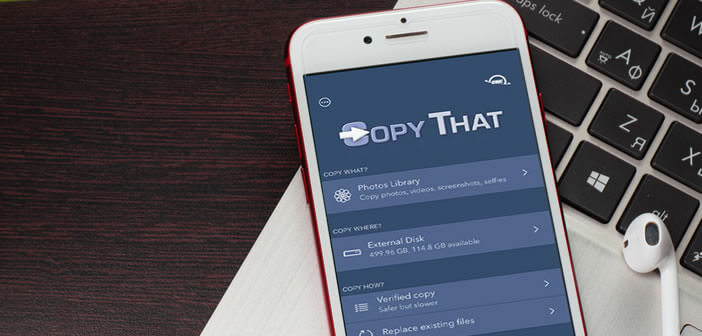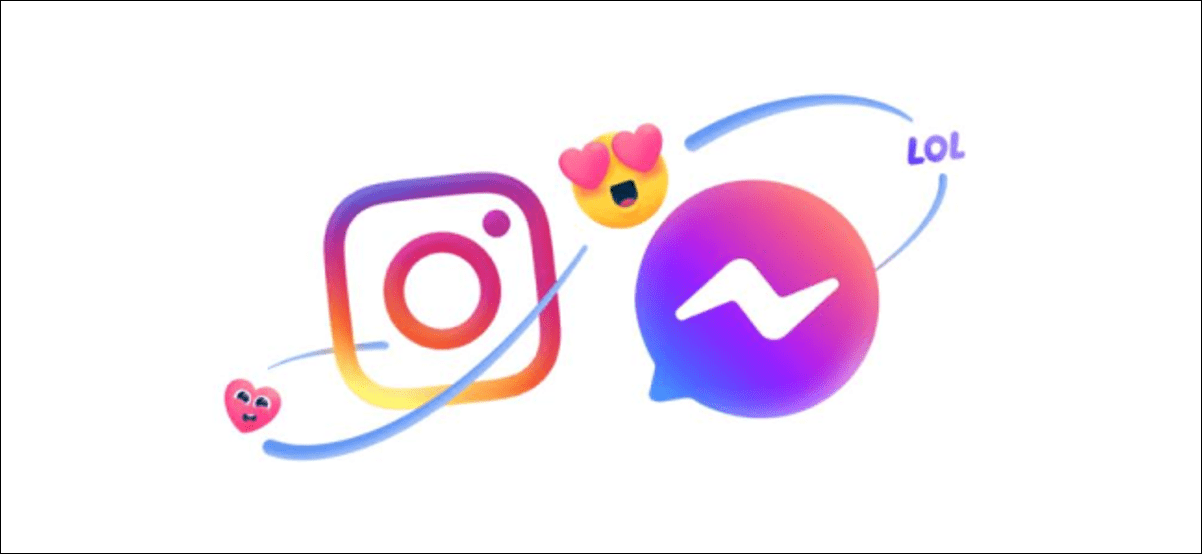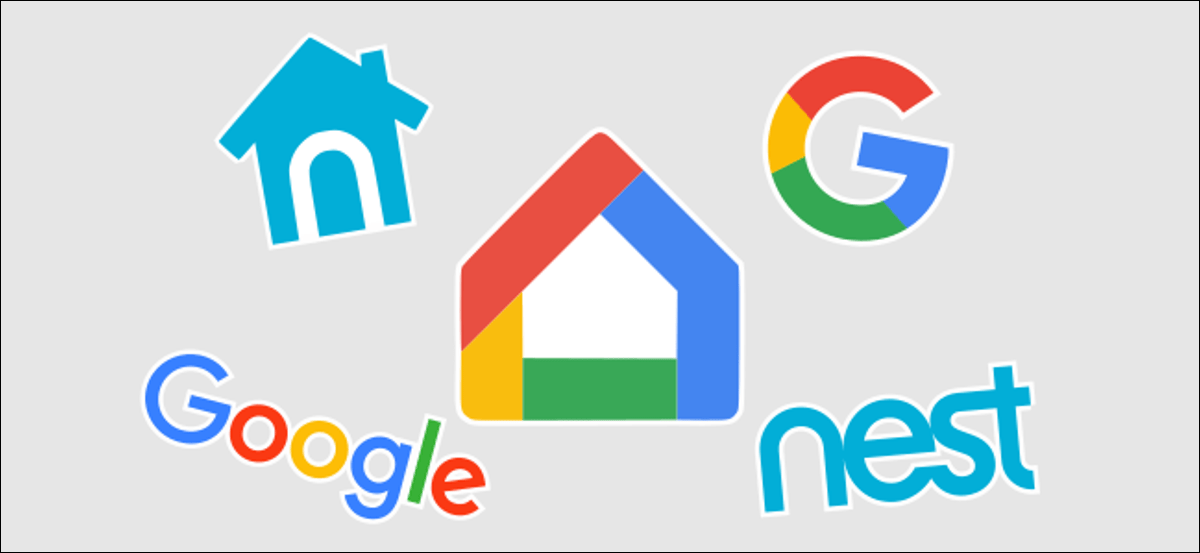سواء كنت مصورًا فوتوغرافيًا متمرسًا أو عاشقًا بسيطًا للصور ، فمن المؤكد أنك ستواجه مشكلة تخزين في يوم من الأيام. بالنسبة للمسافرين الذين يترددون في تحمل عبء الكمبيوتر على أنفسهم ، هناك تطبيق يمكنه نسخ جميع الصور ومقاطع الفيديو التي تم التقاطها بواسطة iPhone إلى محرك أقراص ثابت خارجي.
احفظ صورك أثناء التنقل
تحتوي الهواتف الذكية التي تعمل بنظام Android على منفذ microSD لعدة سنوات لحفظ الصور ومقاطع الفيديو. على iPhone ، هذا النوع من الملحقات غير موجود ، لدى بعض المطورين فكرة جيدة لتطوير أدوات لتسهيل عملية نقل الملفات.
يسمح لك تطبيق Copy That الذي طورته OWC بنقل الصور ومقاطع الفيديو من iPhone (أو iPad) إلى وسائط مادية مثل مفاتيح USB أو محركات الأقراص الخارجية دون المرور عبر جهاز كمبيوتر. يتم تحديد الصور مباشرة من واجهة مدير ملفات التطبيق.
بالنسبة للمسافرين والبدو الذين يرغبون في السفر بوزن خفيف دون متاعب الكمبيوتر الشخصي أو جهاز Mac ، فهذا هو الحل الأمثل. يمكن إجراء النسخ الاحتياطي للصور ومقاطع الفيديو في ثوانٍ. يتيح لك ذلك تحرير مساحة على هاتفك الذكي دون إخراج جهاز الكمبيوتر الخاص بك.
انسخ صورك إلى وسيط خارجي
تقدم خدمة التخزين عبر الإنترنت على iCloud مجموعة من النسخ الاحتياطية للصور. لكن هذه الحلول لها تكلفة. ثم للأمان ، من الأفضل دائمًا الحصول على نسخة مادية من ملفاته.
كما سنرى في بقية هذه المقالة ، فإن التعامل مع التطبيق لا يمثل أي صعوبة خاصة ، حتى لو كانت الواجهة باللغة الإنجليزية. يمكنك تحديد ملفاتك واختيار نوع النسخ الاحتياطي (وسيط فعلي ، محرك أقراص ثابت للشبكة) وانقر فوق زر لبدء النقل.
- افتح تطبيق App Store على جهاز iPhone أو iPad
- اضغط على أيقونة العدسة المكبرة ثم اكتب OWC Copy That في مربع البحث
- ثم اضغط على زر الحصول
- التطبيق مجاني ولكنه يحتوي على عمليات شراء داخل التطبيق لإلغاء تأمين الخيارات المتقدمة
- قم بتوصيل جهاز التخزين الخاص بك بجهاز iPhone الخاص بك
- قم بتشغيل تطبيق Copy That
- انقر فوق العنوان الأول نسخ ماذا؟
- ثم حدد نوع الملفات المراد نسخها (صور أو مقاطع فيديو أو لقطات شاشة أو صور سيلفي)
- انقر فوق نسخ أين؟
- اختر في الواجهة الدليل الذي تريد نقل ملفاتك إليه
- ثم اضغط على نسخ كيف؟
- سيسمح لك هذا القسم بالتحقق من سلامة الملفات المنسوخة.
- ستتمكن أيضًا من حذف الملفات الأصلية تلقائيًا من جهاز iPhone الخاص بك بعد اكتمال النقل.
- تمنحك هذه الأداة المساعدة أيضًا خيار استبدال الملفات المكتشفة على أنها متطابقة أو الاحتفاظ بنسخة.
- انقر فوق نسخ هذا الزر لبدء نقل الصور
يرجى ملاحظة أن بعض الخيارات في قسم نسخ كيف يتم تحصيل رسوم منها. ومع ذلك ، لن يمنعك هذا من اختبار تطبيق نقل الصور في الظروف الحقيقية.
بعد ذلك سيكون عليك فقط حذف الصور ومقاطع الفيديو مباشرة من ذاكرة هاتفك الذكي أو جهازك اللوحي. من الواضح أنه سيتعين عليك التحقق من الملفات المنسوخة للتأكد من إجراء النسخ الاحتياطي بشكل صحيح.
تفاصيل مهمة ، الإعدادات التي تم إجراؤها من واجهة تطبيق Copy That تصبح تلقائيًا إعداداتك الافتراضية. في المرة التالية التي تستخدم فيها التطبيق ، لن تحتاج إلى إضاعة الوقت في قوائم الإعداد.
يساعد هذا في جعل العملية أسرع وأكثر سهولة من نقل الصور من iPhone إلى الكمبيوتر دون استخدام iTunes . النقطة القوية الأخرى للأداة هي القدرة على التحقق من النسخ للتأكد من أن الصور آمنة على الوسائط الجديدة. سيء للغاية هذا الخيار ليس مجانيًا.