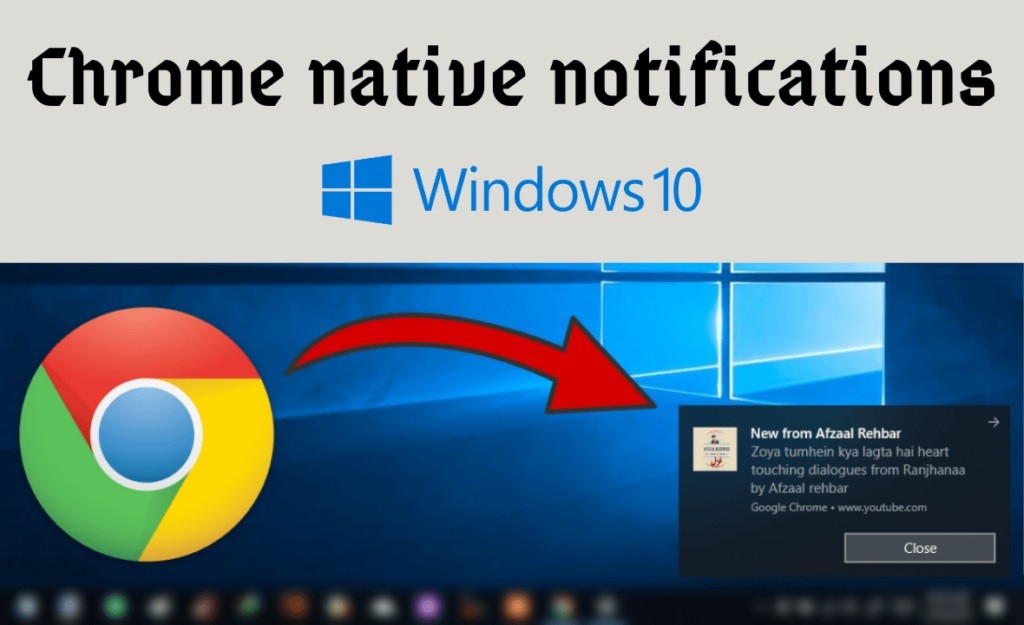عادة لا توجد مشكلة في نقل الصور بين iPhone وجهاز الكمبيوتر. ومع ذلك ، فقد اشتكى بعض المستخدمين من أنهم لا يستطيعون الوصول إلى مجلد DCIM الخاص بهاتف iPhone. إذا قمت باستعادة الصور الملتقطة بهاتفك الذكي ، يعرض جهاز الكمبيوتر الخاص بك الرسالة أن هذا المجلد فارغ ، فإليك بعض الحلول لمعالجتها.
لماذا يرفض مجلد DCIM الخاص بي الظهور على جهاز الكمبيوتر الخاص بي
لقد مررنا جميعًا بهذا السيناريو مرة واحدة على الأقل. ذاكرة جهاز iPhone الخاص بنا ممتلئة ، لم يعد بإمكاننا تثبيت أي تطبيق ولكن لا يمكننا نسخ الصور إلى القرص الصلب لجهاز الكمبيوتر الخاص بنا.
عند توصيل iPhone بجهاز الكمبيوتر ، فإن مجلد DCIM (صورة الكاميرا الرقمية) الذي يحتوي على الصور ومقاطع الفيديو الملتقطة بالهاتف يرفض فتحه أو عرضه. يعرض Windows فقط رسالة خطأ مثل: هذا المجلد فارغ أو هذا الدليل لا يمكن الوصول إليه.
قد تكون مشكلة اتصال أو خطأ. للمبتدئين غير المعتادين على تشغيل iPhone ، فيما يلي عملية العثور على مجلد DCIM
- قم بتشغيل جهاز iPhone أو iPad
- افتح جهازك الطرفي
- استخدم كابل USB الذي توفره Apple لتوصيل جهازك اللوحي أو الهاتف الذكي بجهاز الكمبيوتر الخاص بك
- إذا طُلب منك ذلك ، فانقر فوق زر الوثوق بهذا الكمبيوتر المعروض على شاشة iPhone
- ثم قم بتشغيل مستكشف ملفات Windows
- انقر فوق أيقونة جهاز الكمبيوتر الخاص بي أو هذا الكمبيوتر
- حدد موقع قسم الأجهزة الطرفية ومحركات الأقراص
- انقر فوق الرمز الذي يمثل جهاز iPhone الخاص بك
- حدد دليل التخزين الداخلي ثم DCIM
يجب أن تشاهد الآن جميع الصور ومقاطع الفيديو التي تم التقاطها بهاتفك الذكي. ثم كل ما عليك فعله هو نسخ الملفات إلى أحد المجلدات الموجودة على جهاز الكمبيوتر الخاص بك. لكن احذر من أنه يحدث في بعض الحالات أن يعرض الكمبيوتر الرسالة ، فهذا المجلد فارغ. إليك ما يجب فعله عندما لا يتعرف iTunes على جهاز iPhone الخاص بك .
الصور المخزنة في السحابة
هناك عدة أسباب محتملة لظهور رسالة الخطأ هذه. أولاً ، ستحتاج إلى التحقق من إعدادات خدمة صور iCloud. في الواقع ، هذا الأخير لديه خيار لتحرير مساحة التخزين على جهاز iPhone الخاص بك.
بمجرد التنشيط ، يتم نقل جميع محتويات الوسائط (الصور ومقاطع الفيديو) الموجودة على هاتفك تلقائيًا إلى خوادم iCloud. يحتفظ iPhone محليًا فقط بالإصدارات الصغيرة (الصور المصغرة) المتوافقة مع حجم شاشة جهازك.
في كل مرة تفتح فيها صورة ، يقوم البرنامج بتنزيل إصدار الجودة الأصلي من iCloud. لهذا السبب مجلد DCIM عند توصيل جهاز iPhone بجهاز الكمبيوتر.
- افتح إعدادات iPhone الخاصة بك
- انقر فوق اسمك في الجزء العلوي من النافذة
- حدد iCloud ثم قسم الصور
- تحقق مما إذا كان مفتاح iCloud Photos قيد التشغيل (الزر الأخضر)
هذا الحل مفيد بشكل خاص لتنظيف ذاكرة جهاز iPhone الخاص بك واستعادة المساحة. ستجد في الرابط المقابل طريقة لاستعادة الصور المخزنة على iCloud .
إعادة تعيين إعدادات الخصوصية
عندما تقوم بتوصيل جهاز iPhone بجهاز الكمبيوتر الخاص بك لأول مرة ، ستسألك نافذة منبثقة عما إذا كنت تريد الوثوق بهذا الكمبيوتر. يحدث أحيانًا أننا في عجلة من أمرنا نضع علامة في المربع الخطأ. إليك إجراء إعادة تعيين إعدادات الخصوصية.
- افتح إعدادات iPhone الخاصة بك
- انقر على القسم العام
- حدد خيار إعادة التعيين في الجزء السفلي من النافذة
- ثم انقر فوق إعادة تعيين الموقع والخصوصية
في المرة التالية التي تقوم فيها بتوصيل هاتفك بجهاز الكمبيوتر الخاص بك ، سيظهر تنبيه جديد على شاشة iPhone. سيتعين عليك بعد ذلك النقر فوق “نعم” للسماح لهذا الكمبيوتر بالوصول إلى بياناتك وخاصة الصور المخزنة في دليل DCIM.