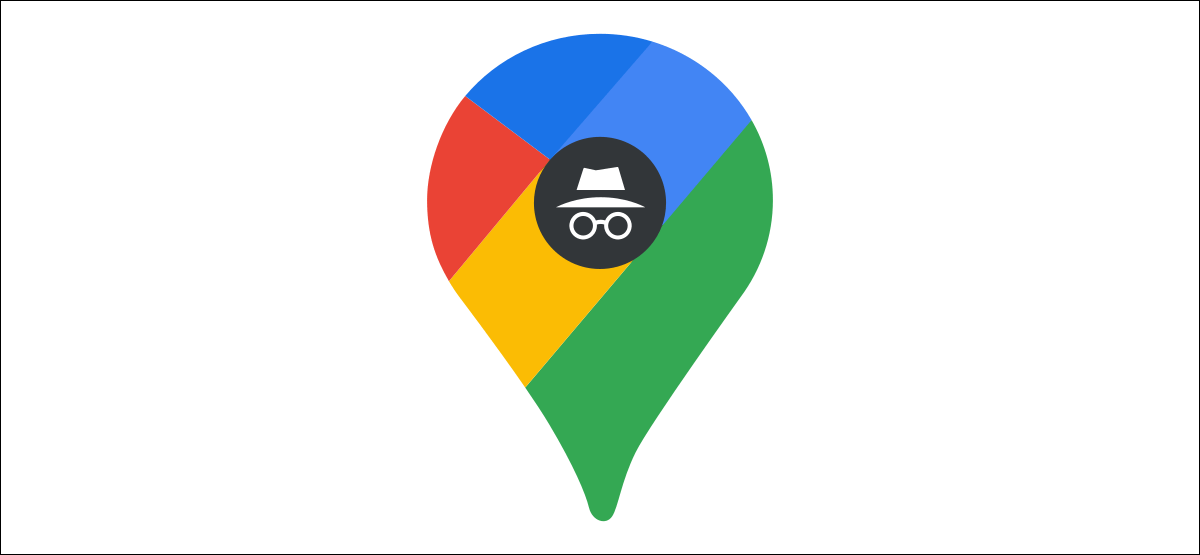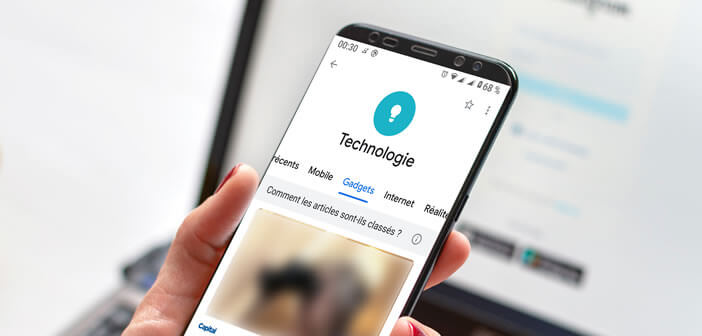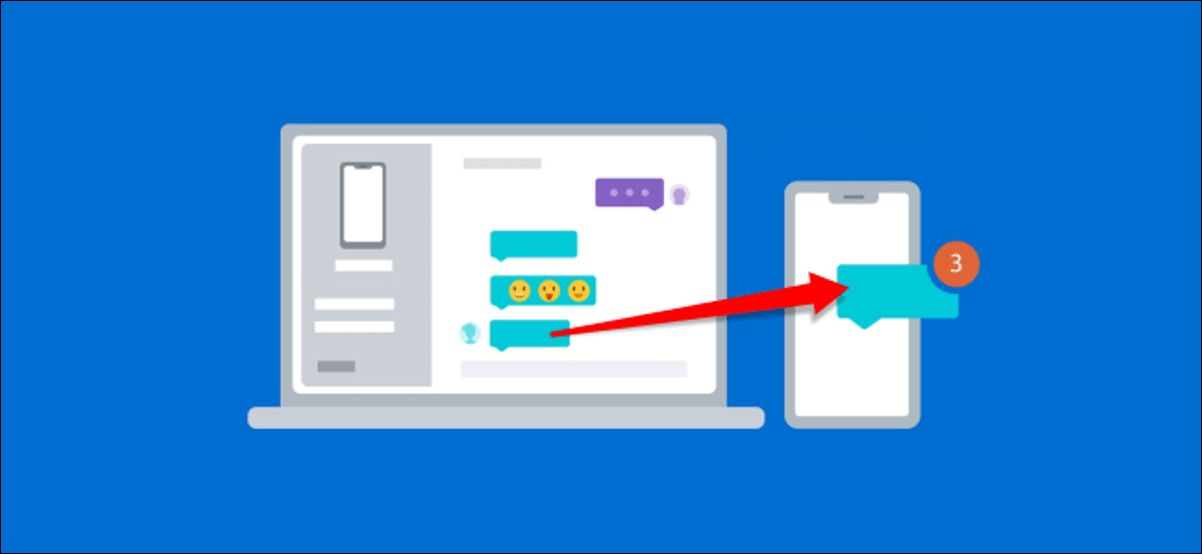هل يبدأ iPad و Mac في الرنين في كل مرة تتلقى فيها مكالمة على iPhone الخاص بك؟ ربما تتساءل ما الذي يجعل كل أجراسها تسمع صوتًا غير متوقع. إليك حل لتجنب رنين جميع أجهزة Apple الخاصة بك في نفس الوقت.
منع المكالمات الواردة من رنين Mac و iPad
مثل العديد من مستخدمي iPhone ، لقد واجهت بالتأكيد حفلة رقمية فضولية من نغمات الرنين. السيناريو لا يزال هو نفسه. تتلقى مكالمة على جهاز iPhone الخاص بك ، وستستيقظ لالتقاط الخطاف عندما تبدأ فجأة جميع أجهزة Apple الخاصة بك في الرنين في انسجام تام.
تخيل ما يمكن أن يكون عليه الحال في شقة بمساحة 60 مترًا مربعًا مع زوجة وأطفال مجهزين بجهاز iPhone. إنه يدفعك للجنون. والأسوأ من ذلك كله ، بعد تلقي المكالمة ، يستمر iPad و Mac وأجهزة Apple الأخرى في الرنين لبضع ثوان.
لماذا ترن جميع أجهزة Apple الخاصة بي في نفس الوقت
الشخص المسؤول عن هذا النشاز يسمى الاستمرارية. تتيح هذه الميزة ، التي يتم تمكينها افتراضيًا على iPhone والأجهزة الأخرى التي تحمل علامة Apple التجارية ، الرد على مكالمة من جهاز كمبيوتر أو جهاز لوحي عند ربطهما بنفس حساب iCloud.
على الورق ، هذا الحل لا يفتقر إلى المزايا. لكن في الواقع ، تميل إلى إزعاج مستخدمي iPhone بسرعة. لحسن الحظ ، قدمت Apple خيارًا لحظر أو تقييد عدد الأجهزة التي ترن عند وصول مكالمة تمامًا.
حظر المكالمات الواردة على جهاز iPad
يعد IPad أداة رائعة لمشاهدة مقاطع الفيديو أو تصفح الإنترنت أو الاستماع إلى الموسيقى أو النظر إلى الصور. من ناحية أخرى ، عندما يتعلق الأمر بإجراء المكالمات ، فإننا نفضل أن يكون أخيه الصغير الهاتف الذكي. ما لم يكن لديك سماعة رأس لاسلكية أو سماعة رأس.
- افتح إعدادات iPad
- قم بالتمرير لأسفل النافذة وانقر على عنوان FaceTime
- اضغط على المفتاح للسماح بالمكالمات للأجهزة الأخرى
الآن لن يرن جهاز iPad الخاص بك عندما تتلقى مكالمة على جهاز iPhone الخاص بك. من الواضح أنه يجب تعطيل هذا الخيار فقط إذا كنت لا تستخدمه. يجب أن تعلم أيضًا أنه من الممكن الرد على مكالمة حتى لو لم يكن جهاز iPad مزودًا ببطاقة SIM. تحتاج فقط إلى توصيل جهازك اللوحي بنفس حساب iCloud مثل iPhone الخاص بك وتنشيط اتصال Wi-Fi على كلا الجهازين المتحركين.
حظر نغمة الرنين على جهاز Mac
عندما تتلقى مكالمة على جهاز iPhone الخاص بك ، ستصدر رنين جميع أجهزة Apple المتصلة بشبكة Wi-Fi نفسها ، بما في ذلك الكمبيوتر المحمول. ومع ذلك ، يمكن أن يسبب هذا بعض المشاكل. من الممكن إلغاء تنشيط هذه الوظيفة في إعدادات جهاز Mac الخاص بك.
- قم بتشغيل تطبيق FaceTime على جهاز Mac الخاص بك
- انقر فوق زر FaceTime أعلى شريط القائمة
- حدد خيار التفضيلات
- قم بإلغاء تحديد المكالمات من iPhone box
كن مطمئنًا أن هذا لن يمنعك من إجراء مكالمات فيديو من جهاز الكمبيوتر الخاص بك. تتميز مكالمات FaceTime بأنها مجانية وتعمل على جميع أجهزة Apple حتى أولئك الذين ليس لديهم رقم هاتف.
قم بإيقاف تشغيل توجيه مكالماتك إلى الأجهزة الأخرى
ألا يمكنك تخيل إجراء مكالمة هاتفية أو تلقيها بشيء آخر غير الهاتف؟ هل تزعجك استمرارية وظيفة الاتصال عند أعلى نقطة؟ إليك حل جذري لإسكات نغمة رنين جميع أجهزتك تمامًا.
- افتح تطبيق الإعدادات على جهاز iPhone الخاص بك
- اضغط على أيقونة الهاتف
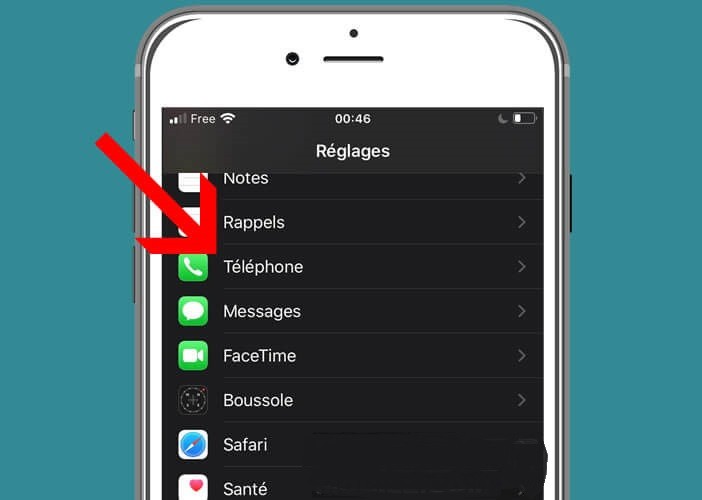
- حدد خيار المكالمات للأجهزة الأخرى
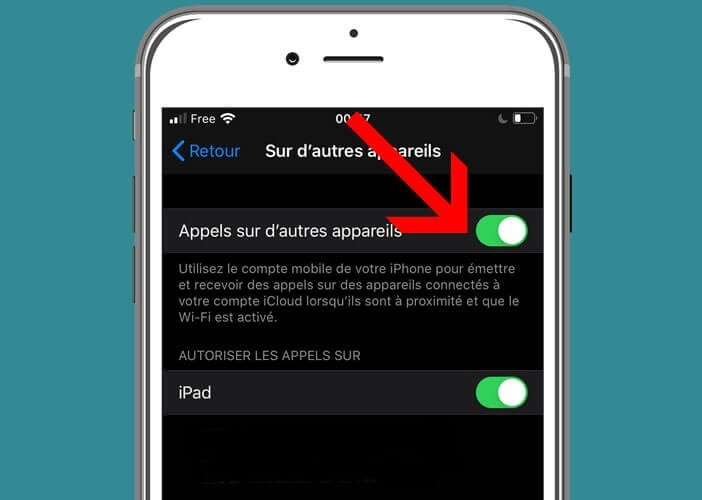
- اضغط على المفتاح الأخضر للسماح بإجراء مكالمات للأجهزة الأخرى لإلغاء تنشيط الوظيفة
لن يصدر جهازك اللوحي أو الكمبيوتر أي صوت غير مرغوب فيه عند وصول مكالمة. لاحظ ، مع ذلك ، أن Apple Watch هي استثناء لهذه القاعدة. لحظر المكالمات على ساعتك المتصلة ، ستحتاج إلى الانتقال إلى إعدادات إشعارات تطبيق Watch.