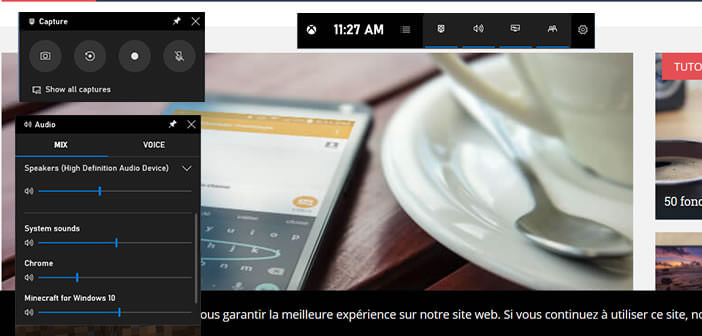تخيل أنه يتعين عليك تعليم صديق أو قريب كيفية تحديث Windows أو كيفية إعداد برنامج مؤتمرات الفيديو عبر Skype؟ قد تكون في حيرة عند كتابة ملاحظتك التفسيرية. لماذا لا تقوم بعد ذلك بإعادة إنتاج العملية أثناء تسجيل مقطع فيديو لما يحدث على الشاشة.
برنامج التقاط شاشة الفيديو
قد يكون من المفيد جدًا الاحتفاظ بمسار فيديو لما تفعله على جهاز الكمبيوتر الخاص بك. سواء كان الأمر يتعلق بصنع مقاطع فيديو تدريبية أو إعداد عرض تقديمي للعمل أو مجرد إبهار أصدقائك بجلسات اللعب الخاصة بك.
هناك العشرات من المسجلات المجانية ذات الكفاءة أو الأقل كفاءة على الشبكة. ولكن ما لا يعرفه الكثير من الناس هو أن نظام التشغيل Windows يقدم أداة مساعدة قادرة على أداء هذه المهمة افتراضيًا. هذا هو Xbox Game Bar.
تم تصميم هذه الأداة في الأصل للاعبين ، وهي أداة ممتازة لإنشاء مقاطع فيديو تعليمية أو تسجيل ألعاب ألعاب الفيديو. يمكنه أيضًا تسجيل صوت الميكروفون وكل ذلك دون تثبيت أي برامج إضافية.
هذا الجانب بعيد كل البعد عن الإهمال. تحتوي بعض برامج التقاط الفيديو المتاحة للتنزيل المجاني من الإنترنت على فيروسات ، ناهيك عن بعض إصدارات البرامج الإعلانية. و لذلك احذر.
كيفية تسجيل شاشتك في Windows
يعد Xbox Game Bar وأداة التقاط الفيديو المضمنة به افتراضيًا على Windows الحل الأسهل والأكثر اقتصادا لتصوير شاشة جهاز الكمبيوتر الخاص بك. لسوء الحظ ، على الرغم من صفاتها الهائلة ، هذه الأداة غير معروفة تمامًا لعامة الناس.
- انقر فوق الزر “ابدأ” في Windows الموجود في أقصى يسار شريط المهام
- اضغط على أيقونة الإعدادات على شكل عجلة مسننة
- حدد قسم الألعاب
- تأكد من تحديد المربع حفظ مقاطع اللعبة ولقطات الشاشة وعمليات البث باستخدام شريط اللعبة
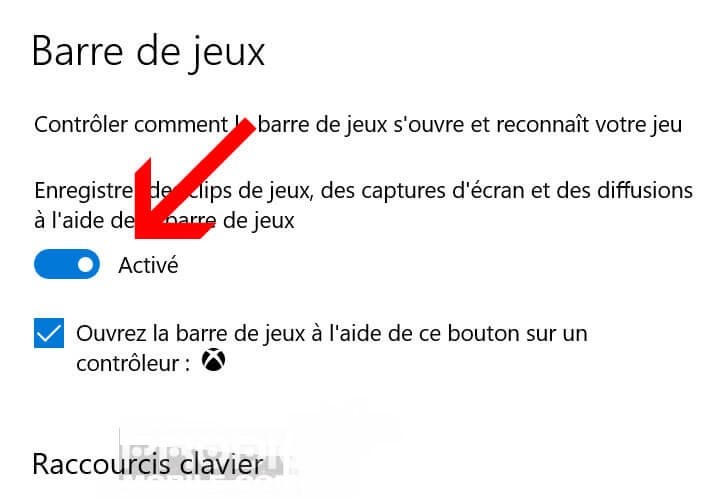
- اكتب اختصارات لوحة المفاتيح المختلفة التي ستحتاجها لاحقًا على قطعة من الورق وعلى وجه الخصوص الأمر لبدء وإيقاف تسجيل التقاط الفيديو: مفتاح Windows + مفتاح Alt + R
- لمعرفة المزيد من المعلومات حول كيفية عمل هذه الأداة ، لا تتردد في النقر فوق الارتباط (تعرف على المزيد حول الشريط الموضوع) في أسفل النافذة
- أغلق نافذة الإعدادات
- افتح البرنامج أو اللعبة التي تريد التقاط الفيديو بها
- انقر في نفس الوقت على مفتاحي Windows + G لبدء تشغيل Xbox Game Bar
تأتي أداة التقاط الفيديو في شكل العديد من النوافذ الطائرة. سيسمح لك الجزء الرئيسي (مع الساعة) باختيار الأنشطة التي تريد ظهورها عبر أداة الإعدادات.
- انقر فوق الأيقونة (الأشرطة المتوازية) الموضوعة على يمين الساعة
- سيتم عرض قائمة الأنشطة
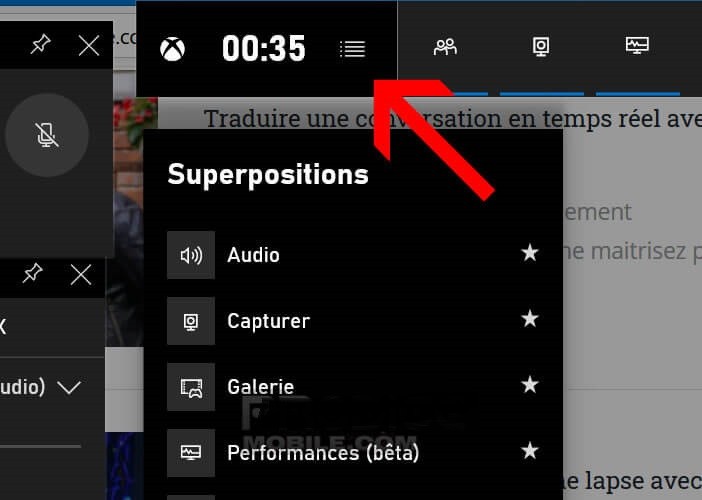
- لعرض أو حذف أحد هذه الأنشطة على شاشة جهاز الكمبيوتر الخاص بك ، كل ما عليك فعله هو النقر على النجمة الصغيرة التي تظهر عندما يحوم الماوس فوق القسم المعني.
- اترك على الأقل قسم الالتقاط والصوت ممكّنًا
- ثم اضغط على النقطة الموضوعة في نافذة الالتقاط لبدء تسجيل الفيديو
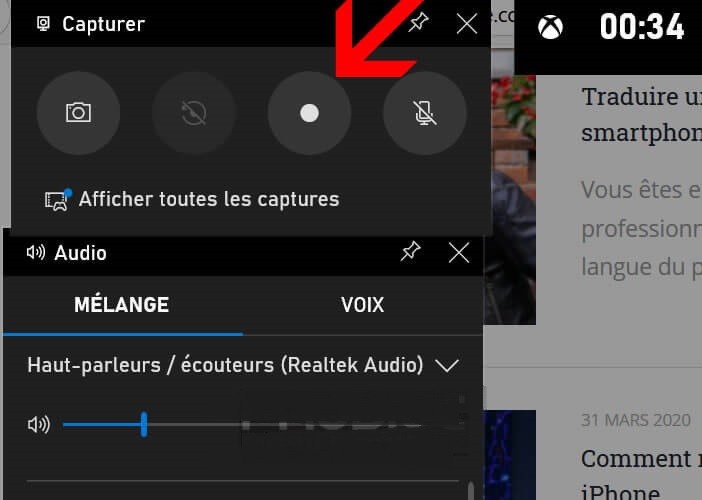
من ذلك الحين فصاعدًا ، ستظهر نافذة صغيرة جديدة بها عداد زمني وزر لإيقاف التقاط الفيديو. عند اكتمال التسجيل ، يتم وضع الفيديو تلقائيًا في مجلد على جهاز الكمبيوتر الخاص بك. هذا هو المسار: C: \ users \ your or your computer \ videos \ captures .
للوصول مباشرة إلى هذا المجلد ، ما عليك سوى النقر على زر المعرض أعلى النافذة الرئيسية لشريط ألعاب Xbox. ستجد في الدليل جميع لقطات الفيديو التي تم إجراؤها باستخدام هذه الأداة.
إنها الأداة المثالية لعمل البرامج التعليمية والعروض التوضيحية للمنتج والعروض التقديمية القصيرة والبسيطة التي لا تتطلب التحرير. لمزيد من المشاريع الطموحة (إضافة نصوص ورسومات وما إلى ذلك) ، سيتعين عليك اللجوء إلى البرامج المدفوعة بمسار تحرير.