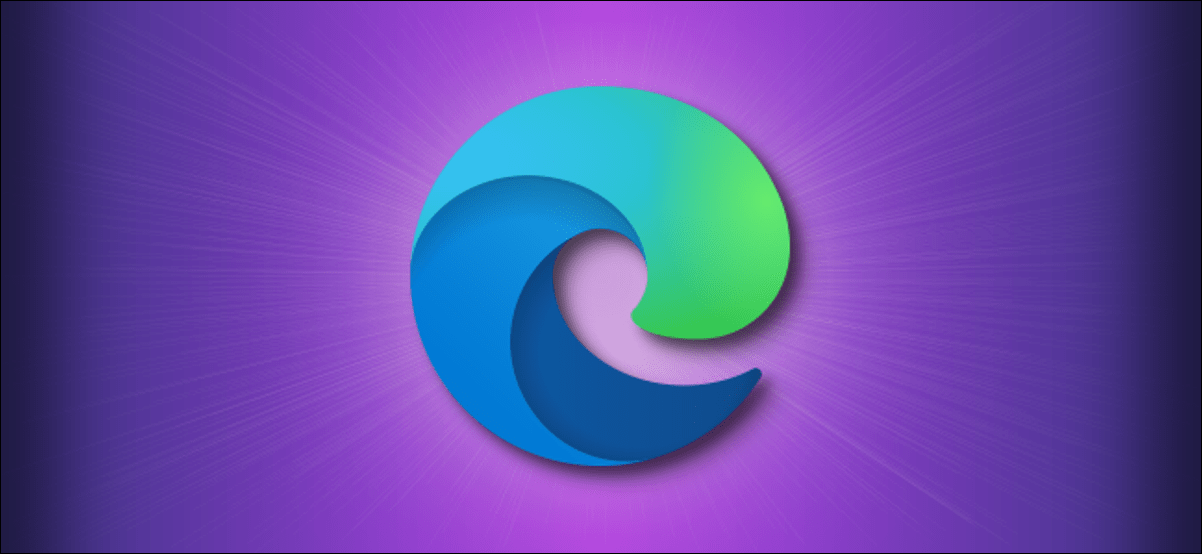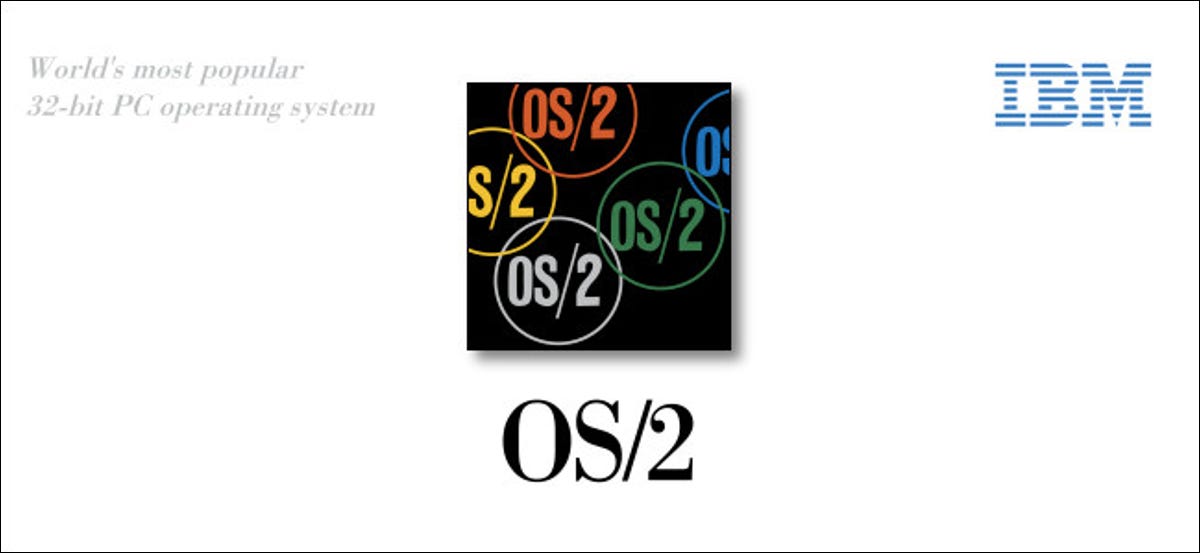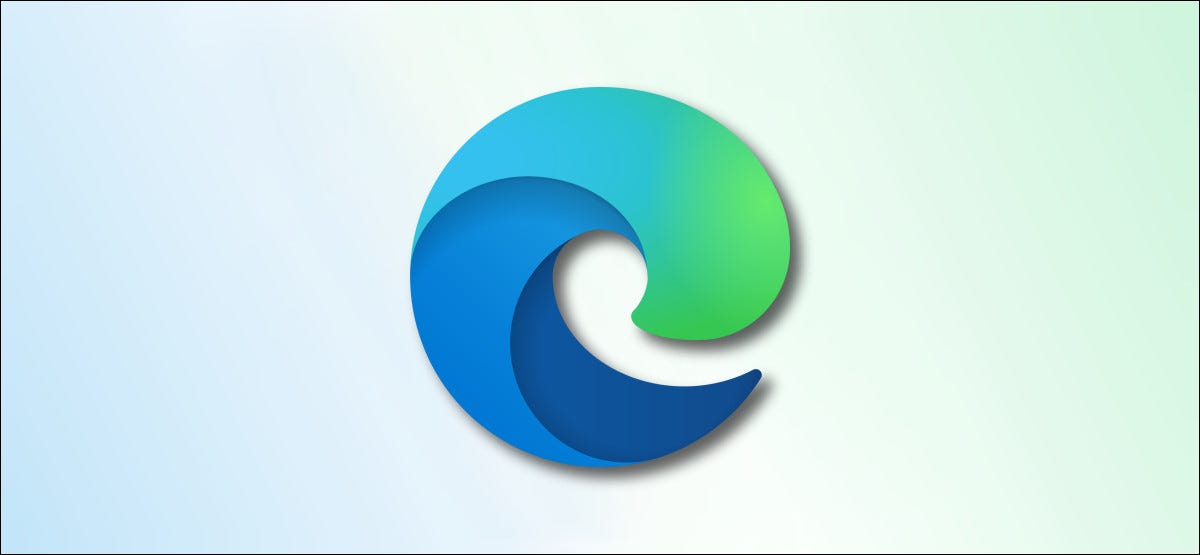يتعرض برنامج الوسائط المتعددة iTunes لانتقادات شديدة من مالكي أجهزة الكمبيوتر ، لا سيما بسبب بطئه الشديد وعدم وضوح واجهته. إذا كنت أحد هؤلاء الأشخاص الذين لديهم حساسية من هذه الأداة ، فاعلم أن هناك طرقًا أخرى لنقل الصور من iPhone أو iPad إلى جهاز الكمبيوتر.
يعيش iTunes ساعاته الأخيرة
يمكن لمنتقدي iTunes أن يفرحوا. أعلنت شركة آبل للتو عن وفاة مشغل الوسائط الخاص بها. ومع ذلك ، قد تكون فرحتهم قصيرة الأجل ، خاصة إذا كانت العلامة التجارية لهاتفهم الذكي ليست هي نفسها تلك الموجودة في أجهزة الكمبيوتر الخاصة بهم.
أدى ظهور نظام التشغيل MacOS Catalina إلى زوال iTunes. يتم الآن نقل الملفات ومزامنتها بين جهاز محمول (iPhone أو iPad) وجهاز Mac من Finder.
سيساعد هذا التغيير الملحوظ في تبسيط إدارة الصور على iPhone. على سبيل المثال ، يسمح بتحكم أكبر في اختيار الملفات المراد نقلها. سيسمح لك ذلك بتحديد اللقطات بشكل فردي لإرسالها إلى جهاز Mac.
مزامنة محتوى iPhone مع مستكشف Windows
لسوء الحظ بالنسبة لمستخدمي أجهزة الكمبيوتر ، لا يوجد شيء جديد تحت الشمس. أنذر اختفاء iTunes على نظام MacOS بوصول أداة مزامنة جديدة . الأمر ليس كذلك. لم تقدم ماركة Apple أي بديل بعد.
لذلك سيتعين على مستخدمي Windows أن يكونوا راضين عن iTunes لعمل نسخ احتياطية من أجهزة iPhone أو الأجهزة اللوحية الخاصة بهم. لكن الخبر السار هو أن هناك طريقة لاستعادة الصور التي تم التقاطها بواسطة iPhone دون استخدام iTunes.
- قم بتوصيل جهاز iPhone بجهاز الكمبيوتر الخاص بك
- إذا لزم الأمر ، أدخل رمز القفل الخاص بهاتفك الذكي
- ثم قم بتفويض جهاز الكمبيوتر الخاص بك للوصول إلى محتويات هاتفك
- قم بتشغيل مستكشف Windows
- ثم انقر فوق رمز هذا الكمبيوتر (أو الكمبيوتر) في العمود الأيسر من مدير الملفات
- حدد iPhone الخاص بك
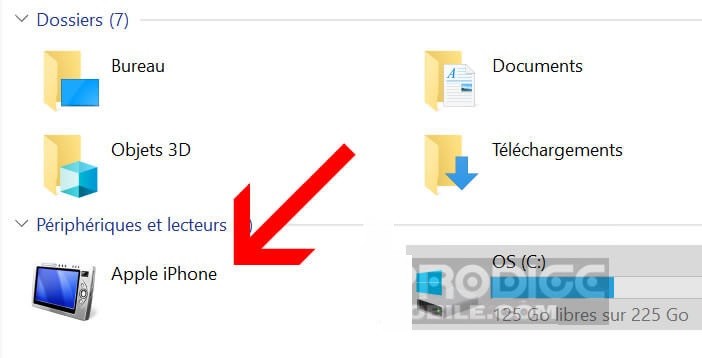
- انقر فوق التخزين الداخلي ثم DCIM
- افتح الدليل باستخدام الماوس
- اضغط مع الاستمرار على مفتاح Ctrl وحدد صورة واحدة أو أكثر
- انقر فوق علامة التبويب الصفحة الرئيسية ثم انقر فوق نسخ إلى
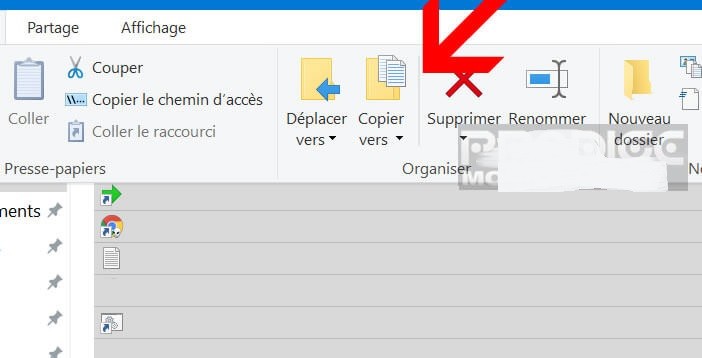
- ثم حدد أحد الأدلة المدرجة في القائمة المنسدلة
- إذا كانت المجلدات المقدمة غير مناسبة لك ، فانقر فوق اختيار موقع لتحديد الدليل الذي تريد نسخ الصور فيه من جهاز iPhone الخاص بك
احرص على عدم فصل جهاز iPhone الخاص بك عن جهاز الكمبيوتر الخاص بك أثناء عملية نقل الصور . لاحظ أن مدة هذه العملية تختلف حسب كمية الصور المراد استعادتها.
انقل الصور باستخدام برنامج Windows 10
تشتهر برامج iTunes بكونها مصنع غاز. بمرور الوقت ، تم إثراء مشغل الوسائط المتعددة بالعديد من الخدمات ، ولا سيما متجر على الإنترنت (تطبيقات iOS ، موسيقى ، أفلام ، مسلسلات). تؤدي إضافة كل هذه الوظائف إلى حدوث الكثير من التباطؤ.
إذا كنت ترغب في استيراد جميع الصور من جهاز iPhone الخاص بك في نفس الوقت ، فمن الأفضل استخدام تطبيق الصور المزود افتراضيًا مع Windows 10. أخف وزناً وأكثر عملية من iTunes ، كما أنه يتطلب موارد نظام أقل.
- قم بتوصيل iPhone بجهاز الكمبيوتر الخاص بك
- انقر فوق الزر ابدأ ثم على تطبيق الصور
- اضغط على زر استيراد في أعلى يمين النافذة
- حدد خيارًا من جهاز USB
- بشكل افتراضي ، سيتم استيراد جميع الصور إلى محرك الأقراص الثابتة بجهاز الكمبيوتر الخاص بك
- انقر فوق اللقطات التي لا تريد استردادها
سيهتم تطبيق الصور بعد ذلك بالنسخ الاحتياطي للصور المخزنة في جهاز iPhone الخاص بك. يمكنك أيضًا استخدام iCloud لاستعادة جميع صورك .