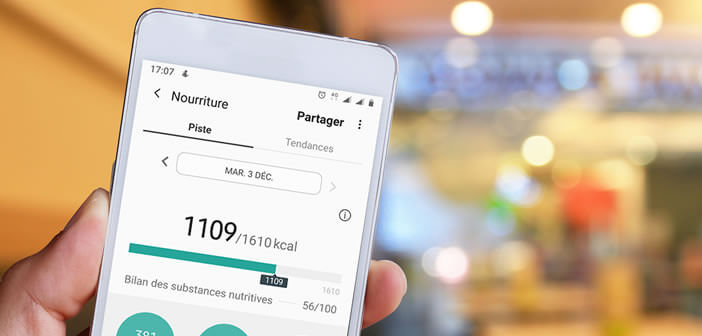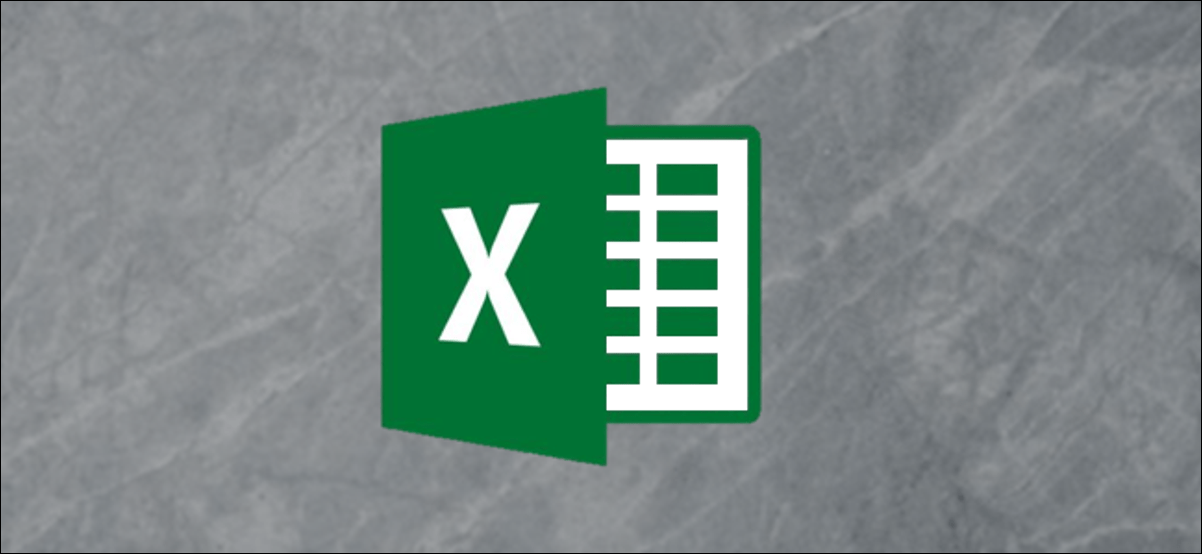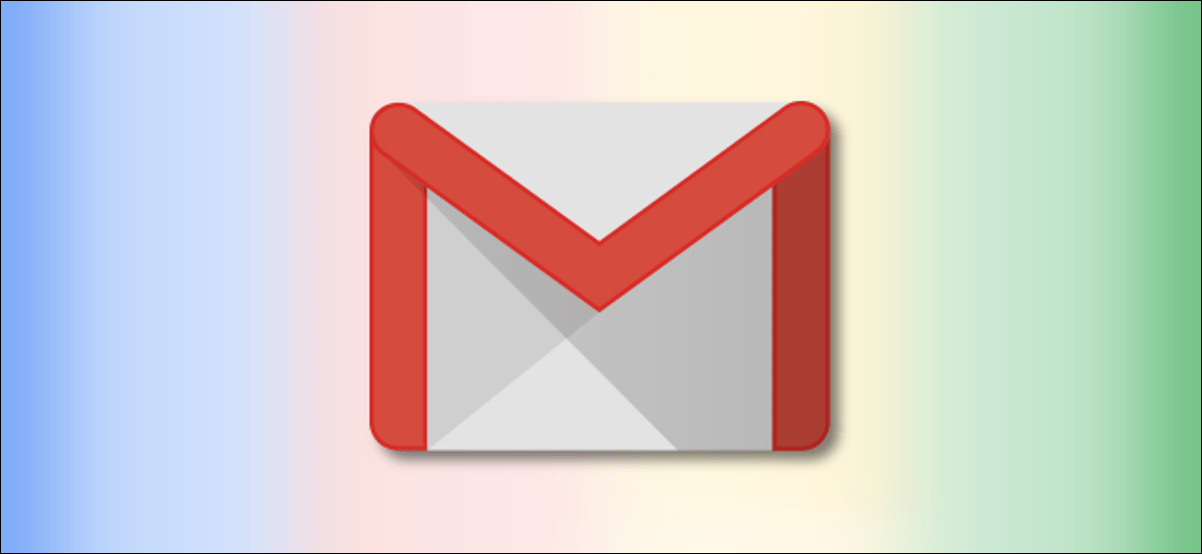خلافًا للاعتقاد الشائع ، لا تُستخدم شاشة iPhone الرئيسية فقط لاستيعاب أيقونات الاختصارات لتطبيقاتك. يمكنك أيضًا استخدامه للوصول إلى جميع مواقع الويب المفضلة لديك بشكل أسرع. هيريس كيفية القيام بذلك.
ضع إشارة ويب على شاشة هاتفك الذكي
يحتوي الإصدار المحمول من متصفح Safari على العديد من الميزات لمساعدتك في الوصول إلى صفحات الويب المفضلة لديك بشكل أسرع. هذا هو الحال على سبيل المثال للإضافة التلقائية للامتداد (.com ، .net ، .org ، إلخ …) في نهاية عنوان URL أو خدمة التنبؤ القادرة على إكمال عناوين الويب التي تم إدخالها في Safari تلقائيًا..
تتذكر هذه الوظيفة جميع عناوين URL للصفحات التي قمت بزيارتها مسبقًا. لذلك في المرة القادمة التي تعود فيها إلى أحد هذه المواقع ، لن تضطر إلى إعادة كتابة عنوان الصفحة بالكامل. سيهتم النظام بإكمال عنوان URL وفقًا للأحرف الأولى التي تم إدخالها.
هذا الجهاز عملي جدا بشكل يومي. يوفر الكثير من الوقت عند إدخال عناوين الموقع. ولكن كما سترى أدناه ، يمكننا أن نفعل ما هو أفضل.
قم بإنشاء رمز اختصار
يستمر سوق تطبيقات الهاتف المحمول في تحطيم الأرقام القياسية. عدد التنزيلات والمشتريات آخذ في الازدهار. يمتلك مستخدمو الإنترنت في المتوسط أكثر من مئات التطبيقات المثبتة على هواتفهم.
لكن ذاكرة iPhone محدودة. لا يمكنك تثبيت العديد من التطبيقات كما تريد. للتغلب على هذه المشكلة ، يقترح Safari ، متصفح Apple ، وضع رمز اختصار لموقع ما على شاشة iPhone الرئيسية كما لو كان تطبيقًا.
- افتح متصفح Safari على جهاز iPhone أو iPad
- اكتب في شريط العنوان عنوان URL لموقعك المفضل
- انقر فوق رمز المشاركة (مربع به سهم يشير لأعلى)
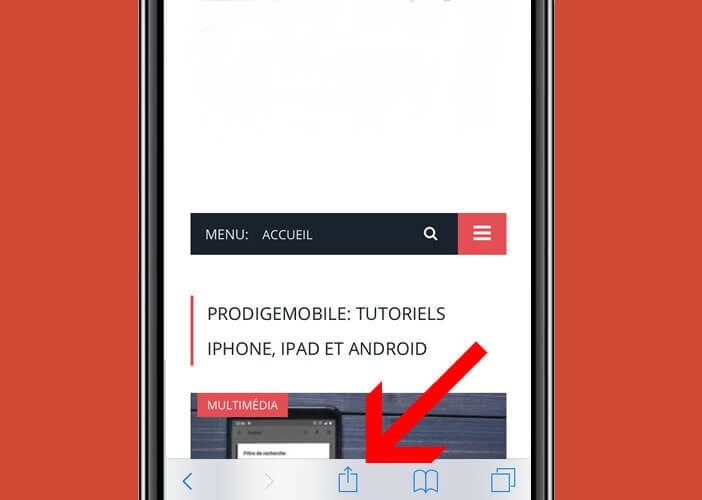
- قم بالتمرير إلى اليمين القائمة التي ظهرت للتو
- انقر فوق الزر على الشاشة الرئيسية
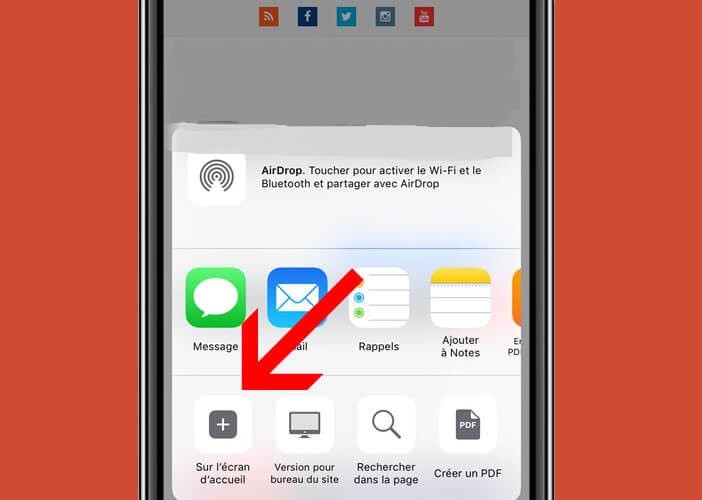
- قم بتسمية الاختصار الخاص بك. يمكنك إدخال ، على سبيل المثال ، اسم الموقع
![]()
- اضغط على زر الإضافة الموجود في الزاوية اليمنى العليا من الشاشة لحفظ التغييرات
سيتم وضع الرمز تلقائيًا على الشاشة الرئيسية لهاتفك أو جهازك اللوحي. إذا كان الموقع المحدد افتراضيًا بواسطة iOS لا يناسبك ، فاعلم أنه من الممكن نقل رمز الاختصار لموقعك المفضل.
- استمر في الضغط بإصبعك لبضع ثوان على الرمز
- ستهتز جميع الرموز الموجودة على جهاز iPhone الخاص بك وسيظهر تقاطع صغير فوق كل اختصار
- حرّك الاختصار عن طريق الضغط باستمرار على إصبعك
- اضغط على زر الصفحة الرئيسية أو زر موافق للخروج من وضع تخصيص الشاشة الرئيسية
![]()
الآن يمكنك أن تقول وداعا لإدخال URL الذي لا نهاية له. سيؤدي النقر فوق رمز الاختصار إلى فتح Safari وعرض صفحة الويب المطلوبة تلقائيًا.
إرسال صفحات الويب للبريد
هل أنت معتاد على تصفح الويب لساعات طويلة؟ حتى لا تفقد أي شيء من اكتشافاتك ، يمكنك حفظ عناوين URL الخاصة بالمواقع في قسم الإشارات المرجعية بجهاز iPhone الخاص بك. إذا أقسمت بالبريد الإلكتروني فقط ، فاعلم أنه من الممكن أيضًا إرسال صفحات الويب مباشرة إلى تطبيق البريد الإلكتروني الخاص بك.
تكمن الميزة الرئيسية لهذا الحل في حقيقة أنه يمكنك الرجوع إلى عناوين الويب المفضلة لديك بغض النظر عن الجهاز المستخدم. تحتاج فقط إلى اتصال بالإنترنت لتتمكن من الوصول إلى بريد الويب الخاص بك.
بالإضافة إلى ذلك ، بخلاف نظام مزامنة الإشارات المرجعية ، لا يتطلب بريد الويب أي تكوين خاص. تحتاج فقط إلى إنشاء عنوان URL مفضل أو مجلد عناوين الويب ووضع جميع رسائلك هناك.
- افتح صفحة الويب التي تريد مشاركتها
- بمجرد تحميل الصفحة ، انقر فوق الزر “مشاركة” في أسفل الشاشة
- حدد خيار البريد
سيفتح برنامج البريد الإلكتروني الخاص بك تلقائيًا ويملأ رسالة جديدة مسبقًا. سيحتوي سطر موضوع الرسالة على عنوان صفحة الويب بينما سيظهر عنوان URL في نص الرسالة. كل ما عليك فعله هو إدخال عنوان البريد الإلكتروني الخاص بك أو عنوان المستلم المطلوب في حقل “إلى” المقدم لهذا الغرض ثم النقر فوق الزر “إرسال”.