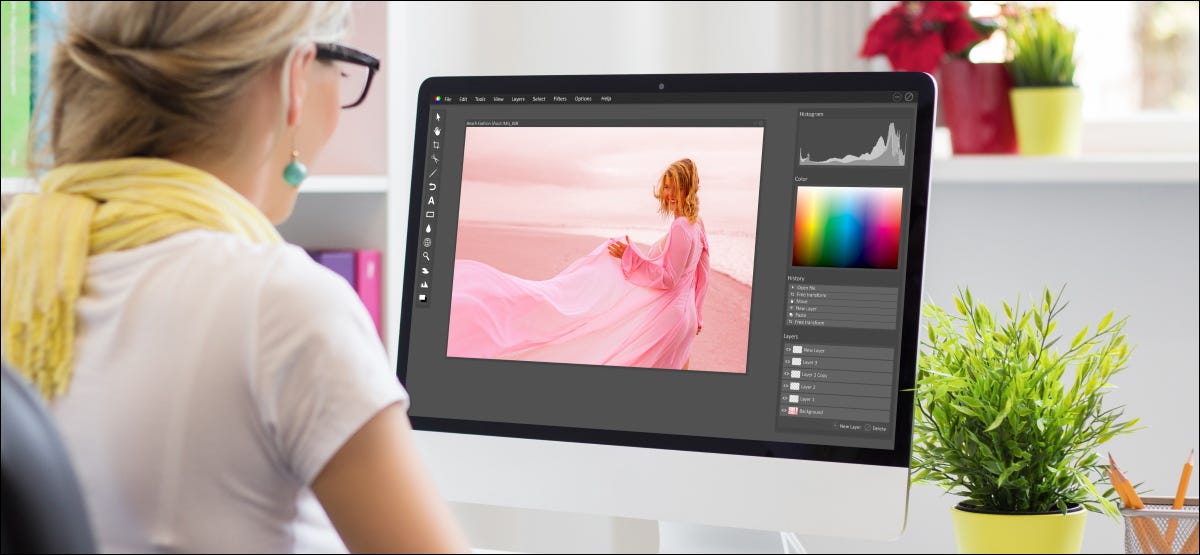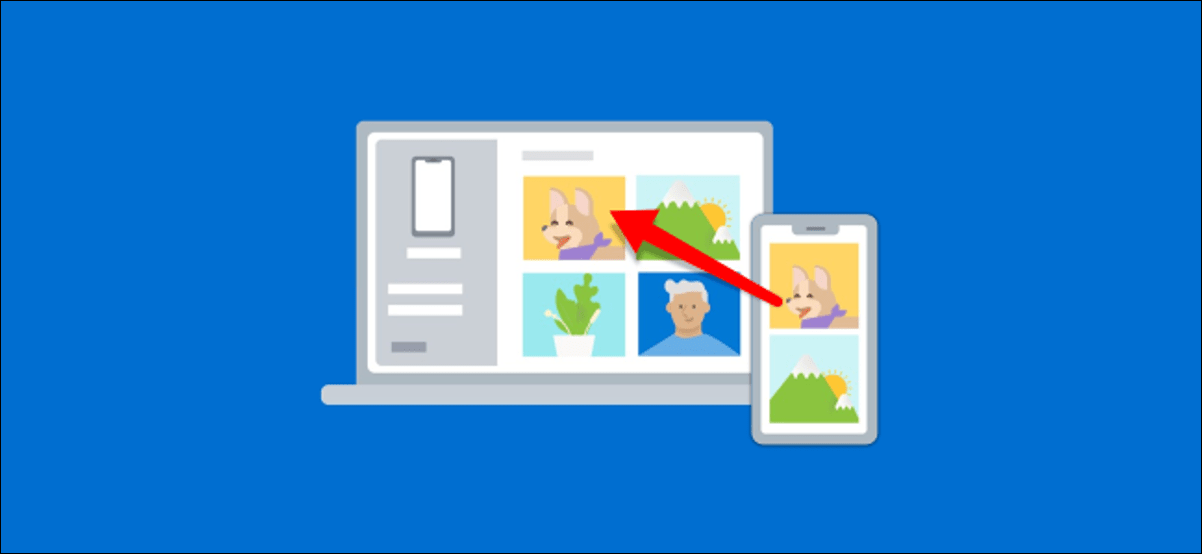مع تطور العمل عن بعد والتنقل ، يجب على المزيد والمزيد من المستخدمين التوفيق بين العديد من الهواتف الذكية على أساس يومي. ليس من السهل في هذه الظروف الحفاظ على تحديث يومياتك على كل هاتف من هواتفك. لحسن الحظ ، هناك بعض الحلول لعرض المواعيد من تقويم Google على تطبيق التقويم الخاص بجهاز iPhone الخاص بك.
انسخ الأحداث من تقويم Google إلى iPhone
يمكن أن تكون الأسابيع مزدحمة للغاية في النزهات أو المطاعم أو الرحلات أو الرحلات أو اجتماعات العمل. للتأكد من عدم تفويت أي شيء ، من الضروري تنظيم كل نشاط من أنشطته بدقة وتدوين كل شيء في تطبيق إدارة الجدول الزمني.
من الواضح أن تحديث يومياتك يستغرق وقتًا طويلاً. يجب عليك إدخال كل مهمة من مهامك يدويًا ، مع الحرص على تسجيل وقت ومكان المواعيد. ويكون الأمر أكثر تعقيدًا عندما يكون لديك هاتفان يعملان بنظامين مختلفين (Android و iOS).
للتأكد من ظهور كل حدث مهم على كلا الجهازين ، ستحتاج إلى مزامنة تقويم Google الخاص بك مع جهاز iPhone أو iPad. لسوء الحظ ، فإن التكوين طويل بعض الشيء وليس بديهيًا جدًا. لكن هذا سيمنعك من الاضطرار إلى إدخال جميع المواعيد المكررة.
مزامنة تقويمات Google على iOS
يعد تقويم Google أحد أفضل تطبيقات التقويم للهواتف الذكية والأجهزة اللوحية. يحظى بشعبية كبيرة بين مستخدمي Gmail ، ويأتي في نسختين ، أحدهما للهواتف الذكية التي تعمل بنظام Android والآخر لأجهزة iPhone و iPad.
إذا لم تكن من كبار المعجبين بتقويم Apple ، فننصحك بتثبيت تقويم Google على جهاز iOS الخاص بك. لن تتمكن فقط من الوصول إلى جميع الأحداث الخاصة بك على جميع أجهزتك المحمولة ، ولكن يمكنك أيضًا تعديلها.
بالنسبة للأشخاص الذين لا يمكنهم الاستغناء عن تقويم Apple ، فإليك طريقة مزامنة تقويمات Apple و Google.
- تحكم في جهاز iPhone الخاص بك
- أفتح الإعدادات
- انقر فوق قسم كلمات المرور والحسابات
- حدد خيار إضافة حساب في الجزء السفلي من النافذة
- اضغط على شعار جوجل
- سيُطلب منك بعد ذلك إدخال عنوان البريد الإلكتروني وكلمة المرور لحساب Google الخاص بك.
- بمجرد تكوين حسابك ، سوف تضغط على التالي
- من المفترض أن تظهر خدمات Gmail: البريد وجهات الاتصال والتقويمات والملاحظات
- انقر فوق مفتاح التقاويم لتمكين مزامنة جميع الأحداث والمواعيد. سيتغير لون الزر من الأبيض إلى الأخضر
- اضغط على زر الحفظ أعلى النافذة لبدء المزامنة
- بناءً على حجم التقويمات الخاصة بك ، يكون وقت المعالجة أطول أو أقصر
- قم بتشغيل تطبيق التقويم على جهاز iPhone الخاص بك
- انقر فوق علامة التبويب التقويمات في أسفل النافذة
- حدد اسم تقويم Google الخاص بك من القائمة
- لاحظ أنه من خلال النقر على أيقونة صغيرة على شكل حرف i ، يمكنك تغيير اسم التقويم الخاص بك وكذلك اللون المرتبط به. سيساعدك هذا على التفريق بينهم بشكل أسرع.
- حدد المربع المقابل للتقويمات التي تريد عرضها عند تشغيل تطبيق التقويم
لاحظ أنه يمكنك إضافة أي عدد تريده من حسابات Google إلى iPhone الخاص بك. ومع ذلك ، يجب أن تضع في اعتبارك أنه لا يمكن الوصول إلى عدد من الوظائف من تطبيق تقويم Apple.
هذا هو الحال ، على سبيل المثال ، مع أداة إعلام الغرفة أو الإرسال التلقائي للإخطارات عبر البريد الإلكتروني. من ناحية أخرى ، من الممكن إضافة مواعيد أو أحداث على هاتف Android الذكي الخاص بك مباشرة من جهاز iPhone الخاص بك.