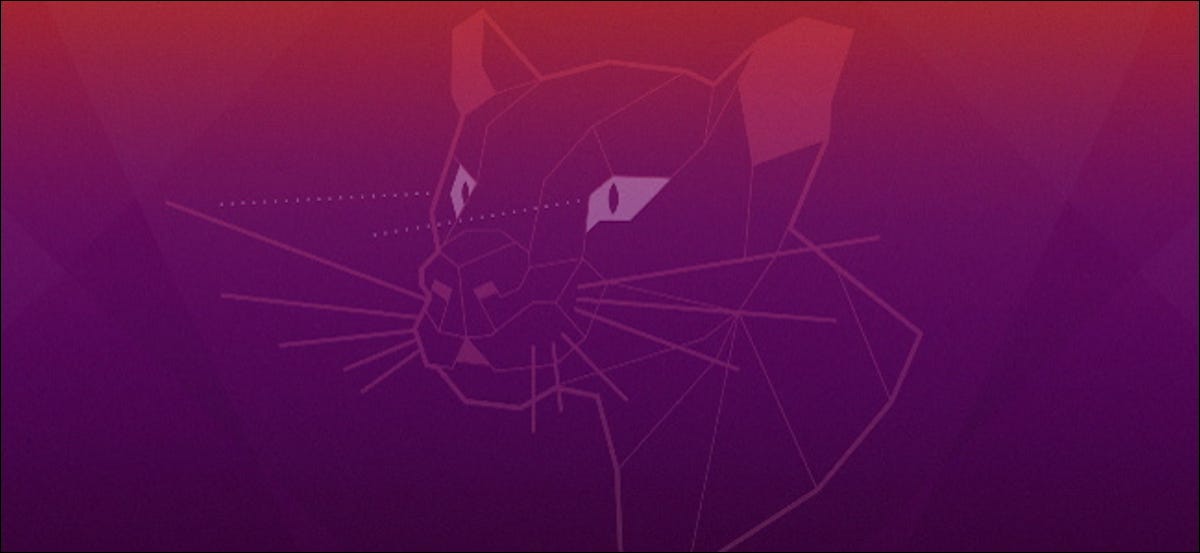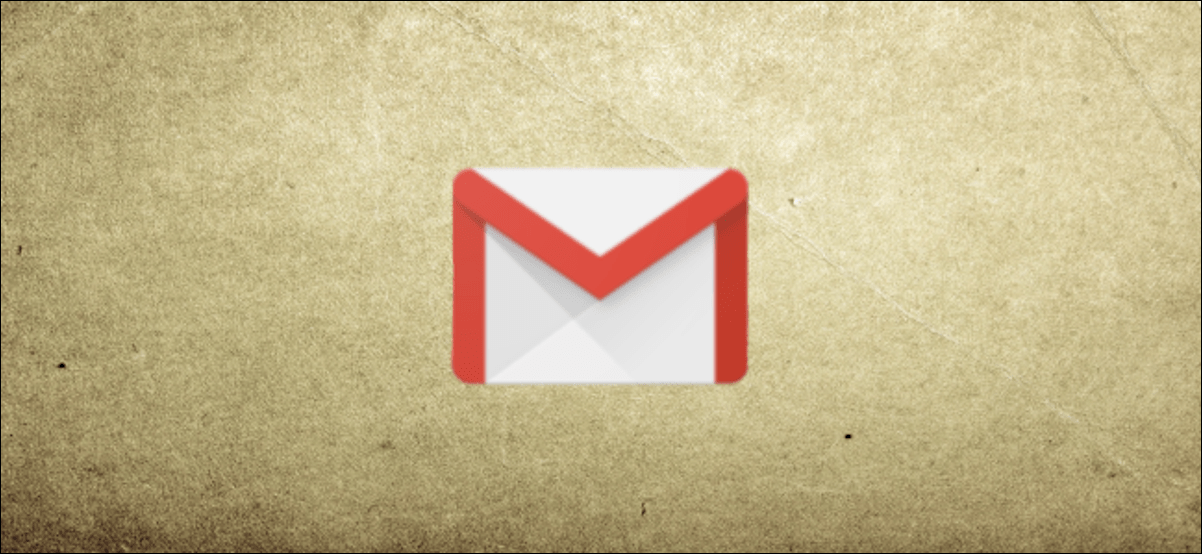لا يمكنك نسخ أو حذف الملفات من محرك أقراص USB الخاص بك بعد الآن؟ رسالة تنبيه تخبرك أن وحدة الذاكرة الخارجية محمية ضد الكتابة؟ إذا كنت في هذه الحالة ، فكن مطمئنًا ، فهذه المشكلة ليست غير قابلة للحل. فيما يلي حلول مختلفة لإلغاء تأمين محرك أقراص USB أو بطاقة ذاكرة محمية ضد الكتابة.
تعطيل الحماية ضد الكتابة على محرك أقراص فلاش USB
ظهر مفتاح USB في أوائل العقد الأول من القرن الحادي والعشرين ، وهو اليوم أكثر أجهزة التخزين شيوعًا. مدمج ، صلب واقتصادي ، يوفر مساحة ذاكرة كبيرة (عدة غيغابايت) ومعدلات نقل عالية جدًا.
كما أنه مفيد جدًا لتخزين أو نقل البيانات بين أجهزة الكمبيوتر وأيضًا الأجهزة المحمولة. يوجد أدناه إجراء توصيل مفتاح USB بهاتف ذكي أو جهاز لوحي يعمل بنظام Android .
مثل أي جهاز تخزين ، يحتوي محرك أقراص USB المحمول على نظام حماية ضد الكتابة لمنع الحذف العرضي للبيانات. بمجرد تنشيط هذه الميزة ، لن تتمكن من حذف الملفات أو نسخها إليها. لسوء الحظ ، تكون أداة الأمان هذه متقلبة للغاية في بعض الأحيان.
يحدث أحيانًا أنه يتم تنشيطه من تلقاء نفسه. عند حفظ ملف ، قد تظهر رسالة خطأ تحذرك من أن القرص محمي ضد الكتابة ولا يمكن الكتابة إليه. بمعنى آخر ، ستتمكن فقط من قراءة ملفاتك. على سبيل المثال ، من المستحيل حذف الصور أو نسخها أو حتى تهيئة مفتاح USB.
كن مطمئنًا ، جهاز التخزين الخاص بك ليس بالضرورة جيدًا في المهملات. هناك أسباب مختلفة يمكن أن تفسر هذه المشكلة. فيما يلي بعض الطرق لإلغاء تأمين محرك أقراص USB محمي ضد الكتابة.
مزلاج حماية الكتابة
مثل بطاقات MicroSD ، تحتوي بعض طرز محركات أقراص USB المحمولة على مفتاح حماية ضد الكتابة لمساعدة المستخدمين على حماية ملفاتهم. كخطوة أولى ، يجب عليك بالتالي التحقق مما إذا كان جهاز التخزين لديك مزودًا بهذا النوع من الملحقات.
يأتي هذا القفل عادةً على شكل زر ضغط أو مفتاح صغير. يختلف موقعه حسب الطراز. إذا كنت في شك ، فلا تتردد في الرجوع إلى دليل المستخدم المرفق مع مفتاح USB الخاص بك أو الانتقال إلى موقع الشركة المصنعة على الويب.
ثم تحقق من أن المفتاح ليس في وضع القفل. يعمل وضع الاستخدام هذا تلقائيًا على تنشيط الحماية ضد الكتابة مما يجعل من المستحيل نسخ الملفات وحذفها على مفتاح USB. حاول تغيير موضع المحول ومعرفة ما إذا كان Windows يستمر في إظهار رسالة الخطأ: تعذر الكتابة على القرص.
تغيير إعدادات الكتابة من Windows
التفسيرات الواردة أعلاه لم تحل مشكلتك؟ ربما تم تشغيل الحماية ضد الكتابة في Windows تلقائيًا عن طريق الخطأ. جرب الإجراء التالي.
- أدخل مفتاح USB في جهاز الكمبيوتر الخاص بك
- انتظر بضع ثوان حتى يتعرف عليها Windows
- افتح مستكشف الملفات
- انقر فوق رمز هذا الكمبيوتر الشخصي
- حدد موقع مفتاح USB الخاص بك في قسم الأجهزة الطرفية ومحركات الأقراص
- انقر بزر الماوس الأيمن فوقه وحدد خيار الخصائص
- ثم تحقق من أن مفتاحك لا يوفر نظام حماية ضد الكتابة. إذا كان الأمر كذلك ، فقم بإلغاء تحديد المربع المقابل
في بعض الأحيان ، قد يكون الخطأ في الكتابة إلى بطاقة SD ناتجًا عن ملف مخزن على نفس الوسائط. يحتوي Windows على برنامج لتسهيل إدارة وسائط التخزين. بدون الخوض في التفاصيل ، فإن تطبيق Diskpart هذا قادر على إزالة سمة القراءة فقط من الملف.
- قم بتوصيل مفتاح USB بجهاز الكمبيوتر الخاص بك
- اضغط على مفتاحي Windows و R لفتح قائمة التشغيل
- اكتب cmd ثم تحقق من الصحة باستخدام مفتاح الإدخال
- ثم اكتب list disk ثم اضغط على مفتاح الإدخال

- سيعرض البرنامج قائمة بجميع وسائط التخزين المتصلة بجهاز الكمبيوتر الخاص بك
- حدد في القائمة رقم قرص مفتاح USB الخاص بك من خلال الرجوع إلى حجمه (معبرًا عن السعة بالجيجابايت)
- اكتب select disk متبوعًا برقم مفتاح USB الخاص بك ، ثم تحقق من صحة باستخدام مفتاح الإدخال
- اكتب سمات القرص امسح للقراءة فقط ثم اضغط على مفتاح الإدخال
- إذا كانت العملية ناجحة ، فسترى سمات قرص الرسالة تم مسحها بنجاح
- اكتب exit ثم أدخل لإنهاء برنامج Diskpart
ثم حاول نسخ ملف إلى محرك أقراص USB لترى العملية أدت إلى مسح الحماية ضد الكتابة على محرك أقراص USB. إذا لم يغير ذلك أي شيء ، فهناك احتمال كبير أن تكون وسائطك معيبة.