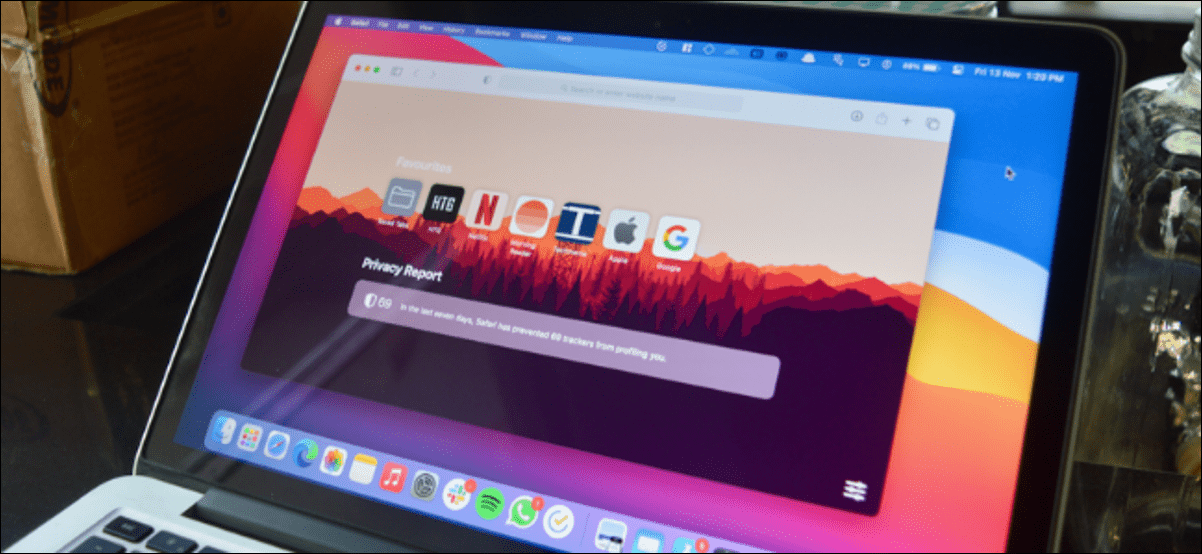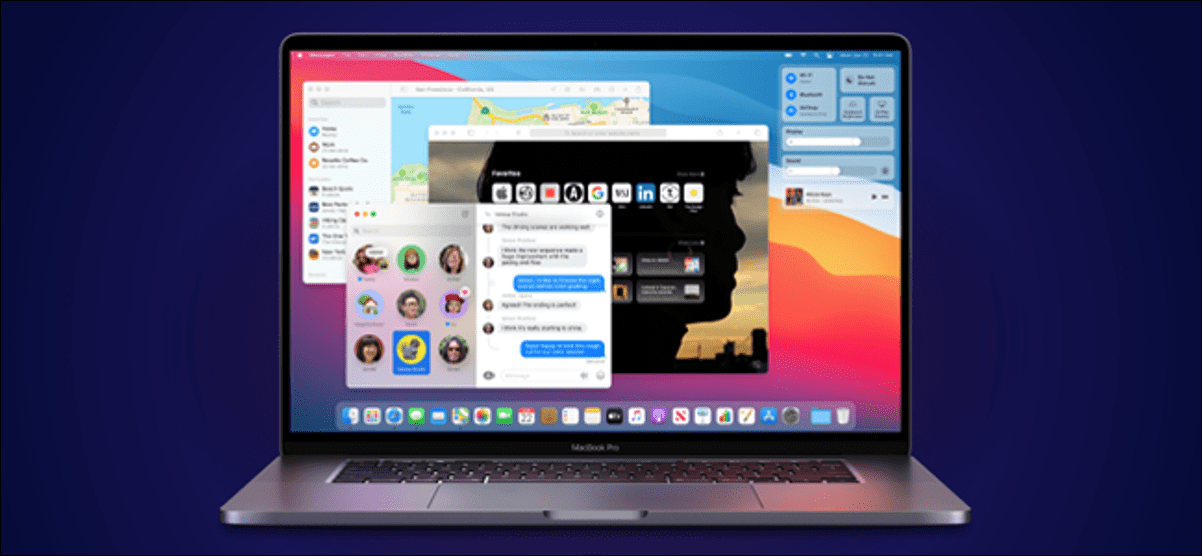منذ وصول تحديث iOS 11 ، لم يعد تطبيق كاميرا iPhone يلتقط الصور بتنسيق JPG ولكن بتنسيق صورة جديد عالي الكفاءة بامتداد HEIC. لسوء الحظ ، يمكن لعدد قليل جدًا من أجهزة الكمبيوتر وبرامج تحرير الصور قراءة هذا النوع من الملفات. قد يتسبب هذا في بعض المشاكل عند نقل صورك إلى جهاز الكمبيوتر الخاص بك. سنشرح بالتفصيل العديد من التقنيات لتحويل صور HEIC إلى JPG.
قم بتصدير صورك تلقائيًا إلى JPG
أصبح تنسيق HEIF أكثر انتشارًا بشكل تدريجي. ومع ذلك ، فإن اعتماد هذه التكنولوجيا يحدث بوتيرة بطيئة بشكل خاص. لا يرتبط الانخفاض في مبيعات الهواتف الذكية حول العالم وإطالة دورة التجديد بهذه الظاهرة.
إذا كنت ستشارك صورك مع مستخدمين آخرين ، فإن تنسيق HEIC ليس هو الحل الأفضل. لذلك يُنصح بتحويلها إلى تنسيق JPG مدعومًا بجميع المنتجات المباعة في العالم. لحسن الحظ بالنسبة لنا ، تقوم أحدث إصدارات IOS تلقائيًا بتحويل صور HEIC إلى JPEG عند نقلها إلى جهاز كمبيوتر.
- افتح إعدادات جهاز iPhone الخاص بك من خلال النقر على أيقونة عجلة مسننة
- حدد خيار الصور
- مرر النافذة
- حدد موقع السطر المسمى النقل إلى جهاز Mac أو الكمبيوتر الشخصي
- حدد الخيار “تلقائي”
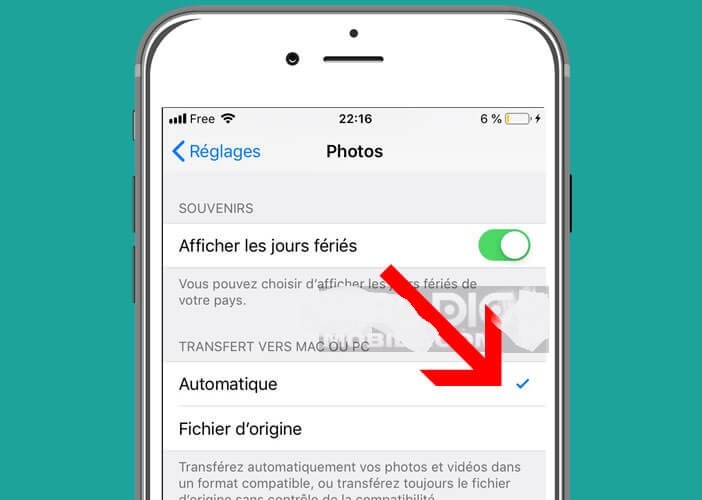
الآن في كل مرة تحاول فيها نقل صورك ، سيقوم جهاز iPhone الخاص بك بتحويل صور HEIC إلى تنسيق JPG دفعة واحدة. ومع ذلك ، قد تكون أوقات تنزيل الملفات أطول.
قم بتغيير نسبة العرض إلى الارتفاع التي تستخدمها كاميرا iPhone
هناك تقنيات مختلفة لتحويل ملفات HEIC و HEIF إلى صور JPEG أو PNG. ومع ذلك ، ترغب فئة معينة من مالكي iPhone قبل كل شيء في تجنب هذا النوع من الإزعاج. إذا كنت تشارك صورك بانتظام مع أشخاص ليس لديهم أجهزة Apple ، فقد تميل إلى العودة إلى تنسيق JPG.
لن يمنعك هذا من الحصول على صور ومقاطع فيديو بجودة ممتازة. سوف يشغلون مساحة تخزين أكبر قليلاً. إليك إجراء للتوقف عن استخدام تنسيق HEIF على iPhone
- اضغط على أيقونة الإعدادات الموجودة على سطح مكتب iPhone الخاص بك
- حدد خيار الكاميرا
- انقر فوق تنسيقات
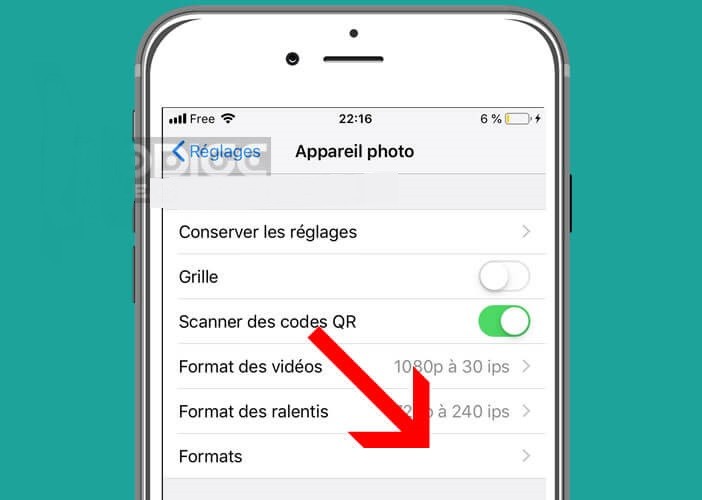
- حدد المربع الأكثر توافقًا
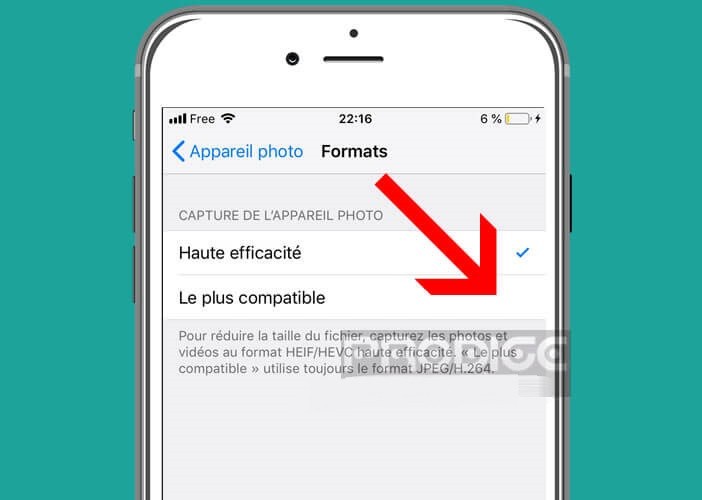
سيتم حفظ جميع الصور الملتقطة بجهاز iPhone الخاص بك تلقائيًا بتنسيق JPG ومقاطع الفيديو بتنسيق H.264. لاحظ أنه للعودة إلى تنسيق HEIC ، كرر الخطوات المختلفة الموضحة أعلاه ثم حدد خيار الكفاءة العالية من قائمة التنسيقات المتاحة.
أداة تحويل الصور
ل إدارة مساحة التخزين لا تزال واحدة من المشاكل الرئيسية التي تواجه أصحاب الهواتف الذكية. يمثل استخدام تقنية HEIC تقدمًا كبيرًا في هذا المجال. ربما باستثناء مالكي iPhone مع ذاكرة 512 جيجا بايت ، والتي يمكن أن تدعي اليوم أنها قادرة على تجاهل تنسيق قادر على خفض المساحة المخصصة للصور إلى النصف.
منذ إنشاء تنسيق JPEG ، تعرض ضغط الصور لاضطراب هائل. يوفر HEIF مزايا رائعة بما في ذلك المزامنة الأسرع مع مكتبة صور iCloud .
سيكون من العار عدم الاستفادة منه ، خاصة أنه يمكنك بسهولة العثور على برنامج على الشبكة قادر على تحويل أي ملف HEIC. هذا هو الحال ، على سبيل المثال ، مع الأداة المساعدة المجانية iMazing HEIC Converter. يتيح لك ذلك تحويل صور HEIC إلى تنسيق JPEG أو PNG بسهولة.
- قم بتشغيل متصفحك المفضل على جهاز الكمبيوتر أو جهاز Mac
- أدخل عنوان URL التالي https://imazing.com/heic للوصول إلى موقع ناشر هذه الأداة المساعدة
- حدد الإصدار المتوافق مع جهاز الكمبيوتر الخاص بك (Windows أو Mac)
- ابدأ التنزيل
- انقر فوق ملف التثبيت واتبع التعليمات المعروضة على شاشة جهاز الكمبيوتر الخاص بك
- انقر فوق الرمز لفتح iMazing HEIC Converter
- افتح في مدير الملفات الخاص بك المجلد الذي يحتوي على ملفات HEIC لتحويلها
- اسحب جميع الملفات إلى المحول
- اختر تنسيق الإخراج المطلوب (JPEG أو PNG)
- سيقدم لك أحد الخيارات الاحتفاظ ببيانات EXIF أو حذفها
- انقر فوق الزر “تحويل” وحدد المجلد الذي تريد حفظ ملفاتك الجديدة فيه
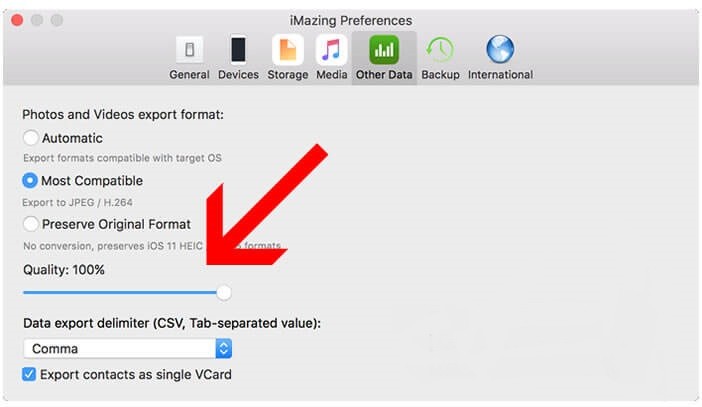
ستبدأ عملية التحويل تلقائيًا. يمكنك أيضًا ضبط جودة صورك مباشرةً من إعدادات برنامج iMazing HEIC Converter. من الواضح أنه كلما زادت الجودة ، زادت المساحة التي ستشغلها الصورة على محرك الأقراص الثابتة.
لماذا التحويل من HEIC إلى JPG؟
يوفر تنسيق صورة High Efficiency Image File Format (HEIF) المستخدم على نظام iOS (بامتداد HEIC) العديد من المزايا. بالمقارنة مع تنسيق JPG ، فإن الأخير لديه خوارزمية ضغط أكثر كفاءة. للحصول على نفس جودة الصورة ، سينخفض وزن الملف المشفر في HEIF إلى النصف. من السهل تخيل التوفير في مساحة التخزين التي يوفرها تنسيق الصورة هذا.
لسوء الحظ ، لا يتم دعم الملفات ذات امتداد HEIC إلا من خلال عدد قليل جدًا من آلات وبرامج الصور. هذا لا يخلو من طرح بعض المشاكل. تخيل أنك تريد نقل الصور الملتقطة بجهاز iPhone إلى جهاز كمبيوتر شخصي أو هاتف Android أو جهاز Mac أقدم قليلاً. قد لا تتمكن من فتح صورك.
يمكن أن تنشأ المشكلة أيضًا مع أكشاك طباعة الصور الفورية الموجودة في مراكز التسوق ومحطات القطار. تقبل معظم هذه الأجهزة العديد من الوسائط (CD ، وبطاقة الذاكرة ، وعمليات نقل Bluetooth ، و USB stick ، وهاتف Android ، و iPhone) ولكنها لا تدعم تنسيق HEIC. وهذا ، حتى لو لم يكن تنسيق HEIF حصريًا من Apple.
توافق HEIC مع Windows و Android
يعتبر العديد من المتخصصين تنسيق HEIF الجديد هو معيار الصور في المستقبل. بالإضافة إلى تقديم جودة صورة جيدة جدًا ، فهو قادر على تخزين ضعف كمية المعلومات لنفس حجم الملف. بشكل ملموس ، هذا يعني أن الصورة المسجلة في HEIC تبلغ حوالي نصف وزن صورة JPG. على المدى المتوسط ، يجب أن يحل هذا التنسيق الجديد محل JPG القديم.
لهذا السبب قررت شركة Apple تزويد جميع أجهزتها المحمولة (iPhone و iPad) وأجهزة الكمبيوتر (macOS Mojave) بها. لسوء الحظ ، المنافسة تكافح لمواكبة. تفضل Microsoft في الوقت الحالي أن تظل حذرة. على سبيل المثال ، كان علينا انتظار تحديث Spring Creators لرؤية تنسيق HEIF على جهاز الكمبيوتر. وسيؤثر هذا التغيير بالحبر على تطبيق الصور فقط. على سبيل المثال ، لا يمكن فتح الصور ذات الامتداد HEIC في مستكشف Windows.
بالنسبة إلى Android ، لا تختلف الأمور. هناك أيضًا العديد من القيود هنا. حاليًا فقط الهواتف التي تعمل بنظام Android Pie 9 أو الإصدارات الأحدث تدعم ملفات HEIF و HEIC. لاحظ أن الهواتف الذكية ذات مستوى الدخول لن تكون قادرة على التقاط الصور بهذا التنسيق. هذا النوع من المهام مطلوب للمعالجات ويتطلب تسريعًا للأجهزة محجوزًا حاليًا للرقائق المتطورة فقط.