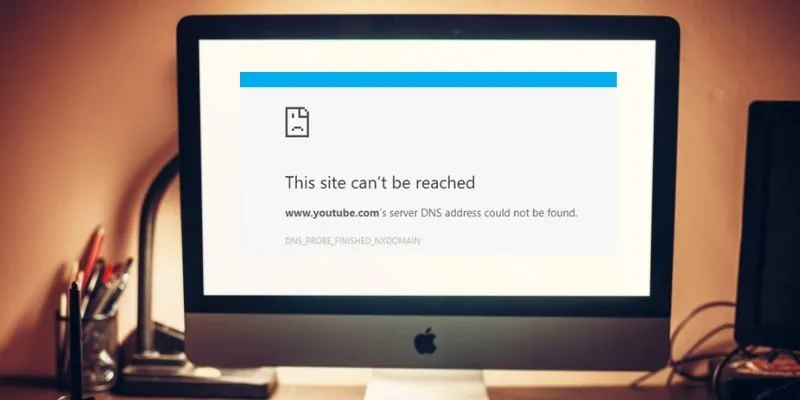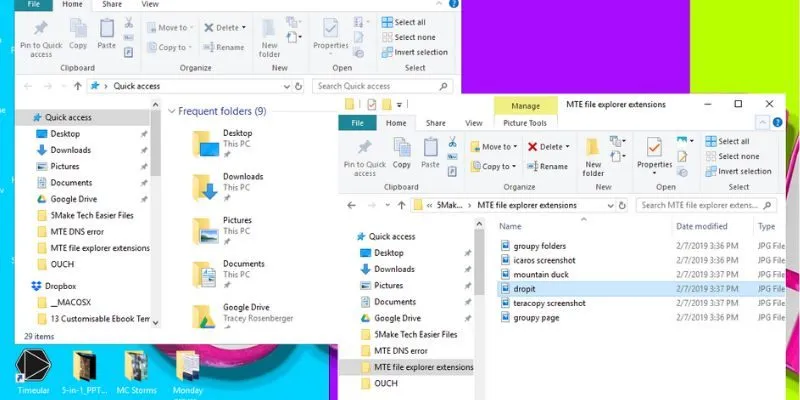عندما تكتب عنوان مضيف أو عنوان URL في متصفحك ، سيتصل محلل DNS بخادم DNS لتحديد عنوان IP المتصل بهذا الاسم المضيف. يعود هذا العنوان إلى جهاز الكمبيوتر الخاص بك ، وسترى موقع الويب الذي تريد الوصول إليه. لكن في بعض الأحيان ستحصل على خطأ يخبرك أن خادم DNS لا يستجيب.
لإصلاح هذه المشكلة ، هناك عدة أشياء مختلفة يمكنك تجربتها. للتأكد من أن موقع الويب لا يسبب الخطأ وأن اتصالك بالإنترنت يعمل بشكل صحيح ، قم بإجراء هذا الفحص السريع أولاً.
1. تحقق من مصدر المشكلة
قم بالوصول إلى موقع الويب من جهاز آخر ، ربما باستخدام اتصال 4G ، لمعرفة ما إذا كان يتم تحميله. إذا كان يعمل بشكل صحيح ، فإن المشكلة تكمن في جهاز التوجيه أو الجهاز. اتصل بالموجه بالجهاز الآخر لمعرفة ما إذا كان الموقع يتم تحميله بهذه الطريقة. إذا حدث ذلك ، فمن المحتمل أنك تبحث في مشكلة في جهازك.
2. قم بإلغاء تثبيت برامج تشغيل الشبكة وإعادة تثبيتها
قبل محاولة هذا الإصلاح ، تأكد من توفر برامج التشغيل المطلوبة كنسخة احتياطية. انتقل إلى موقع الشركة المصنعة للكمبيوتر الشخصي ، وقم بتنزيل أحدث برنامج تشغيل لمحول الشبكة. نظرًا لأن جهاز الكمبيوتر الخاص بك لا يمكنه الاتصال بالإنترنت ، استخدم جهاز كمبيوتر مختلفًا لتنزيل برنامج تشغيل وحفظه على محرك أقراص فلاش USB حتى تتمكن من تثبيته على جهاز الكمبيوتر الخاص بك إذا لزم الأمر. كل ما تحتاج إلى معرفته هو الشركة المصنعة لجهاز الكمبيوتر الخاص بك واسم الطراز أو الرقم.
1. في مربع البحث على شريط المهام ، اكتب “إدارة الأجهزة” ، وابحث عن محولات الشبكة في قائمة النتائج.
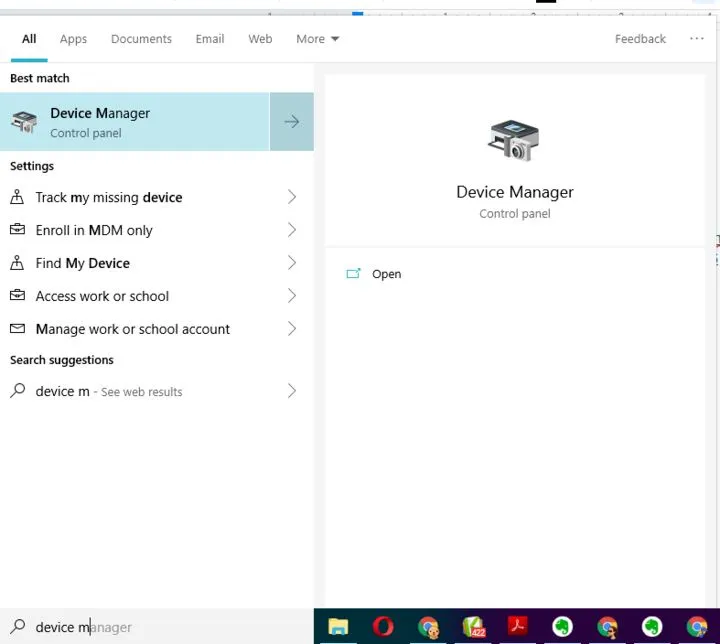
2. قم بتوسيع محولات الشبكة وحدد موقع محول الشبكة لجهازك.
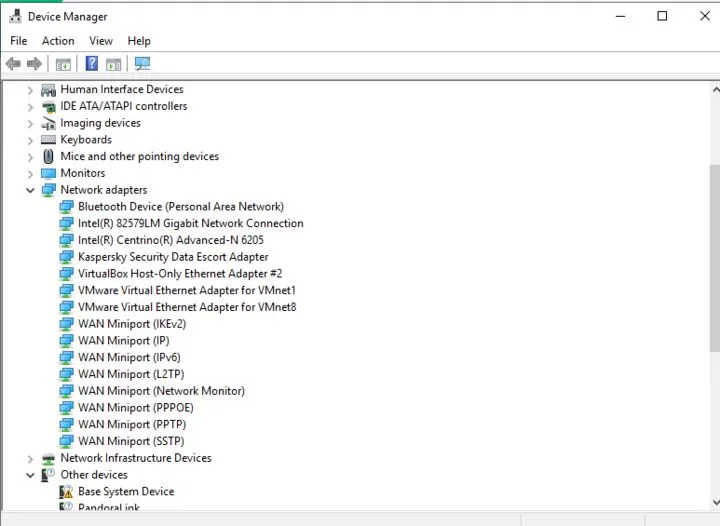
3. انقر بزر الماوس الأيمن فوق محول الشبكة.
4. حدد إلغاء تثبيت الجهاز.
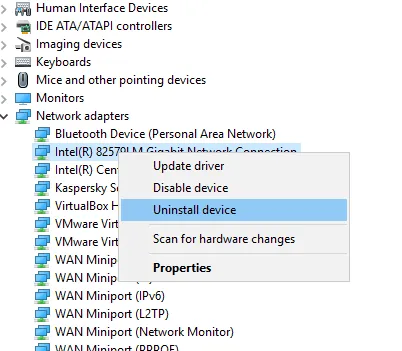
5. انقر فوق “حذف برنامج التشغيل لهذا الجهاز؟” مربع الاختيار وانقر فوق إلغاء التثبيت.
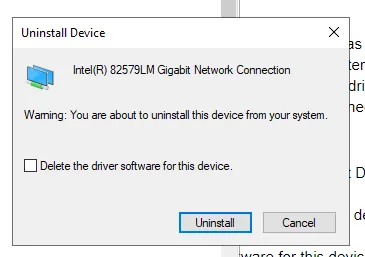
6. بعد إلغاء تثبيت برنامج التشغيل ، أعد تشغيل جهازك.
بعد إعادة تشغيل جهاز الكمبيوتر الخاص بك ، سيقوم Windows تلقائيًا بالبحث عن برنامج تشغيل محول الشبكة وتثبيته. تحقق لمعرفة ما إذا كان ذلك سيؤدي إلى حل مشكلة الاتصال لديك. إذا لم يقم Windows بتثبيت برنامج تشغيل تلقائيًا ، فحاول تثبيت برنامج تشغيل النسخ الاحتياطي الذي حفظته قبل إلغاء التثبيت.
3. امسح ذاكرة التخزين المؤقت لنظام أسماء النطاقات
تخزن ذاكرة التخزين المؤقت لنظام أسماء النطاقات مواقع (عناوين IP) لخوادم الويب التي تحتوي على صفحات الويب التي شاهدتها مؤخرًا حتى يتمكن جهاز الكمبيوتر الخاص بك من الوصول إليها بسرعة أكبر. قد يؤدي مسحه إلى التخلص من أي أخطاء والسماح لجهازك بإعادة فحص خادم DNS للحصول على العنوان.
1. اكتب cmdفي نافذة البحث وافتح موجه الأوامر كمسؤول.
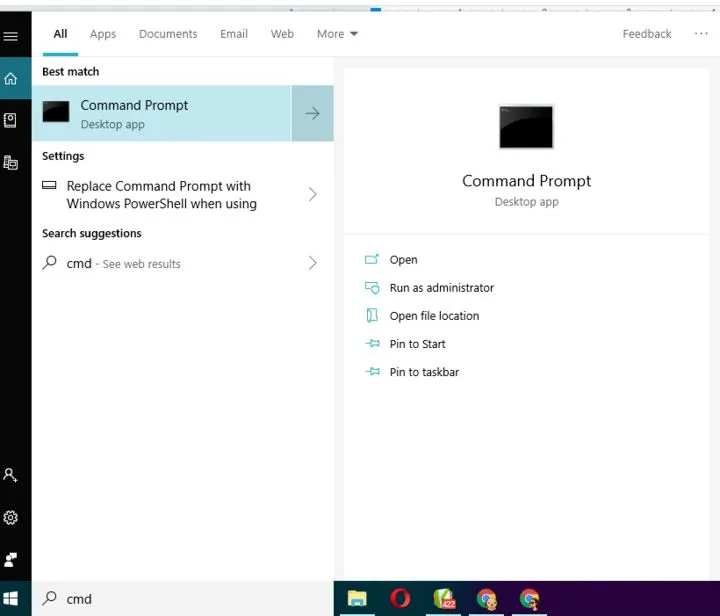
2. اكتب ما يلي في نافذة موجه الأوامر:
ipconfig / flushdns
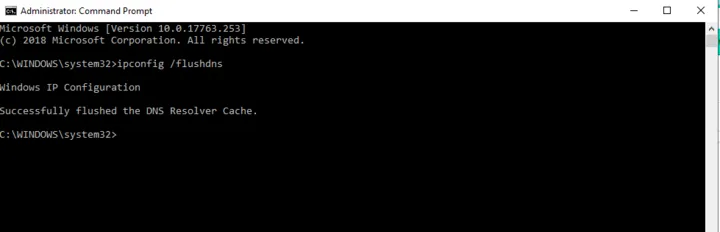
3. تحقق لمعرفة ما إذا كان هذا قد أدى إلى حل المشكلة.
4. تحديث برامج تشغيل الشبكة
برنامج تشغيل الجهاز هو جزء من البرنامج يسمح لنظام التشغيل الخاص بك ببدء استخدام جهاز والتحكم فيه. إذا لم تكن محدثة ، فقد تفشل في العمل. إليك كيفية تحديثها.
1. انتقل إلى لوحة التحكم وافتح “إدارة الأجهزة”.
2. قم بتوسيع محولات الشبكة بالضغط على المثلث الموجود أمامها.
3. انقر بزر الماوس الأيمن على شبكتك.
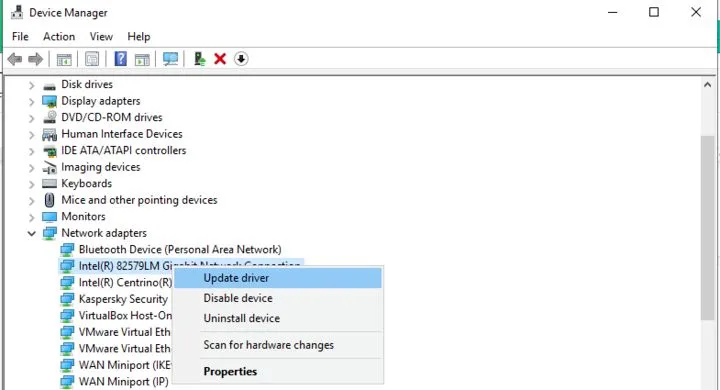
4. انقر فوق “تحديث برامج التشغيل”.
5. دع الكمبيوتر يتحقق من وجود تحديثات لبرنامج التشغيل.
6. قم بتثبيت برامج التشغيل إذا تم العثور على تحديث.
5. قم بتحديث برنامج جهاز التوجيه الخاص بك إلى أحدث إصدار
تمامًا مثل الحاجة إلى تحديث برامج التشغيل لتعمل بشكل صحيح ، فهذا ينطبق أيضًا على البرنامج الذي يقوم بتشغيل جهاز التوجيه الخاص بك. سيكون لكل مصنع لأجهزة التوجيه طريقة مختلفة للقيام بذلك. ابدأ في التحقق عبر الإنترنت من خلال البحث عن “تحديث [اسم جهاز التوجيه]” لمعرفة كيفية القيام بذلك من أجل طرازك وطرازك.
6. قم بإيقاف تشغيل محول Microsoft Virtual Wi-Fi Miniport
قد يكون هذا الخيار متاحًا على جهازك وقد لا يكون كذلك. إذا كان الأمر كذلك ، فإن الإرشادات التالية توضح كيفية تعطيله.
1. انتقل إلى لوحة التحكم.
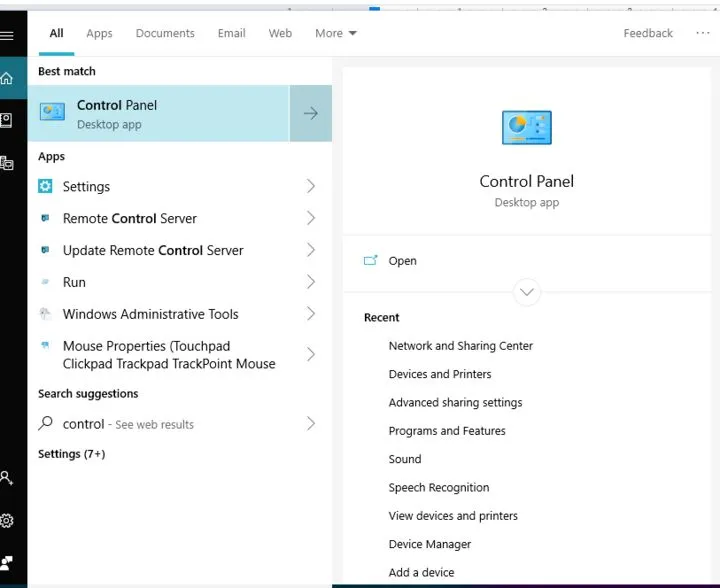
2. قم بتوسيع محولات الشبكة بالضغط على المثلث الموجود أمامها.
3. انقر بزر الماوس الأيمن على Virtual Wi-Fi Miniport Adapter (إذا كان موجودًا).
4. انقر فوق تعطيل.
7. تعديل إعدادات TCP / IP
TCP / IP ، أو بروتوكول التحكم في الإرسال / بروتوكول الإنترنت ، هو مجموعة من بروتوكولات الاتصال المستخدمة لربط الأجهزة على الإنترنت.
1. اكتب لوحة التحكم في مربع البحث.
2. انقر فوق الشبكة والإنترنت.
3. افتح مركز الشبكة والمشاركة.
4. انقر فوق “تغيير إعدادات المحول” على الجانب الأيسر من النافذة.
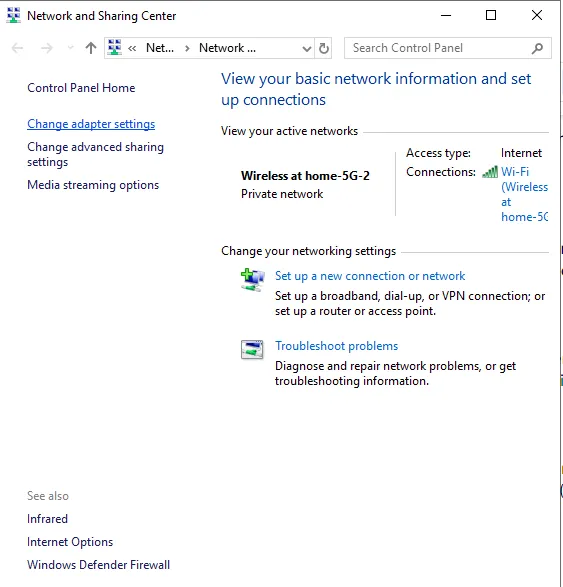
5. انقر بزر الماوس الأيمن فوق شبكة Wi-Fi التي تستخدمها.
6. انقر فوق خصائص.
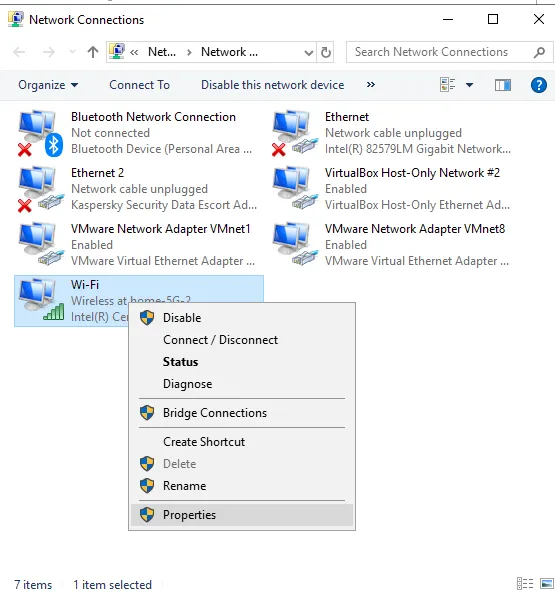
7. حدد “Internet Protocol Version 4 (TCP / IPv4)” وانقر فوق الزر “خصائص”.
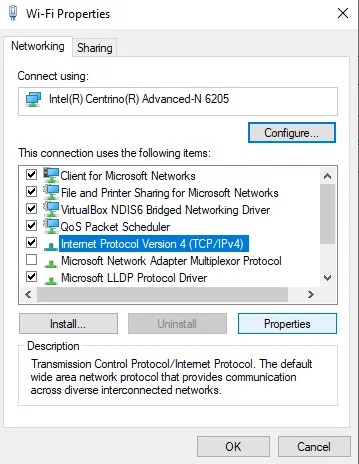
8. في الشاشة التالية ، حدد “الحصول على عنوان IP تلقائيًا” و “الحصول على عنوان خادم DNS تلقائيًا”.
9. اضغط على موافق.
لا تزال هناك طرق أخرى لمحاولة حل خادم DNS لا يستجيب للخطأ ، ولكن هذه بعض من أكثر الطرق شيوعًا. نأمل أن يعمل أحدهم من أجلك. دعنى نطلع على نتائج.