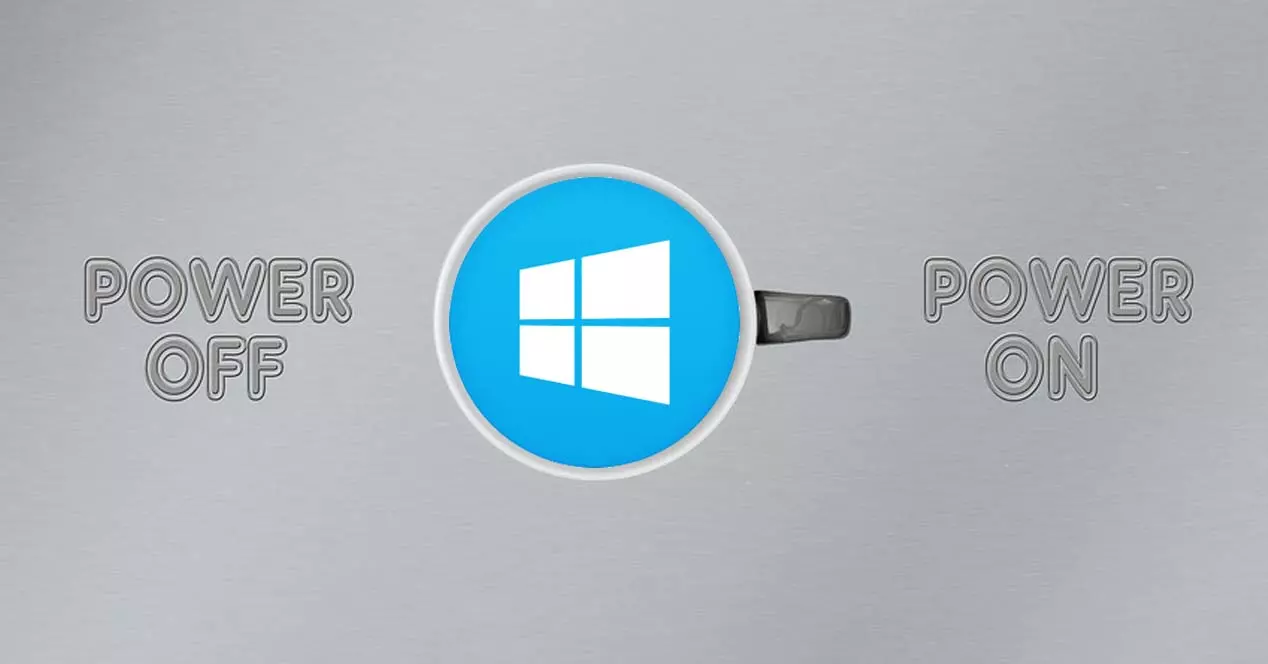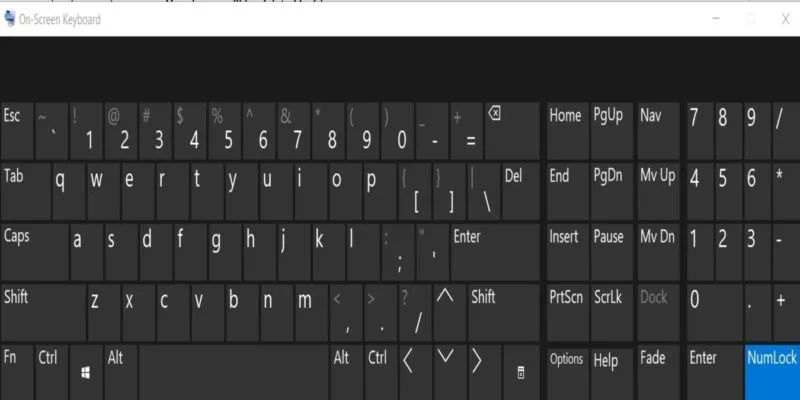من أول الأشياء التي يتعين علينا القيام بها بمجرد تثبيت Windows 10 على جهاز الكمبيوتر الخاص بنا التأكد من تنشيطه بشكل صحيح. يساعد هذا التنشيط في التحقق من أن نسختنا من Windows أصلية وأنه لم يتم استخدامها على أجهزة أكثر مما هو مسموح به بموجب شروط ترخيص برامج Microsoft. اعتمادًا على كيفية تحقيقنا لإصدارنا من النظام ، سيكون لدينا عدة طرق لتنشيط Windows 10 . نشرح كل منهم وكيفية التحقق من حالة التنشيط.
الترخيص الرقمي أو مفتاح المنتج
في الأساس ، ما نحتاجه لتنشيط النظام هو ترخيص رقمي أو يُعرف أيضًا بالحق الرقمي أو مفتاح المنتج. تعتمد طريقة التنشيط على كيفية حصولنا على نسختنا من Windows 10.
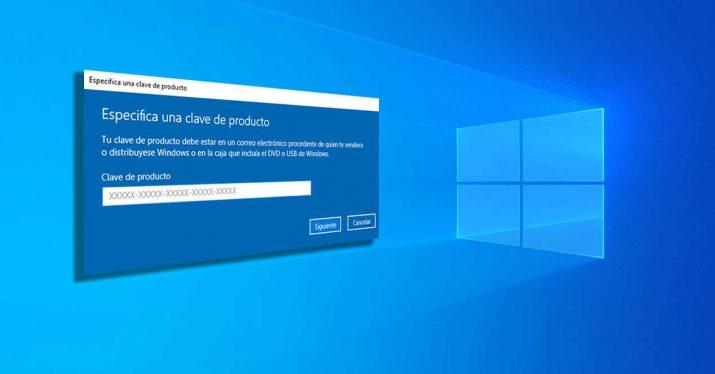
الرخصة الرقمية
بالضبط ، سيتعين علينا تنشيط Windows 10 من خلال ترخيص رقمي في الحالات التالية:
- إذا قمنا بالترقية إلى Windows 10 مجانًا من جهاز Windows 7 أو Windows 8.1 مرخص أصلي.
- بعد شراء ترقية إلى Windows 10 Pro من متجر Microsoft.
- إذا كنا أعضاء في برنامج Insider وقمنا بالتحديث إلى أحدث إصدار معاينة من Windows 10 Insider على جهاز تم تنشيطه بإصدار سابق من النظام.
- لقد اشترينا Windows 10 أصليًا من Microsoft Store.
مفتاح المنتج
ومع ذلك ، سنحتاج إلى تنشيط Windows باستخدام مفتاح المنتج في المواقف التالية:
- عن طريق شراء نسخة من Windows 10 من بائع تجزئة معتمد.
- لقد اشترينا نسخة رقمية من Windows 10 من بائع تجزئة معتمد.
- لدينا اتفاقية ترخيص مجمع لنظام التشغيل Windows 10 أو اشتراك MSDN.
- إذا اشترينا جهازًا جديدًا أو مجددًا يعمل بنظام Windows 10
- إذا اشتريناه من متجر Microsoft عبر الإنترنت
إذا لم يكن لدينا ترخيص رقمي أو مفتاح منتج
إذا لم يكن لدينا ترخيص رقمي أو مفتاح منتج ، فيمكننا اختيار خيار شراء ترخيص رقمي لـ Windows 10. شيء يمكننا القيام به بعد تثبيت نظام التشغيل مباشرة. لذلك:
- انقر فوق الزر ابدأ .
- نختار خيار التكوين .
- ننتقل إلى خيار التحديث والأمان> التنشيط.
- نختار الخيار Go to Store.
- سيؤدي هذا إلى فتح متجر Microsoft حيث يمكننا شراء الترخيص الرقمي.
خيار آخر ، مفاتيح عامة
من المؤكد أنك سمعت عن مفاتيح Windows 10 العامة في وقت ما ، ولكن إذا لم يكن هذا هو الحال أو لم تكن واضحًا جدًا بشأن ماهيتها وما هي الغرض منها ، فمن المهم أن تعرف أنها مفاتيح تسمح لنا بالتنشيط Windows 10 مجاني تمامًا. على وجه التحديد ، هذه هي التراخيص التي توفرها الشركة نفسها ، Microsoft ، لتقديم إمكانية تثبيت نظام التشغيل دون الحاجة إلى شراء ترخيص رسمي. تذكر أن الرخصة الرسمية تكلفتها 145 يورو.
ومع ذلك ، فإن تلك الموجودة في Redmond توفر إمكانية تنشيط Windows 10 بمفاتيح معينة يتم توفيرها بأنفسهم والتي يمكننا استخدامها مجانًا. الآن ، يجب أن نعلم أن هذا النوع من التنشيط لن يسمح لنا بالوصول إلى جميع وظائف وإعدادات النظام ، لذلك سنجد قيودًا معينة على الرغم من أن النظام سيعمل بشكل صحيح.
المفاتيح أو المفاتيح العامة لنظام التشغيل Windows 10 هي:
- نظام التشغيل Windows 10 Home : TX9XD-98N7V-6WMQ6-BX7FG-H8Q99
- نظام التشغيل Windows 10 Pro : VK7JG-NPHTM-C97JM-9MPGT-3V66T
- نظام التشغيل Windows 10 Home أحادي اللغة : 7HNRX-D7KGG-3K4RQ-4WPJ4-YTDFH
- نظام التشغيل Windows 10 Enterprise : NPPR9-FWDCX-D2C8J-H872K-2YT43
في وقت لاحق ، إذا أردنا شراء ترخيص رسمي ، فما عليك سوى تنشيط الترخيص الجديد وسيكون لدينا جميع خيارات Windows 10 المتاحة.
باستخدام هذا المفتاح ، فإن أول شيء يتعين علينا القيام به لإكمال التنشيط هو فتح صفحة إعدادات النظام وإدخال خيار التحديث والأمان. بمجرد الوصول إلى هناك ، نختار خيار التنشيط ثم انقر فوق الخيار تغيير مفتاح المنتج. سيُطلب منا الآن إدخال مفتاح المنتج ، لذلك يجب أن نشير إلى المفتاح الرسمي للإصدار الذي اشتريناه وانقر فوق التالي.
أخيرًا ، نتبع الخطوات التي يطلبها النظام ، وننهي العملية ، وإذا سارت الأمور على ما يرام ، فسنقوم بتفعيل نظام التشغيل الخاص بنا بشكل صحيح ، مع توفر جميع الوظائف والإعدادات ، دون أي قيود وبدعم كامل من الشركة.
كيفية تنشيط Windows 10 بترخيص رقمي
قبل البدء في شرح كيفية تنشيط نظامنا بترخيص رقمي ، من المهم معرفة أن هذه الأنواع من التراخيص مرتبطة بالأجهزة ومرتبطة بحساب Microsoft الخاص بنا. بهذه الطريقة ، كل ما عليك فعله هو أن يكون لديك اتصال بالإنترنت على جهاز الكمبيوتر الخاص بك وتسجيل الدخول إلى حسابك لتنشيطه.
- التثبيت والتفعيل على جهاز أو لوحة أم جديدة لأول مرة : إذا كنا نستخدم ترخيصًا رقميًا مرتبطًا بحساب Microsoft ، فيمكننا تثبيت النظام وتخطي الخيار حيث يطلب منا مفتاح المنتج مشيرًا إلى أننا لا نفعل ذلك امتلكه. من خلال تسجيل الدخول إلى حساب Microsoft الخاص بنا والاتصال بالإنترنت ، سيتم تنشيط النظام.
- بعد إعادة تثبيت Windows 10 : إذا كان لدينا ترخيص رقمي لجهاز الكمبيوتر الخاص بنا ، فمن الممكن إعادة تثبيت الإصدار نفسه من Windows 10 دون الحاجة إلى إدخال أي مفتاح منتج. بالطبع ، قبل إجراء التثبيت مرة أخرى ، يجب أن نتأكد من تنشيط النظام بشكل صحيح.
- بعد إجراء تغيير في الأجهزة : إذا قمنا بتغيير أي من مكونات الأجهزة الهامة لجهاز الكمبيوتر الخاص بنا ، مثل اللوحة الأم ، فمن المؤكد أنه سيتم إلغاء تنشيط النظام مع التغيير. في هذه الحالة ، يجب أن نتأكد من ربط حساب Microsoft الخاص بنا بالترخيص الرقمي. لاحقًا ، يمكننا تنشيط Windows 10 مرة أخرى من مستكشف أخطاء التنشيط ومصلحها.
قم بتنشيط نظامك باستخدام مفتاح المنتج
أثناء تثبيت النظام ، سيُطلب منا إدخال مفتاح المنتج الخاص بنا ، والذي لا يزيد عن كونه رمزًا يتكون من 25 حرفًا. لذلك ، يمكننا تنشيط Windows 10 باستخدام مفتاحنا أثناء التثبيت نفسه.
الآن ، يمكننا أيضًا تخطي هذه الخطوة والقيام بذلك بعد الانتهاء من التثبيت. لذلك:
- انقر فوق الزر ابدأ
- نختار رمز الترس لفتح صفحة الإعدادات
- ننتقل إلى خيار التحديث والأمان> التنشيط
- ضمن تحديث إصدار Windows ، انقر فوق تغيير مفتاح المنتج
- ندخل كلمة المرور الخاصة بنا وننهي العملية
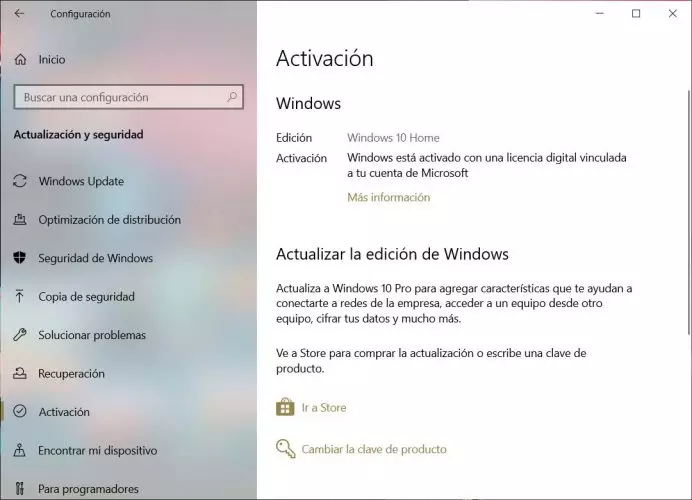
أيضًا ، إذا كان لدينا مفتاح منتج ، فيمكننا تغيير المفتاح لتنشيط Windows 10 في مواقف مختلفة:
- التثبيت أو التنشيط لأول مرة على جهاز أو لوحة أم : من الضروري استخدام مفتاح منتج لتنشيط نظامنا إذا لم يكن لدينا مطلقًا نسخة من Windows 10 مفعلة أو إذا كنا سنقوم بتثبيت إصدار لم يسبق له مثيل المنشط على الكمبيوتر.
- تنشيط جهاز كمبيوتر مُجدَّد يعمل بنظام Windows 10: عند شراء جهاز كمبيوتر أو كمبيوتر تم تجديده ، سيتعين علينا تنشيط النظام من خلال مفتاح المنتج الخاص بشهادة المصادقة المرتبطة بهذا الكمبيوتر. في حالة قيام الشركة المصنعة بتغيير اللوحة الأم لنا ، فيجب أن يتم التنشيط تلقائيًا.
- بعد إعادة تثبيت النظام: عند إجراء تثبيت النظام مرة أخرى ، سيُطلب منا توفير مفتاح المنتج. بمجرد إدخاله ، سيتم تنشيط نظامنا بشكل صحيح. يمكننا أيضًا القيام بذلك بعد التثبيت من صفحة إعدادات النظام.
- بعد إجراء تغيير كبير في الأجهزة: إذا أجرينا تغييرًا كبيرًا على الأجهزة ، فمن المرجح أن نظامنا قد تم تعطيله. لذلك ، سيتعين علينا لاحقًا إعادة تنشيط Windows 10 من صفحة التكوين> التحديث والأمان> التنشيط> تغيير مفتاح المنتج.
كيفية التحقق من حالة التنشيط
بعد التثبيت أو حتى محاولة تنشيط Windows 10 ، من المهم أن نتحقق من حالة نظامنا. في هذه الحالة ، أول شيء هو معرفة ما إذا تم تنشيط النظام وربطه بحساب Microsoft الخاص بنا.
من الضروري ربط حسابنا بترخيص Windows 10 لفريقنا ، لأنه في حالة الحصول على ترخيص رقمي ، سيسمح لنا ذلك بإعادة تنشيط النظام من مستكشف أخطاء التنشيط ومصلحها.
تحقق مما إذا تم تنشيط Windows 10
عملية التحقق مما إذا تم تنشيط نظامنا بشكل صحيح بسيطة للغاية:
- نفتح صفحة إعدادات Windows 10
- ننتقل إلى خيار التحديث والأمان> التنشيط
- ننظر إلى حالة التنشيط
- تم تنشيط Windows
- تم تنشيط Windows بترخيص رقمي
- يتم تنشيط Windows بترخيص رقمي مرتبط بحساب Microsoft الخاص بك
- ويندوز غير مفعل
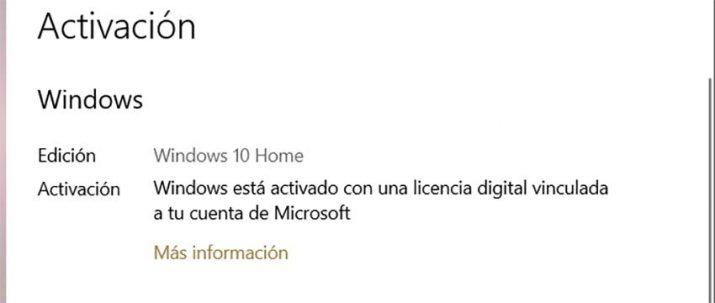
هذه هي جميع الحالات التي يمكننا أن نجد فيها نظامنا. في حالة اكتشافنا تنشيط Windows بشكل صحيح أو تنشيط Windows بترخيص رقمي مرتبط بحساب Microsoft الخاص بنا ، فكل شيء صحيح. الآن ، إذا تم تنشيطه ولكن حسابنا غير مرتبط أو لم يتم تنشيطه ، فسنضطر إلى التصرف وفقًا لذلك.
إذا كان كل ما تبقى لدينا هو ربط حساب Microsoft الخاص بنا ، فسنضطر إلى اتباع الخطوات الموضحة في القسم التالي. على العكس من ذلك ، إذا ظهرت رسالة مفادها أن نظامنا لم يتم تنشيطه ، فسنضطر على الأرجح إلى شراء Windows 10 حتى نتمكن من تنشيطه. إذا كان لدينا بالفعل ولكننا نواصل نفس الرسالة ، فتحقق من طرق التنشيط.
اربط حساب Microsoft الخاص بنا
إذا كانت مشكلتنا هي أنه ليس لدينا حساب Microsoft مرتبط ، فهذه هي الخطوات التي يجب اتباعها لربطه:
- نقوم بتسجيل الدخول كمسؤول لإضافة حساب Microsoft الخاص بنا.
- نؤكد أننا نستخدم حسابًا بأقصى أذونات ، ونفتح صفحة الإعدادات> الحساب> معلوماتك وبمجرد الوصول إلى هناك ، جنبًا إلى جنب مع اسمنا ، يجب أن تظهر كلمة المسؤول .
- بمجرد التأكيد ، نعود إلى صفحة التنشيط وحدد إضافة حساب.
- ندخل حسابنا وكلمة المرور ونضغط على تسجيل الدخول.
- في صفحة التنشيط ، يجب أن يظهر بالفعل أنه تم تنشيط Windows بترخيص رقمي مرتبط بحساب Microsoft الخاص بنا.
هل يمكنني استخدام Windows 10 بدون تنشيط؟
عندما نقوم بتثبيت Windows 10 من البداية ، سيُطلب منا مفتاح المنتج ، ومع ذلك ، فإن أحدث إصدار من نظام تشغيل Microsoft يسمح لنا بتخطي هذه الخطوة وإكمال التثبيت دون تنشيط النظام. مع الإصدارات السابقة من Windows ، كان من الممكن فقط استخدام النظام دون تنشيطه لفترة محدودة ، ولكن اليوم لم يعد هذا القيد موجودًا. لذلك ، يمكننا استخدام Windows دون التنشيط دون أي مشكلة.
بالطبع ، يجب أن نعلم أنه على الرغم من حقيقة أنه يمكننا استخدام النظام بأقصى أداء ، ستكون هناك وظائف معينة لن نتمكن من الوصول إليها ، خاصة فيما يتعلق بتخصيص النظام. على وجه التحديد ، سيمنعنا وجود Windows 10 دون التنشيط من أداء هذا النوع من المهام على النظام:
- خيارات تخصيص صفحة الإعدادات
- تطبيق سمات مخصصة
- قم بتعديل ألوان النظام
- تغيير خطوط النظام
- إعدادات قائمة ابدأ
- تغيير خلفية شاشة القفل
- قم بتغيير خلفية سطح المكتب من صفحة الإعدادات
- مزامنة الإعدادات بين الأجهزة
- قم بالوصول إلى بعض خيارات التكوين على شريط المهام
خطوات إصلاح أخطاء التنشيط
قد يحدث أنه بغض النظر عن مدى صعوبة المحاولة ، لا يتم إجراء التنشيط بشكل صحيح. لتصحيح الأخطاء ، اتبع الخطوات التالية:
- قد تكون المشكلة أن الجهاز قديم ولا يعمل بنظام التشغيل Windows 10 (الإصدار 1607 أو أحدث). للتحقق مما إذا كانت هذه هي الحالة أم لا ، انتقل إلى نافذة البحث على شريط المهام واكتب winver. عندما ترى هذا الخيار ، حدده وستحصل على الإصدار الذي قمت بتثبيته وبناء Windows. إذا وجدت أنه ليس لديك أي من هذه الإصدارات ، فيجب عليك ترقية جهاز الكمبيوتر الخاص بك إلى Windows 10.
- يمكنك أيضًا استخدام مستكشف أخطاء التنشيط ومصلحها. ضع في اعتبارك أنه من أجل استخدام هذه الأداة ، يجب عليك تسجيل الدخول كمسؤول. للوصول إلى هذا الحل ، اكتب كلمة إعدادات في نافذة بدء Windows. ثم انتقل إلى التحديث والأمان ، والتنشيط ، وأخيراً حدد استكشاف الأخطاء وإصلاحها .
- إذا استمر التعطل ، فيجب عليك التحقق بالضبط من رمز الخطأ الذي يقدمه لك واتباع الخطوات لإصلاحه. في هذه القائمة لديك كل شيء.
- قد تكون رموز هذه الأخطاء قد تغيرت ، لذلك عليك التأكد مما إذا كان هذا قد حدث أم لا. إذا كان الأمر كذلك ، اكتشف أيهما هو الجديد ولاحظ الخطوات التي يجب اتخاذها لإصلاحه. إذا لم تتمكن من العثور على رمز الخطأ الذي يظهر ، فأبلغ دعم العملاء في Microsoft به.
الأخطاء الشائعة
سجلت Microsoft الأخطاء الأكثر شيوعًا بالحلول الممكنة حتى تتمكن من إنهاء عملية التنشيط دون مشاكل. من بين المشاكل التي نجدها في تنشيط Windows 10 ، تلك المتعلقة بأجهزة الجهاز الذي نقوم بتنشيطه. هذا يعني أنه تمت الإشارة إلى رمز التنشيط أو الترخيص إلى أجهزة الكمبيوتر الخاص بك ، بحيث إذا قمت بإجراء تغييرات كبيرة على أجهزة الكمبيوتر ، فقد لا يكون الترخيص الخاص بك قابلاً للاستخدام على هذا الجهاز المحدد. بالنسبة إلى Microsoft ، فإن هذه التغييرات “المهمة” في الأجهزة التي أشير إليها هي تعديلات مثل استبدال اللوحة الأم ، وبعض المعالجات الدقيقة ، وما إلى ذلك.
بالنسبة لهذه المشكلة ، يوجد نوعان مختلفان من الحلول بناءً على سياق تغيير الأجهزة الذي تم إجراؤه. إذا كان لديك بالفعل Windows مثبتًا مسبقًا على جهاز الكمبيوتر الخاص بك وقمت باستبدال اللوحة الأم ، فإن الحل هو الحصول على ترخيص جديد من خلال الطرق المذكورة في بداية هذه المقالة. من ناحية أخرى ، إذا كنت قد استخدمت بالفعل مفتاح منتج لنظام Windows على نفس الكمبيوتر قبل تعديل الأجهزة “المهم” ، فسيتعين عليك فقط الانتقال إلى قائمة البدء / الإعدادات / التحديث والأمان / التنشيط والنقر فوق زر تغيير مفتاح المنتج.
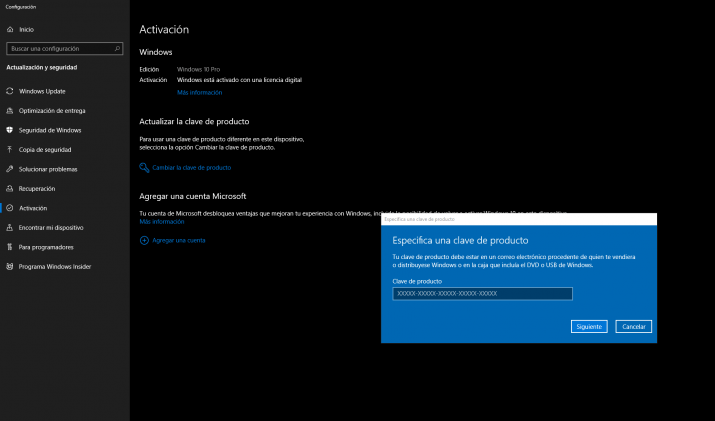
هناك أيضًا طريقة غير عادية لنقل مفتاح المنتج إلى التنشيط الجديد ، ولاستخدامه ، سيتعين عليك زيارة قائمة البدء / الإعدادات / التحديث والأمان / التنشيط والنقر فوق الزر استكشاف الأخطاء وإصلاحها . بمجرد بدء مستكشف الأخطاء ومصلحها ولم تتمكن من إصلاح الخطأ ، سيظهر رابط لإعادة تنشيط الترخيص بعد تغيير الجهاز.
ترخيص غير صالح
هناك العديد من رموز الخطأ المتعلقة بمشكلة ترخيص غير صالحة . إذا ظهر أحد رموز الخطأ هذه ، فمن المحتمل أن تكون المشكلة في رمز التنشيط: 0x803f7001 ، 0x800704cF ، 0xC004C003 ، 0xC004F034 ، 0xC004F210 ، 0xC004E016 ، 0xC004F210. من الممكن أن يكون هناك خطأ داخلي حدث ببساطة في عملية إنشاء المفتاح بواسطة نظام Microsoft أو أنك أدخلت الرقم بشكل خاطئ . في الحالة الأولى ، سيتعين عليك الاتصال بخدمة عملاء Microsoft ، وفي الحالة الثانية سيكون كافيًا التحقق من رقم المفتاح الأصلي.
لحل هذه الأنواع من الأخطاء ، توصي Microsoft بالانتقال إلى القائمة / الإعدادات / التحديث والأمان / التنشيط والنقر فوق تغيير مفتاح المنتج . إذا كان المفتاح الذي تم إدخاله في البداية صالحًا حقًا ، فستتلقى الآن مفتاحًا صالحًا جديدًا سيعمل على الأرجح. من المهم التحقق من مفتاح التنشيط في البريد الإلكتروني الذي كان عليك تلقيه من Microsoft مع الترقيم. أحيانًا يأتي الخطأ من خوادم Microsoft التي قد لا تكون متاحة ، فقط انتظر بضع دقائق للمحاولة مرة أخرى.