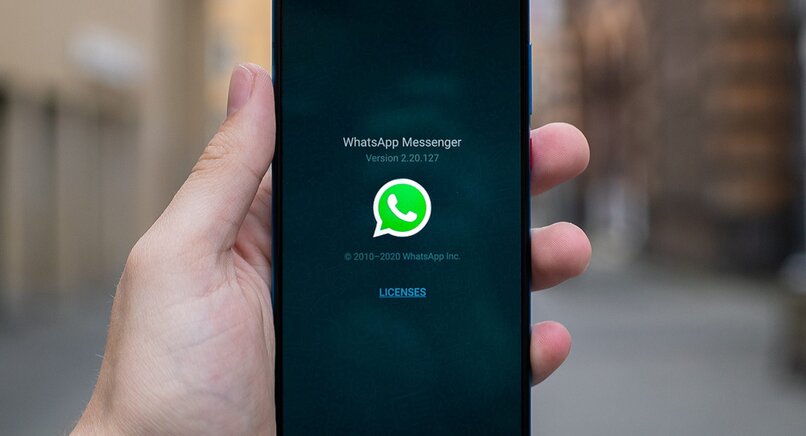الشيء الذي يطالب به WhatsApp لفترة طويلة هو أن إصدار سطح المكتب يمكنه أيضًا إجراء مكالمات صوتية ومرئية ، للاستفادة منها على جهاز الكمبيوتر الخاص بنا . حسنًا ، هذا ممكن بالفعل وسنخبرك اليوم كيف يمكنك القيام بذلك.
تعد كل من المكالمات الصوتية ومكالمات الفيديو وظيفتين يستخدمهما العديد من الأشخاص على مدار اليوم ، نظرًا لأن عمليتهم بشكل عام أكثر من مرضية. لكنه كان “ضعيفًا” إلى حد ما ، لأنه عندما استخدمت WhatsApp على جهاز الكمبيوتر الخاص بك ، لم يكن أي من هذه الخيارات موجودًا ، لذلك كان إصدار الكمبيوتر الشخصي غير مكتمل.
الآن ليس هذا هو الحال ، لذلك إذا اتصل بنا شخص عبر WhatsApp ، فيمكننا الرد على الكمبيوتر إذا كانت هذه هي أسهل طريقة للتفاعل معه في تلك اللحظة. من الواضح أننا سنحتاج إلى كل من كاميرا الويب الصغيرة وكاميرا الويب ، وهو شيء تجلبه جميع أجهزة الكمبيوتر المحمولة عمليًا ، لكن العديد من أجهزة الكمبيوتر المكتبية تفتقر إلى ذلك.
قم بتنشيط WhatsApp Desktop على جهاز الكمبيوتر
أول شيء يتعين علينا القيام به هو تنزيل WhatsApp Desktop حتى نتمكن من العمل معه على الكمبيوتر. لذلك يجب أن نذهب إلى موقع WhatsApp على الويب وتنزيل الإصدار لنظام التشغيل Windows 10 أو macOS ، اعتمادًا على نظام التشغيل الموجود على جهاز الكمبيوتر الخاص بنا. يمكننا أيضًا اختيار متجر Microsoft لنظام التشغيل Windows 10 أو متجر التطبيقات لنظام التشغيل macOS.
بمجرد التنزيل والتثبيت في نظام التشغيل الخاص بنا ، حان الوقت لفتحه وملاحظة أنه يظهر لنا رمز QR ضخمًا على الجانب الأيمن من الشاشة. سيساعدنا ذلك على ربط إصدار سطح المكتب بالهاتف المحمول ، لأن أساس العملية لا يزال هو الهاتف الذكي.
من أجل تكوين إصدار سطح المكتب الخاص بنا ، نحتاج إلى فتح WhatsApp على محطة الهاتف المحمول الخاصة بنا وتنفيذ الخطوات التالية:
- أول شيء يجب علينا فعله هو الوصول إلى WhatsApp Web . في نظام Android ، يمكننا تحقيق ذلك إذا نقرنا على زر القائمة (النقاط الأفقية الثلاث في أعلى اليمين) واخترنا WhatsApp Web. إذا استخدمنا نظام التشغيل iOS ، فسيكون هذا الخيار في الإعدادات .
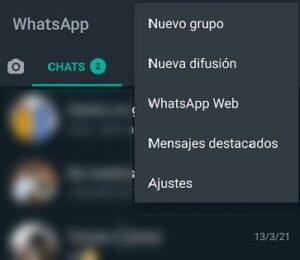
- الآن يجب أن نضغط على Scan QR code ، حتى إذا كانت هناك جلسات أخرى تم فتحها مسبقًا من WhatsApp Web ، لأنه على الرغم من الوصول إليها ، إلا أنها ليست نفس النظام.
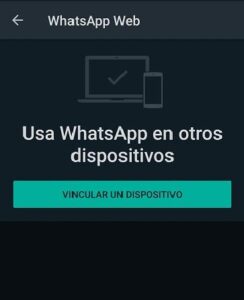
- ثم سنرى كيف يتم تشغيل كاميرا هاتفنا المحمول بمربع يجب أن نشير به إلى رمز الاستجابة السريعة الذي ظهر في WhatsApp Desktop.
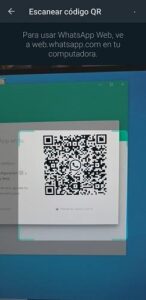
- سنرى كيف تظهر جميع الدردشات والمجموعات أيضًا في إصدار سطح المكتب في بضع ثوانٍ. بهذه الطريقة ، لدينا بالفعل حساب WhatsApp للجوال مرتبط بإصدار سطح المكتب ويمكننا استخدامه دون مشاكل.
المكالمات ومكالمات الفيديو
لاستخدام نظام مكالمات الفيديو والصوت WhatsApp Desktop ، كل ما علينا فعله هو الدخول في محادثة ثم النقر فوق أحد الرمزين اللذين يظهران في أعلى يمين الشاشة. على زر مع هاتف هو إجراء المكالمات واحد مع كاميرا مخصصة لمكالمات الفيديو.
![]()
في حالة اختيار مكالمة فيديو ، فسنرى كيف تفتح كاميرا الويب التي قمنا بتثبيتها على جهاز الكمبيوتر الخاص بنا تلقائيًا قبل أن يرد علينا الشخص الآخر. في قائمة الانتظار هذه ، يمكننا النقر فوق رمز به ثلاثة أزرار رأسية حيث سنرى كاميرات الويب المختلفة والميكروفونات ومكبرات الصوت الموجودة على جهاز الكمبيوتر الخاص بنا لتكوين الزر الذي نريده. أيضًا في قائمة الاستعداد ، يمكننا كتم صوت الميكروفون أو تركه نشطًا من خلال النقر على الرمز المقابل له.
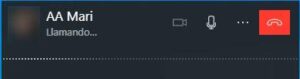
إذا اخترنا إجراء مكالمة ، فستظهر نفس القائمة بشكل أو بآخر ، على الرغم من أن كاميرا الويب لن تعمل ، كما هو معتاد. سيكون لدينا أيضًا إمكانية النقر فوق الرمز المنقط لتحديد الميكروفون ومكبر الصوت الذي يناسبنا بشكل أفضل من بين كل من قمنا بتثبيته على الكمبيوتر.
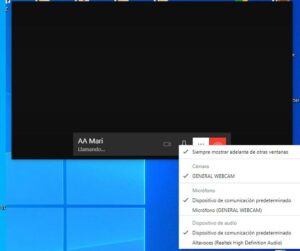
تسيير
في الاختبارات التي أجريناها ، لم نلاحظ أي نوع من المشاكل في تشغيل كل من المكالمات ومكالمات الفيديو ، على الرغم من أنك تعلم بالفعل أنها تخضع بشدة لقوة الإنترنت لدينا لكونها جيدة بما يكفي لعدم وجود مشاكل مع pixelated و حتى بعض القطع الأخرى.
إذا كان اتصالنا في حالة ممتازة ، فإن نظام مكالمات الفيديو ، وهو الأكثر تطلبًا من الاثنين ، يعمل بشكل جيد سواء في جودة الصورة أو في الصوت ، دون مشاكل متكررة وعندما يتصرف شيء ما بطريقة غريبة ، مع تصور ضعيف. الصوت غير المنتظم ، نتج عن مشاكل في الشبكة أكثر من تشغيل أداة WhatsApp نفسها. هذا يجعله خيارًا مثيرًا للاهتمام للغاية لمكالمات الفيديو والمكالمات الصوتية من الكمبيوتر ، دون أي شك.
كم ميغا بايت يستهلكونها؟
إذا كان لدينا جهاز كمبيوتر متصل بجهاز توجيه WiFi ، فلن نهتم كثيرًا باستهلاك WhatsApp في المكالمات أو مكالمات الفيديو ، نظرًا لعدم وجود أي نوع من الحد على الاستهلاك ، فإن هذه الحقيقة تفقد كل أهميتها.
ولكن إذا اضطررنا إلى توصيل الكمبيوتر بمحطة الهاتف المحمول الخاصة بنا حتى نتمكن من امتصاص إشارة الإنترنت الخاصة به منها ، فقد يكون الأمر أكثر أهمية بالنسبة لنا ، نظرًا لأن العديد منا لديه أقصى عدد من الميجابايت في معدل البيانات لدينا. في هذه الحالة ، من الملائم معرفة مقدار استهلاك WhatsApp في وجهيه الجديدين من إصدار سطح المكتب الخاص به.
A مكالمة صوتية يستهلك حوالي 1.45 MB كل 5 دقائق ، وذلك في ساعة واحدة من المحادثة نكون قد يستهلك ما يقرب من 18 MB.
في حالة مكالمات الفيديو ، يكون الاستهلاك 70 ميغا بايت لكل عشر دقائق ، أي إذا كنا متصلين لمدة ساعة سننفق ما يقرب من 400 ميغا.
كما رأيت ، يمكننا الآن استخدام مكالمات الفيديو والمكالمات الصوتية في إصدار WhatsApp الخاص بجهاز الكمبيوتر الخاص بنا ، وهو أمر انتظره لفترة طويلة وأصبح أخيرًا بيننا. بالإضافة إلى ذلك ، فإن طريقة استخدامه بسيطة للغاية لذا يمكننا القول أن كل شيء قد تم تنفيذه بطريقة جيدة.