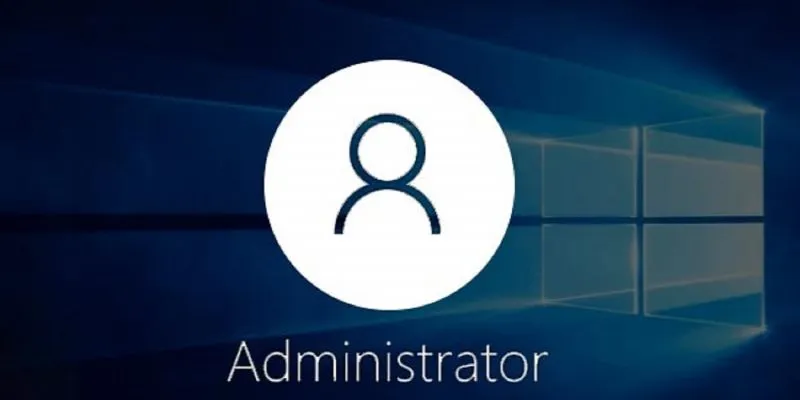بالتأكيد ، قام الكثير منا ، في بعض الأحيان ، بحذف برنامج مثبت على جهاز الكمبيوتر الخاص بنا بهدف تخفيف مساحة التخزين. ولكن بعد ذلك ، ندرك أننا بحاجة إلى استخدامه ولا نتذكر مكان تنزيله لأول مرة. إذا حدث هذا لك ، على سبيل المثال ، فمن الممكن إعادة تثبيت التطبيقات المحذوفة في نظام التشغيل Windows 10 بعدة طرق.
وهو أنه عندما نجد مشكلات في التخزين على جهاز الكمبيوتر الخاص بنا ، فإننا غالبًا ما نميل إلى اتخاذ الحل السهل. هذا ليس سوى التخلص من التطبيقات التي نعتبرها عديمة الفائدة أو لا نستخدمها كثيرًا. لكن هناك أيضا حوادث. كم مرة قمنا بحذف البرامج عن طريق الخطأ من جهاز الكمبيوتر الخاص بنا؟
مهما كان السبب ، فإن الحقيقة هي أنه في نظام التشغيل Windows 10 ، يمكنك استعادة التطبيقات المحذوفة وإعادة تثبيتها . ومن الممكن القيام بذلك من خلال الخيارات التي يوفرها النظام نفسه ، وكذلك بمساعدة التطبيقات الخارجية الموجودة في متناول أيدينا.
أداة استعادة Windows 10
ل استعادة النظام هو الأداة التي توفر نظام التشغيل ويندوز نفسه. يتيح هذا الخيار لأي مستخدم إعادة حالة جهاز الكمبيوتر الخاص به إلى لحظة سابقة في الوقت المناسب. هذا الإجراء ممكن مع البيانات والملفات والتطبيقات والبرامج المثبتة مسبقًا ، مع سجل Windows أو حتى مع تكوين النظام. لذلك ، إذا تسبب نظامنا في حدوث إخفاقات بسبب تحديث محتمل ، فيمكننا إصلاحه. حالة استرداد البرامج المحذوفة ليست استثناءً أيضًا.
يتم تنشيط ما يسمى بنقطة استعادة النظام عندما نقوم بتثبيت تطبيق أو برنامج جديد على جهاز الكمبيوتر الخاص بنا ، وكذلك مع كل تحديث جديد. في هذه الحالة ، لن تتأثر الملفات إذا قمنا بإعادة ضبط نظامنا. من ناحية أخرى ، ستتم إزالة جميع التطبيقات التي تم تثبيتها بعد ذلك. لذلك ، يجب معايرة هذا الخيار جيدًا. من الممكن ، من خلال استعادة برنامج قديم ، أن نحذف تطبيقًا آخر بشكل متوازٍ دون الرغبة في ذلك.
لاستعادة النظام إلى نقطة سابقة ، يجب أن نذهب إلى شريط البحث بجوار بدء تشغيل Windows في أسفل يسار الشاشة. هنا نكتب استعادة ، وفي القائمة المنسدلة ، سيظهر خيار إنشاء نقطة استعادة . نضغط على هذا الخيار وستفتح نافذة جديدة. ضمن علامة التبويب System Protection (حماية النظام) ، نضغط على System Restore (استعادة النظام) .
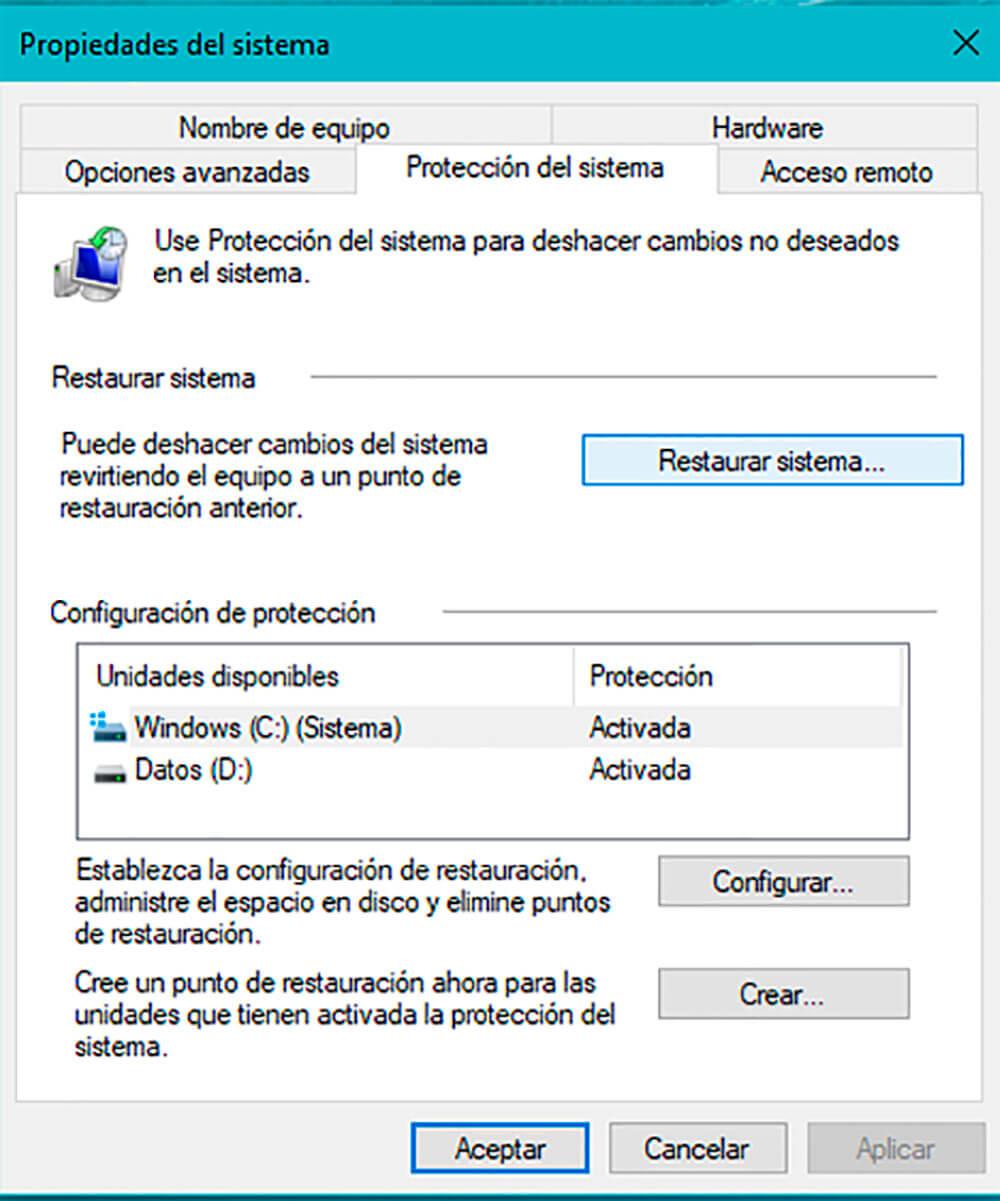
ستظهر بعد ذلك صفحة إعدادات استعادة النظام والملفات . بعد النقر فوق التالي ، نتابع وننقر فوق علامة التبويب إظهار المزيد من نقاط الاستعادة . هنا ، سنرى قائمة حيث سيتم عرض النقاط السابقة الأخرى لنا. تتزامن هذه الأوقات مع اليوم الذي قمنا فيه بتثبيت تطبيق أو حدث تحديث للنظام.
بعد اختيار نقطة الاستعادة التي تناسبنا بشكل أفضل ، نختار Detect بالبرامج المتأثرة . سنرى هنا التطبيقات التي ستتأثر بعملية الاستعادة. ثم نغلق.
إذا قدمنا الموافقة النهائية للبرامج المتأثرة ، فقد حان الوقت للنقر على نقطة استعادة سابقة في اليوم الذي نقوم فيه بتثبيت البرنامج الذي نريد استرداده ، وننقر فوق التالي . عندما يكون كل شيء آمنًا ، نضغط على “إنهاء”. نختار نعم وستبدأ عملية الاسترداد. قد يستغرق هذا بضع دقائق. عند اكتمال استرداد النظام ، سترى رسالة تخبرك بذلك.
أثناء هذه العملية ، قد لا ترى أي نقاط استعادة. في هذه الحالة ، سيقوم النظام بإعلامك وسيتعين عليك العودة إلى علامة التبويب حماية النظام. قد يكون ذلك بسبب عدم تنشيط خيار الاسترداد. لتنشيطه ، ضمن علامة التبويب المذكورة أعلاه ، يوجد زر يسمى التكوين . يجب أن نضغط هناك ونتأكد من تحديد الخيار تنشيط حماية النظام . الآن يمكننا إنشاء نقطة استعادة.

ومع ذلك ، إذا وصلنا إلى هذه النقطة ، فمن المحتمل أنه لم يتم تمكين خيار استعادة النظام مطلقًا ولا يمكنك استرداد البرنامج المحذوف. ولكن هناك خيارات أخرى تسمح بذلك. قبل استعراضها ، يوصى بالاستفادة من هذه اللحظة وإنشاء نقطة استعادة. بهذه الطريقة ستتجنب المشكلة في المستقبل وستتمكن من إعادة جهاز الكمبيوتر الخاص بك كما هو اليوم.
من خلال التطبيقات
كما نقول ، إذا لم تحل أداة الاستعادة التي يقدمها Windows المشكلة ، فهناك بدائل. هذه هي حالة التطبيقات التي يمكننا الوصول إليها بسهولة. سوف نقترح اثنين منهم.
O & O AppBuster
و O & O AppBuster تطبيق وبطبيعة الحال، تسمح لنا ل إعادة تثبيت أي تطبيق قمنا بإزالة عن طريق الخطأ أو عدم التبصر في نظام التشغيل Windows 10. ومع ذلك، فمن المفيد أيضا لإزالة التطبيقات الخفية، تطبيقات نظام أو أي برنامج محدد الآخرين.
أولاً ، سنقوم بتنزيل تطبيق O&O AppBuster ، وهو مجاني . بمجرد التثبيت والتنفيذ ، ستظهر نافذته الرئيسية. في ذلك ، ستظهر قائمة بجميع البرامج والتطبيقات التي يمكننا إعادة تثبيتها. نحن نبحث عن التطبيق الذي يهمنا ، حدده وانقر فوق علامة التبويب الإجراءات . هنا نختار خيار تثبيت التطبيق مرة أخرى. وتجدر الإشارة إلى أن AppBuster O & O يسمح لنا أيضًا بإنشاء نقطة استعادة للنظام. إنه خيار مفيد للغاية إذا حدث خطأ ، على سبيل المثال ، عند إعادة تثبيت أي برنامج.
10AppsManager
10AppsManager هو برنامج بديل آخر إذا لم يقنعك البرنامج السابق ، أو كنت تريد ببساطة تجربة المزيد من الخيارات. سيسمح لنا هذا البرنامج ، الذي يمكننا القيام به مجانًا ، بإعادة تثبيت التطبيقات التي أزلناها في Windows 10. بخلاف O&O AppBuster ، يعد هذا البرنامج مثاليًا لإعادة تثبيت أو استعادة أو إصلاح تلك التطبيقات التي يوفرها نظام التشغيل Windows 10 افتراضيا . إذا قمنا ، لسبب ما ، بإزالة أي برامج مثبتة مسبقًا في نظام التشغيل Windows 10 ، فهذه الأداة تعد حلاً.
هذا البرنامج محمول أيضًا. لذلك ، يمكننا حفظ الملف على محرك أقراص USB أو قرص صلب قابل للإزالة ، ونقله معنا وتشغيله على أي جهاز كمبيوتر دون الحاجة إلى التثبيت .
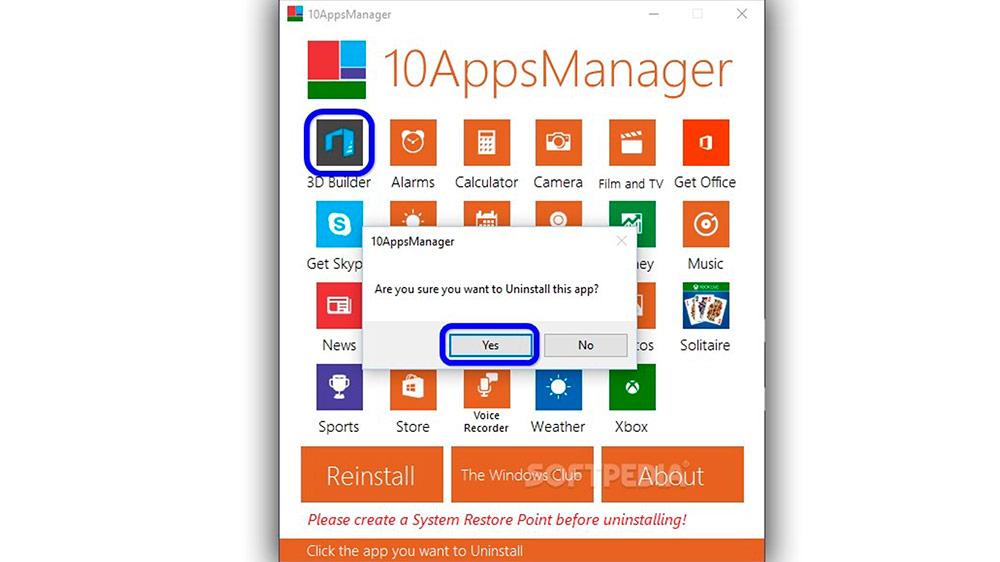
عندما نبدأ التطبيق ، نجد نافذة مليئة بالرموز مع جميع التطبيقات التي يوفرها Windows 10 مثبتة مسبقًا افتراضيًا. بنقرة واحدة ، يمكننا إلغاء تثبيت أي برنامج. من زر إعادة التثبيت ، يمكننا إعادة تثبيت تلك البرامج التي قمنا بإلغاء تثبيتها أو حذفها مسبقًا.