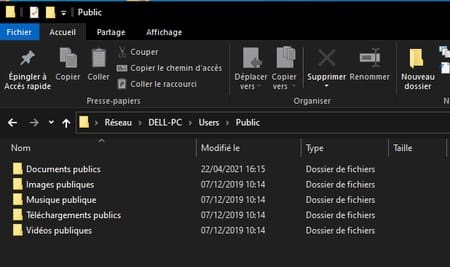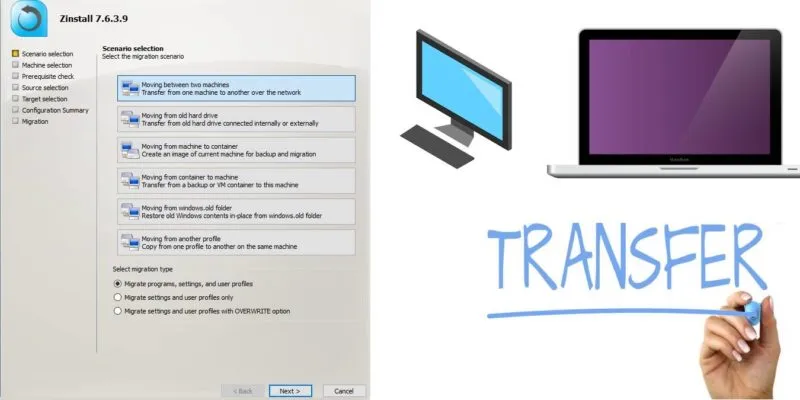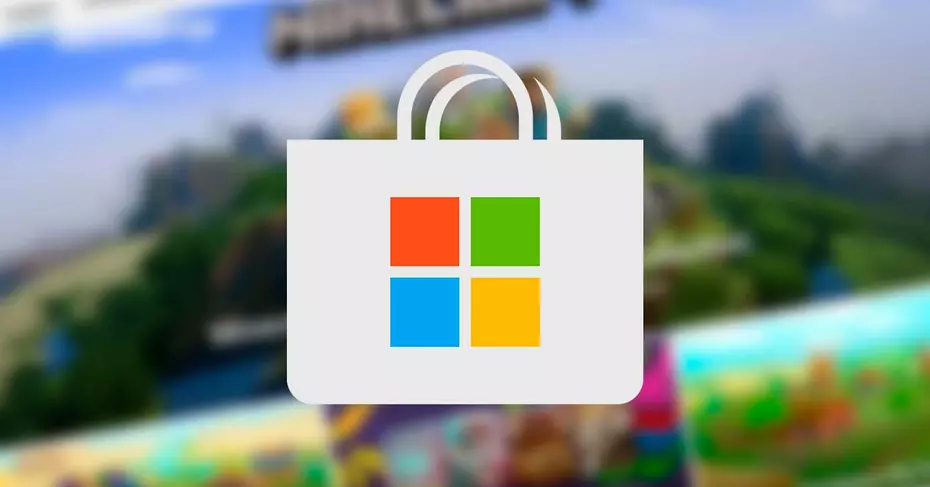هل تريد الوصول إلى جهاز كمبيوتر على شبكتك المحلية ولكن Windows يطلب اسم مستخدم وكلمة مرور لا تعرفهما؟ بضع نقرات هي كل ما يتطلبه الأمر لإصلاح المشكلة بشكل دائم.
منذ Windows 7 ، جعلت Microsoft من السهل جدًا توصيل أي جهاز كمبيوتر. طالما أنهم متصلون جميعًا بنفس الشبكة المحلية – عن طريق Ethernet أو Wi-Fi – فإن جعلهم يتواصلون مع بعضهم البعض لم يعد يتطلب مهارات كمبيوتر خاصة. يمكنك بعد ذلك نقل الملفات من جهاز كمبيوتر إلى آخر وحتى تبادلها مع جهاز Mac. ومع ذلك ، إذا تعثرت في خطوات معينة ، يمكنك الرجوع إلى ملف كيفية المشاركة على شبكة محلية .
ومع ذلك ، فإن هذه الآلية الجميلة ليست مقاومة لحبوب الرمل. ويواجه العديد من المستخدمين نافذة تطلب منهم إدخال اسم مستخدم وكلمة مرور. إذا ، مهما كانت المعلومات التي تدخلها ، تم رفض وصولك ، فلا تيأس. كل ما يتطلبه الأمر هو القليل من التعديل لتتيح لك التحكم.
كيف يمكنني التحقق من تنشيط مشاركة الملفات؟
قبل الشروع في أي تعديل ، يجب عليك التحقق من تنشيط مشاركة الملفات على جهاز الكمبيوتر الذي تريد الوصول إليه من خلال الشبكة المحلية.
أولاً ، انتقل إلى لوحة تحكم Windows. للقيام بذلك ، انقر في مربع بحث Windows واكتب لوحة . انقر فوق أول ظهور: لوحة التحكم . إذا كنت تفضل استخدام الماوس فقط دون المرور عبر لوحة المفاتيح ، فانقر فوق قائمة ابدأ ، وقم بالتمرير عبر قائمة التطبيقات ، وقم بتوسيع مجلد نظام Windows ، ثم انقر فوق لوحة التحكم .
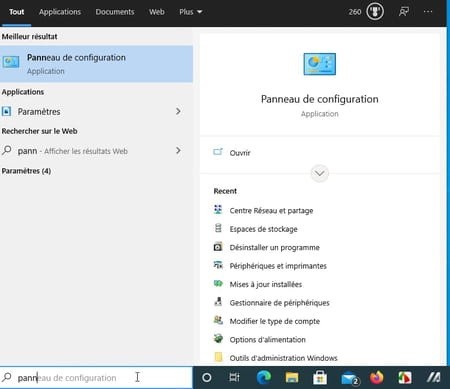
في النافذة التي تظهر ، انقر على الشبكة والإنترنت ثم على مركز الشبكة والمشاركة .
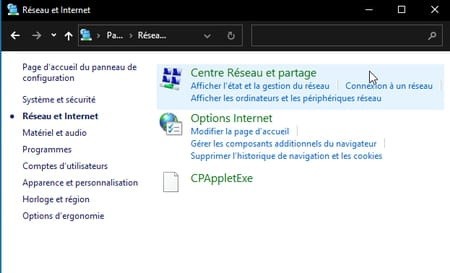
يتم عرض صفحة جديدة توضح حالة اتصالك بالإنترنت. انقر في الجزء الأيمن على رابط تغيير إعدادات المشاركة المتقدمة .
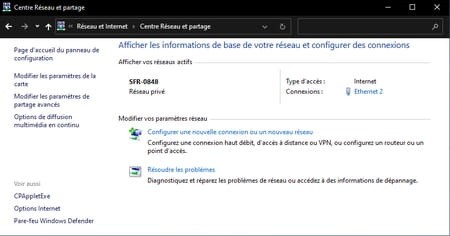
تعرض النافذة ثلاثة ملفات تعريف. في قسم ملف التعريف الحالي ، تحقق من تمكين اكتشاف الشبكة بالإضافة إلى مشاركة الملفات والطابعات. إذا كان ذلك ممكنًا ، حدد المربعات المناسبة. تذكر أن تنقر على زر حفظ التغييرات إذا كنت قد أجريت أيًا منها.
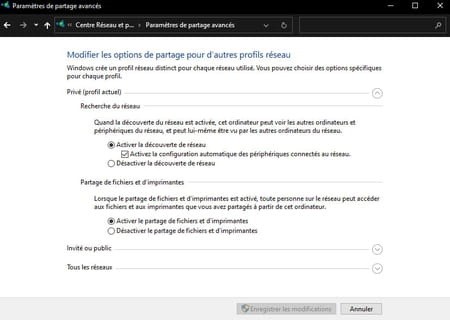
كرر للضيف أو الملف الشخصي العام .
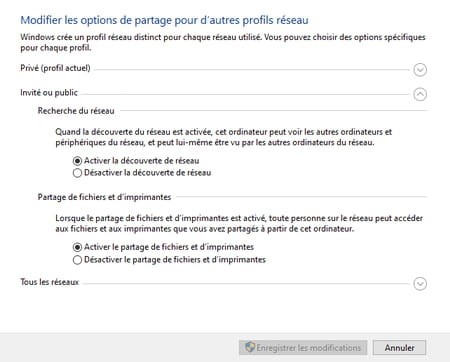
في قسم كل الشبكات ، حدد خانة الاختيار تمكين المشاركة ، إذا لم تكن محددة بالفعل حتى يتمكن أي شخص لديه وصول إلى الشبكة من قراءة الملفات وكتابتها في المجلدات العامة . انقر فوق الزر حفظ التغييرات إذا قمت بإجراء أي تغييرات ولا تغلق هذه النافذة.
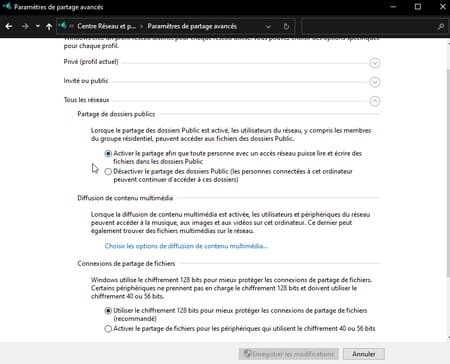
كيفية إزالة الإدخال الإلزامي لكلمة مرور الوصول إلى الشبكة؟
لقد قمت للتو بإنشاء مشاركة الملفات على جهاز الكمبيوتر الذي تريد الانضمام إليه. ومع ذلك ، للاتصال بهذا الكمبيوتر من خلال الشبكة ، لن تحتاج فقط إلى معرفة اسم حساب المستخدم على هذا الكمبيوتر ولكن أيضًا كلمة المرور المرتبطة به. إليك كيفية إزالة هذه العقبة.
لا يزال في نافذة إعدادات المشاركة المتقدمة ، في قسم جميع الشبكات ، انتقل إلى الأسفل وحدد مربع تعطيل المشاركة المحمية بكلمة مرور . انقر فوق الزر حفظ التغييرات . تأكد من تحديد مربع تمكين المشاركة المحمية بكلمة مرور عند نقل هذا الكمبيوتر بعيدًا عن منزلك (إذا كان جهاز كمبيوتر محمول) حتى تظل مجلداتك العامة آمنة.
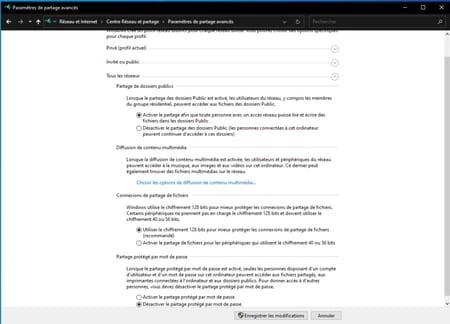
كيفية الوصول إلى جهاز الكمبيوتر عبر الشبكة؟
يتم تنشيط مشاركة الملفات وتشغيلها ، كل ما تبقى هو الوصول إلى الكمبيوتر عبر الشبكة.
افتح مستكشف الملفات. انقر فوق السهم الموجود على يسار الوصول السريع واختر الشبكة .
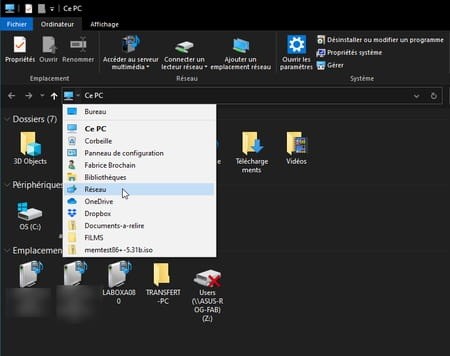
يعرض Windows Explorer جميع الأجهزة المتصلة حاليًا بشبكتك المحلية. الكمبيوتر الذي قمت بتكوينه للتو ، الجهاز الذي تستخدمه ، ولكن أيضًا الصندوق الخاص بك ، عندما يمكن أن يعمل كخادم.
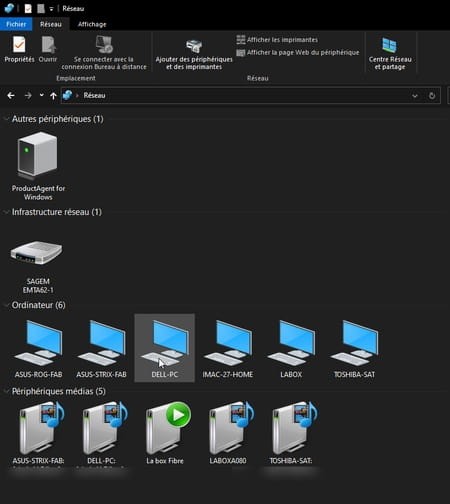
انقر نقرًا مزدوجًا فوق اسم الكمبيوتر الذي قمت بتكوينه للتو. تظهر النافذة المخيفة. ما عليك سوى كتابة اسم مستخدم – يمكنك كتابة أي شيء ، حتى كلمة لا تتطابق مع أي اسم. ومع ذلك ، لا تدخل كلمة مرور في الحقل التالي وانقر فوق ” موافق” .
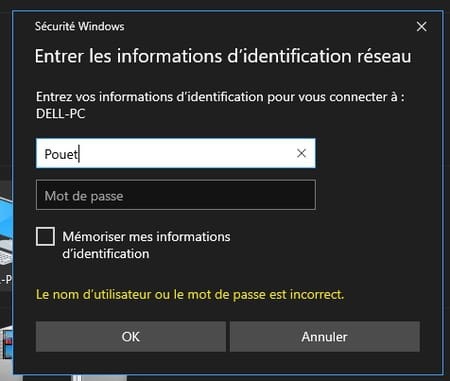
يعرض مستكشف الملفات رمزًا لمجلد المستخدمين . افتحها. يعرض المجلدات العامة لحسابات المستخدمين الموجودة على هذا الكمبيوتر والتي يمكنك الوصول إليها الآن.