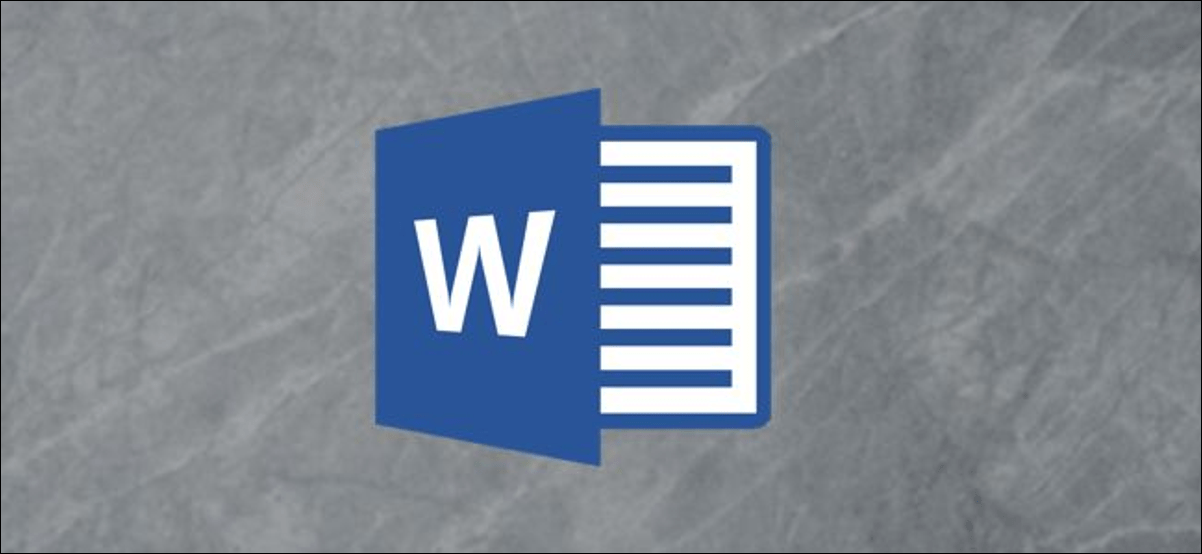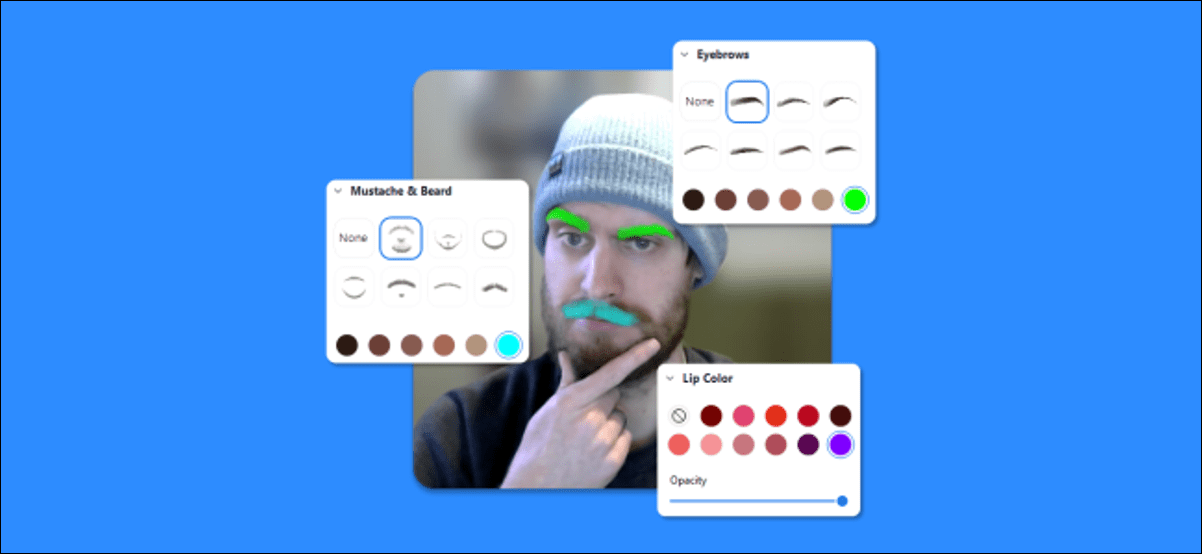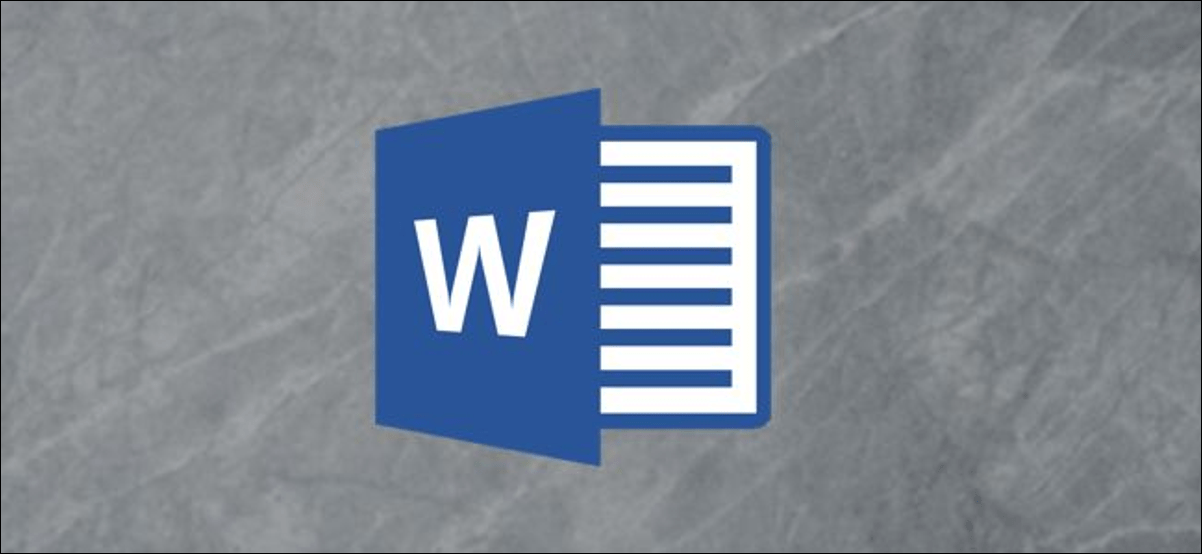أولاً ، افتح تطبيق Word . في مجموعة “الرسوم التوضيحية” ضمن علامة التبويب “إدراج” ، انقر فوق “رسم SmartArt”.
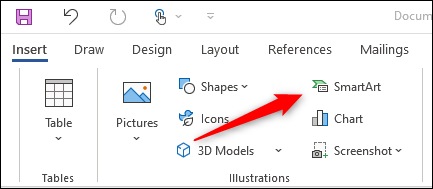
ستظهر نافذة “اختيار رسم SmartArt”. في الجزء الأيمن ، حدد خيارًا يوفر نوعًا من رسم SmartArt يمكنك كتابة نص بداخله. سنستخدم “قائمة” في هذا المثال.
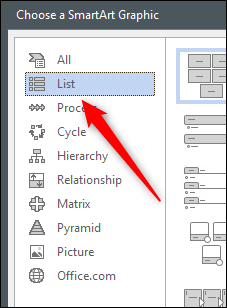
بعد ذلك ، اختر رسم SmartArt الذي ترغب في استخدامه من الخيارات المتاحة ضمن علامة التبويب المحددة. سنستخدم رسم SmartArt “Basic Block List”. بمجرد تحديده ، انقر فوق “موافق”.
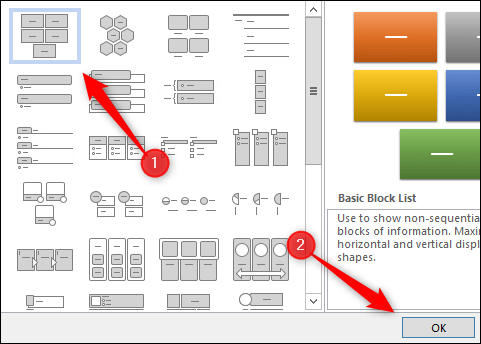
سيظهر رسم SmartArt الآن في مستند Microsoft Word. الآن ، احذف جميع العناصر الموجودة داخل الرسم باستثناء عنصر واحد عن طريق النقر فوق كل عنصر والضغط على مفتاح الحذف.
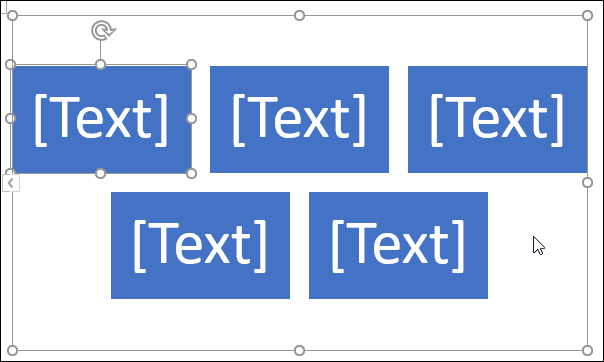
بعد ذلك ، اكتب النص المطلوب في الرسم المتبقي.
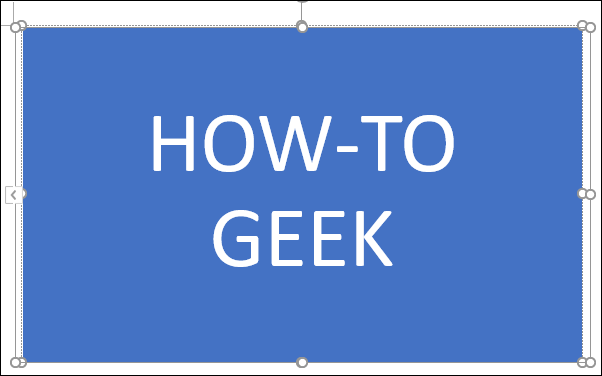
لرؤية الصورة المدرجة في النص بشكل أفضل ، قم بتنسيق النص ليكون أكبر. يمكنك القيام بذلك في مجموعة “الخط” من علامة التبويب “الصفحة الرئيسية”.
فيما يلي مواصفات الخط التي سنستخدمها:
- نوع الخط: Cooper Black
- الحجم: 82 نقطة
- التنسيق : بولد
هذا ما يبدو عليه نصنا الآن.
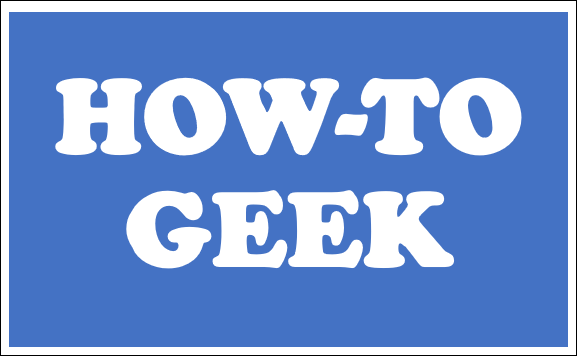
بعد ذلك ، قم بتمييز النص عن طريق النقر على المؤشر وسحبه فوق النص.
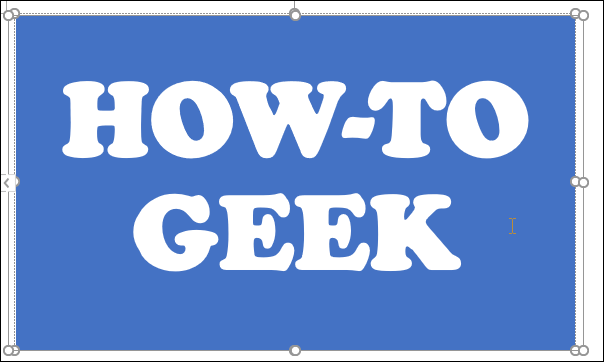
في مجموعة “أنماط WordArt” بعلامة التبويب “التنسيق” التي تظهر ، انقر فوق الخيار “تعبئة النص”.
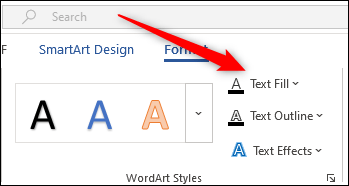
باتجاه أسفل القائمة المنسدلة التي تظهر ، انقر على “صورة”.
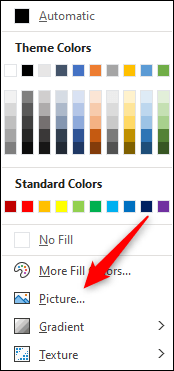
ستظهر الآن نافذة “إدراج الصور”. هنا ، اختر المكان الذي تريد تحديد موقع الصورة فيه:
- من ملف: اختر صورة من جهاز الكمبيوتر الخاص بك.
- الصور المخزنة : اختر صورة من مكتبة الصور المخزنة.
- صور على الإنترنت: ابحث عن صورة عبر الإنترنت.
- من الأيقونات: اختر رمزًا من مكتبة أيقونات Word.
سنستخدم صورة الأسهم.
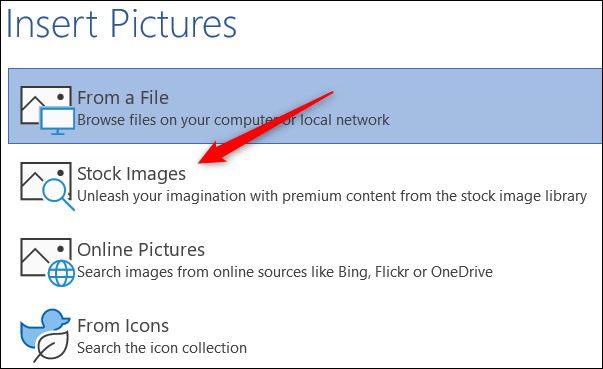
حدد صورتك من الموقع الذي اخترته ، ثم انقر على “إدراج”.
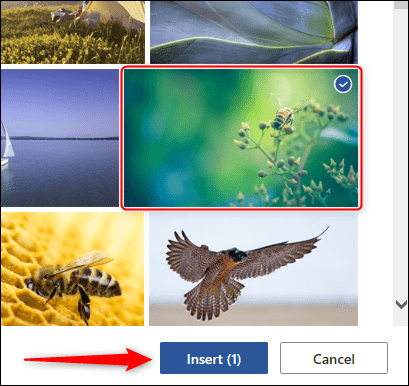
سيتم الآن ملء النص بالصورة.
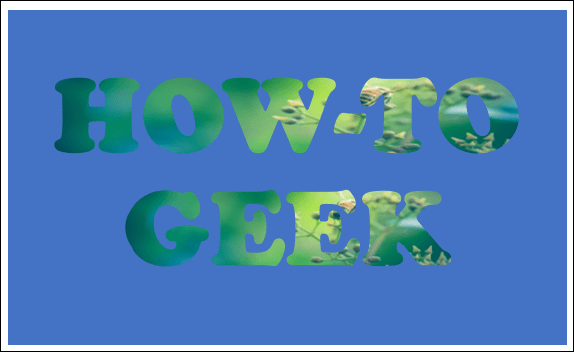
بعد ذلك ، ستحتاج إلى إزالة خلفية رسم SmartArt. حدد المربع ، ثم في مجموعة “أنماط الأشكال” ضمن علامة التبويب “تنسيق” ، انقر على “تعبئة الشكل”.
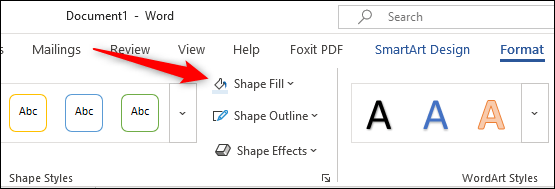
في القائمة المنسدلة التي تظهر ، انقر على “بلا تعبئة”.
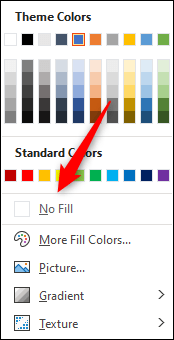
ستتم الآن إزالة خلفية SmartArt ، مع ترك النص خلفها فقط.