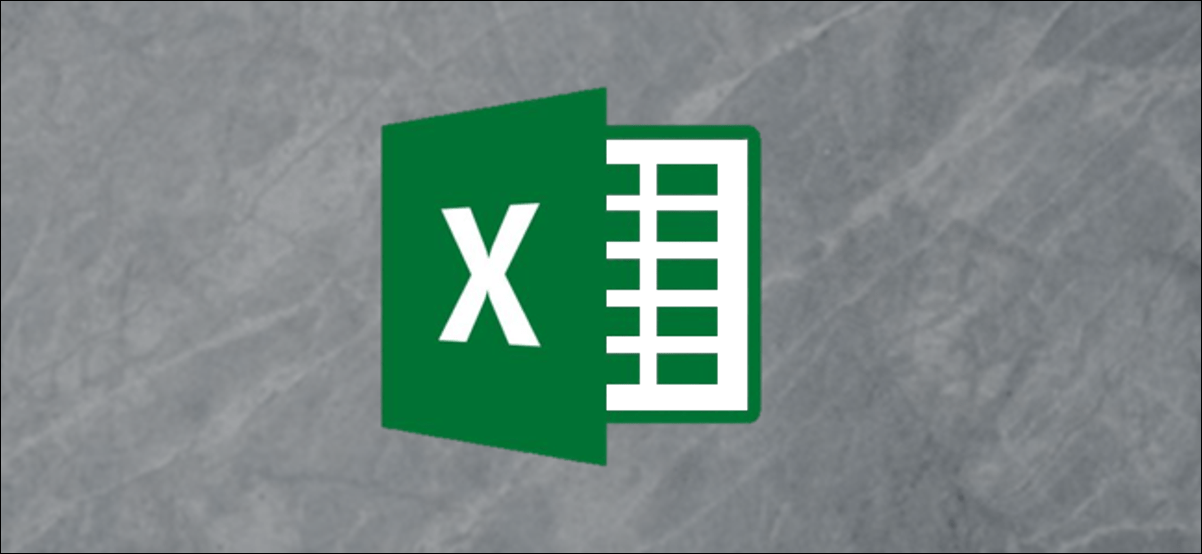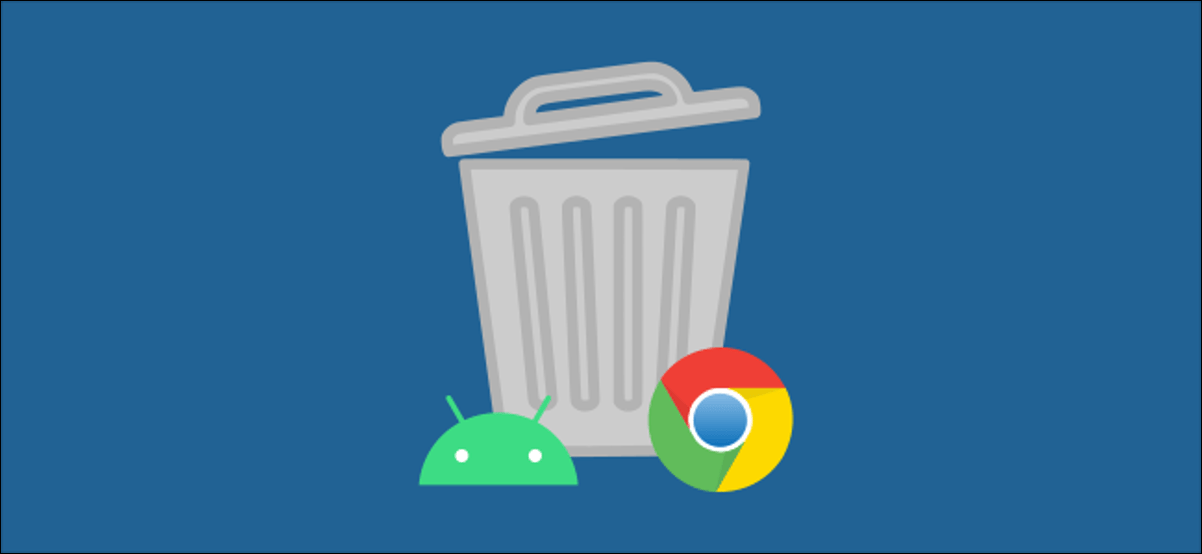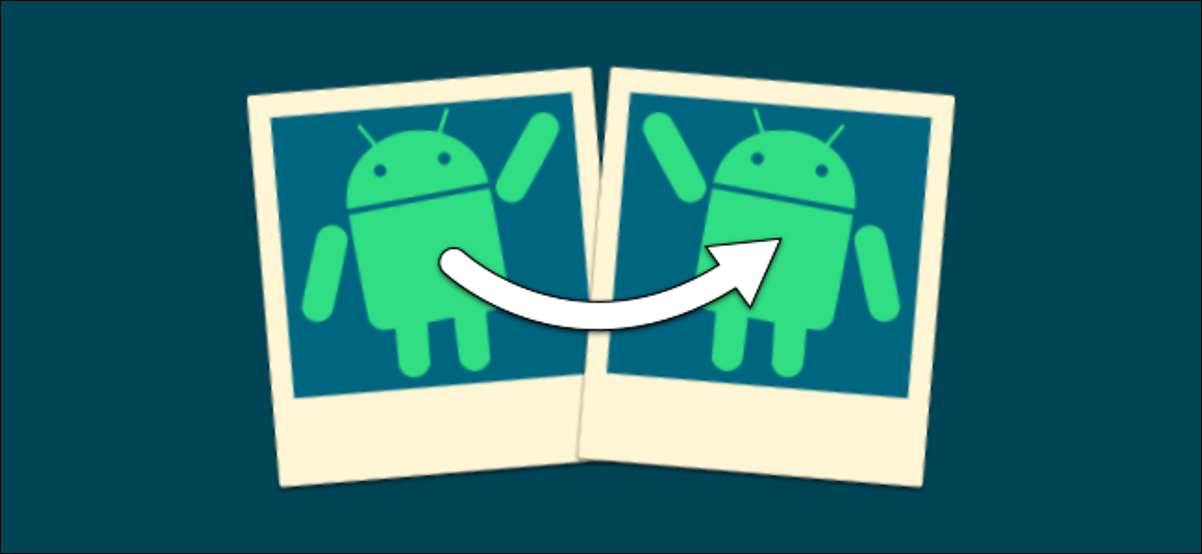لا يعد إنشاء مخطط في Excel أمرًا سهلاً ولا بديهيًا للمستخدمين عديمي الخبرة. لحسن الحظ ، هناك ميزة تسمى التحليل السريع يمكنها إنشاء مخططات وجداول والمزيد بنقرة واحدة فقط.
أولاً ، سنقوم بعمل مخطط لفهم بياناتنا بشكل أفضل. في هذا المثال ، هذا جدول لأنواع المشروبات المشتراة في مطعم خيالي. للبدء ، سنحدد الخلايا التي نريد تجميعها عن طريق النقر والسحب.
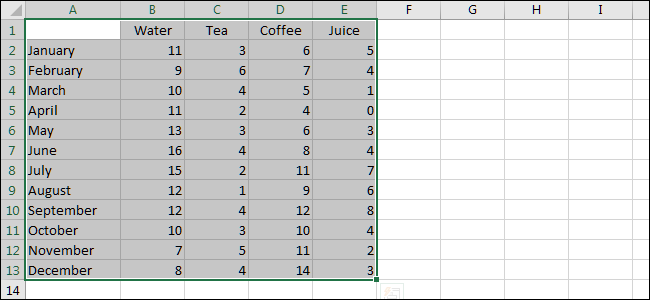
بعد ذلك ، انقر فوق رمز “التحليل السريع” الصغير. ستجده في أسفل يمين البيانات المحددة.
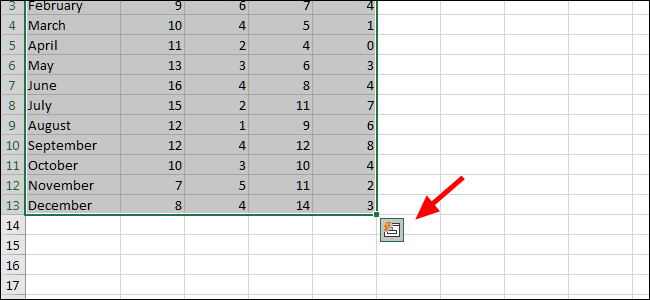
من النافذة المنبثقة ، انقر على “تنسيق”. هذا مجرد نوع واحد من العديد من أنواع التحليل ، على الرغم من أنه من الرائع أن نبدأ به لمثالنا الخيالي.
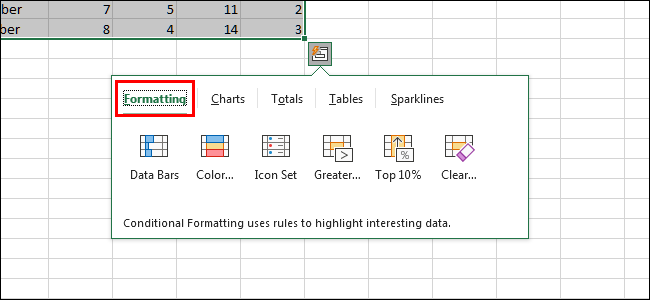
حرك المؤشر فوق كل خيار لمعاينته. دعنا نلقي نظرة فاحصة على أشرطة البيانات.
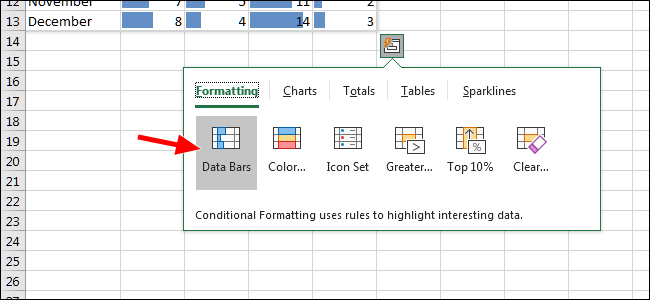
يقوم هذا الخيار ، أشرطة البيانات ، بتحويل كل خلية إلى شريط تقدم. تغطي أعلى قيمة في جدولنا عرض الخلية مع قياس كل شريط إضافي بشكل متناسب.
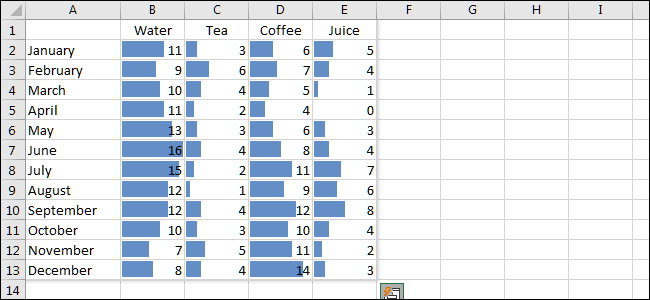
يقوم التصور التالي ، Color Scale ، بتغيير لون كل خلية وفقًا لقيمتها. هذا ، بالطبع ، قابل للتعديل أيضًا إذا كنت تفضل لونًا مختلفًا.
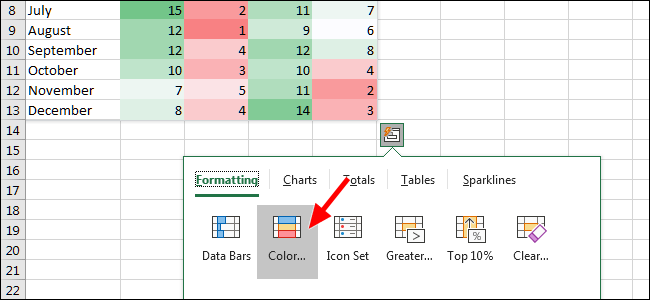
يعرض خيار Icon Set رمزًا بجوار كل خلية. يمكن أيضًا تخصيصها حسب رغبتك.
![]()
بالنسبة لحالة الاستخدام الخاصة بنا ، سنختار الرسوم البيانية. سيؤدي هذا إلى إدراج تمثيل رسومي لبياناتنا المستندة إلى النصوص.
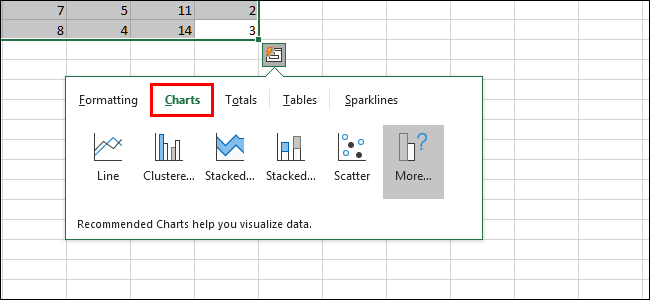
عند تحديد الرسوم البيانية ، سترى أن هناك عددًا من التوصيات. يمكنك اختيار أفضل ما يناسب احتياجاتك ، لكننا سنضغط على Stacked.
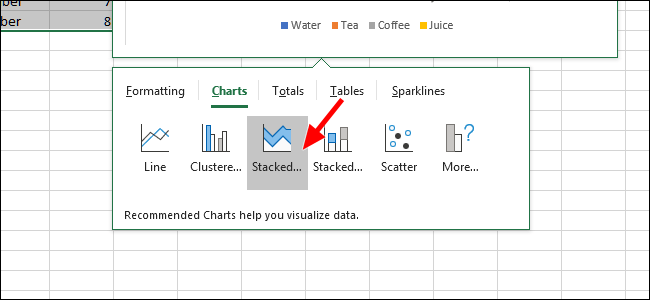
بمجرد إنشاء المخطط ، أصبحت بياناتنا الآن عبارة عن تمثيل رسومي. يمكننا تغيير حجمه عن طريق سحب الزوايا.
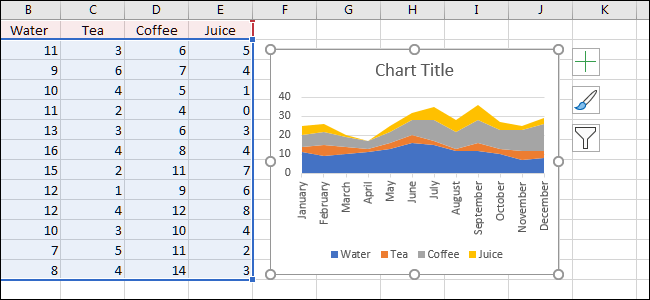
قبل أن ننسى ، دعنا نعيد تسمية الملف. للقيام بذلك ، ما عليك سوى النقر نقرًا مزدوجًا فوق اسم المخطط واكتب واحدًا من اختيارك.
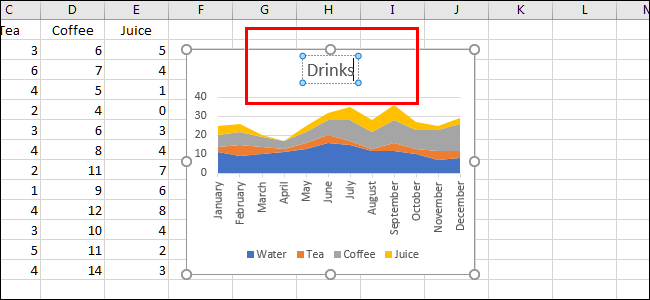
في حين أن مخططنا مثالي تقريبًا كما هو ، فلنغير لون القهوة بحيث يتطابق مع اللون المرتبط به غالبًا: البني. للقيام بذلك ، سننقر بزر الماوس الأيمن في أي مكان داخل منطقة اللون هذه على الرسم البياني لإظهار بعض الخيارات الجديدة.
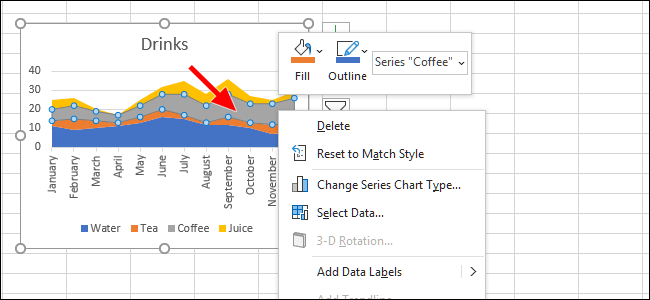
لاختيار لونك ، انقر على “تعبئة” ، ثم اختر العينة التي تريدها.
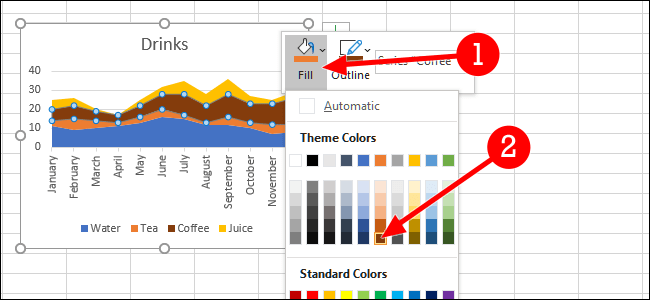
يمكننا بالتأكيد التوقف هنا ، ولكن ماذا لو أردنا معرفة إجمالي كل نوع من المشروبات التي بعناها هذا العام؟ أولاً ، سنحدد البيانات مرة أخرى.
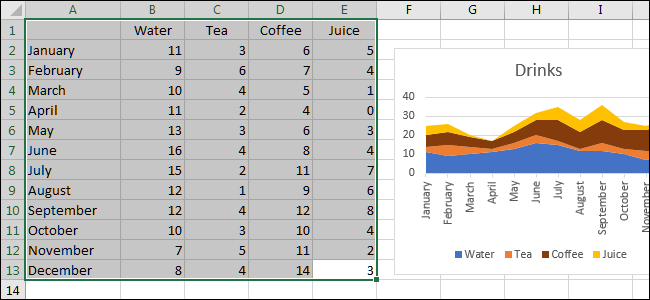
بعد ذلك ، انقر على زر التحليل السريع. هذه المرة ، سنختار علامة التبويب “الإجماليات” ، ثم نختار “المجموع”.
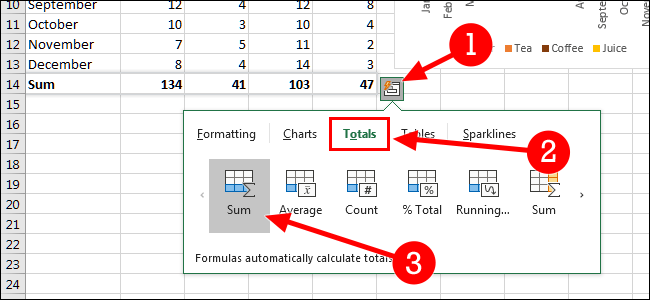
والآن ، قمنا بتغيير تصورنا ليشمل إجمالي كل نوع من المشروبات المباعة. بصرف النظر عن مجاميعنا الشهرية ، لدينا الآن مجموع 12 شهرًا لكل نوع من المشروبات.
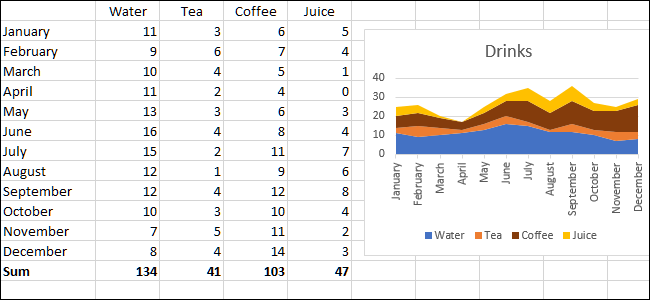
هناك عدد من الطرق التي يمكنك من خلالها استخدام ميزة التحليل السريع في Excel ، على الرغم من أن هذا من شأنه أن يجعلك تبدأ. إنها بالتأكيد ميزة يتم تعلمها بشكل أفضل من خلال تجربة أنواع مختلفة من التصورات.