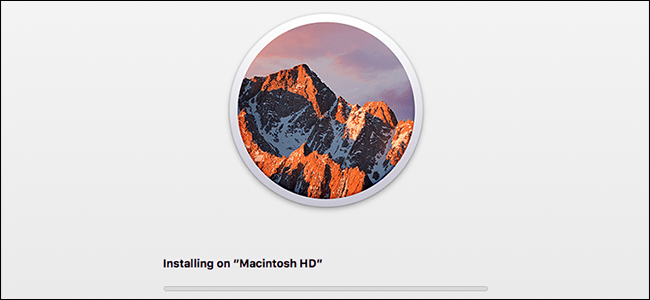هل حان الوقت لبيع جهاز Mac القديم أو التخلي عنه؟ أم أنك تريد فقط البدء من الصفر لتنظيف جهازك؟ إليك كيفية حذف جميع ملفاتك بأمان ثم تثبيت إصدار جديد من macOS.
إذا كنت تبيع جهاز الكمبيوتر الخاص بك أو تتخلى عنه ، فهذه هي الطريقة الوحيدة للتأكد من أن أي شخص ينتهي بجهاز Mac الخاص بك لا يمكنه الوصول إلى ملفاتك ولا يتعين عليه التعامل مع أي تعديلات قمت بإجرائها في macOS. السنوات.
تأكد من نقل الملفات التي تريد الاحتفاظ بها إلى كمبيوتر جديد أو محرك أقراص خارجي. حتى إذا كنت لا تنوي تنظيف القرص ، فمن الأفضل عمل نسخة احتياطية قبل إعادة تثبيت نظام التشغيل الخاص بك.
الخطوة الأولى: التمهيد من وضع الاسترداد أو المثبت
يعد وضع الاسترداد في جهاز Mac الخاص بك كنزًا من الأدوات المفيدة ، وهو أسهل طريقة لتنظيف جهاز الكمبيوتر الخاص بك والبدء من نقطة الصفر. قم بإيقاف تشغيل جهاز Mac الخاص بك ، وقم بتشغيله أثناء الضغط على Command + R. سيقوم جهاز Mac بالتمهيد إلى قسم الاسترداد.
إذا كنت تستخدم جهاز Mac أقدم (2010 أو أقدم) ، فمن المحتمل ألا تتمكن من استخدام وضع الاسترداد. على هذه الأجهزة ، اضغط مع الاستمرار على “خيار” أثناء تشغيل الكمبيوتر ، ثم حدد قسم الاسترداد.
فلا داعي للذعر! لا يزال لديك خياران. يمكنك الوصول إلى الاسترداد بدون قسم باستخدام Network Recovery – اضغط باستمرار على مفاتيح Command + Shift + R أثناء تشغيل جهاز Mac الخاص بك وسوف يقوم بتنزيل ميزات الاسترداد لك. بخلاف ذلك ، يمكنك إنشاء أداة تثبيت USB قابلة للتشغيل لنظام التشغيل macOS Sierra والتمهيد من هناك بالضغط باستمرار على مفتاح “الخيار” أثناء تشغيل جهاز Mac.
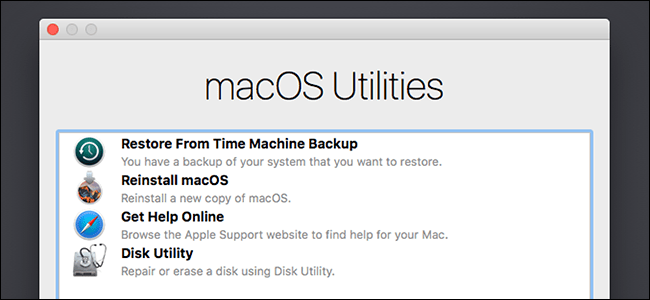
بمجرد أن تتمكن بطريقة ما من فتح وضع الاسترداد ، يمكننا الانتقال إلى تنظيف محرك الأقراص الخاص بك بأمان.
الخطوة الثانية: مسح القرص الصلب بأمان (اختياري)
إذا كنت تريد إعادة تثبيت نظام التشغيل الخاص بك ، مع ترك ملفاتك في مكانها ، فيمكنك تخطي هذه الخطوة. ستبقى حسابات وملفات المستخدمين الخاصة بك في مكانها بالضبط ؛ سيتم الكتابة فوق نظام التشغيل الخاص بك فقط. نوصي بنسخ ملفاتك احتياطيًا قبل القيام بذلك ، فقط في حالة حدوث ذلك ، ولكن بخلاف ذلك ، من الجيد الانتقال إلى الخطوة الثالثة.
إذا كنت تريد تثبيتًا نظيفًا حقًا ، فأنت بحاجة إلى تنظيف محرك الأقراص الثابتة أولاً. نوضح لك كيفية مسح القرص الصلب بأمان باستخدام جهاز Mac الخاص بك ، والقيام بذلك في وضع الاسترداد لا يختلف حقًا عن القيام بذلك على macOS.
للبدء ، انقر فوق خيار Disk Utility.
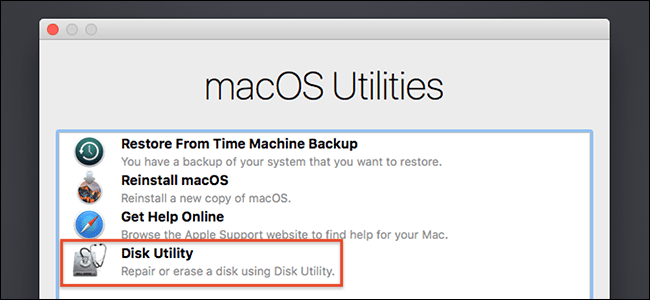
اعتمادًا على كيفية بدء وضع الاسترداد ، قد يتم تقديمك مع خيار بدء تشغيل Disk Utility على الفور ، كما هو موضح أعلاه. بخلاف ذلك ، يمكنك العثور على Disk Utility في شريط القوائم: انقر فوق الأدوات المساعدة ثم Disk Utility.
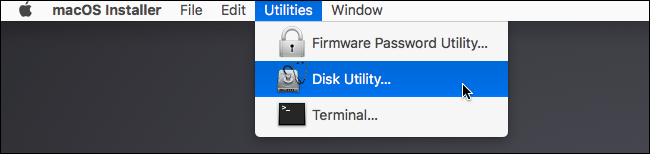
سترى الآن قائمة محركات الأقراص الثابتة الخاصة بك. انقر فوق محرك الأقراص الرئيسي ، ثم انقر فوق “مسح”
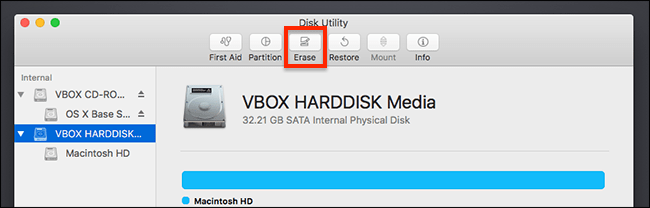
إذا كنت تقوم بتنظيف محرك أقراص ميكانيكي ، فانقر فوق “خيارات الأمان” في النافذة التي تظهر. (إذا كان جهاز Mac الخاص بك يحتوي على محرك أقراص مزود بذاكرة مصنوعة من مكونات صلبة ، فيمكنك تخطي هذا الجزء – فسيقوم SSD بالفعل بمسح الملفات بأمان بفضل TRIM . ومع ذلك ، لا تزال بحاجة إلى تنظيف محرك الأقراص وإلا ستظل ملفاتك في مكانها ، لذا انتقل إلى نهاية هذه الخطوة للقيام بذلك).
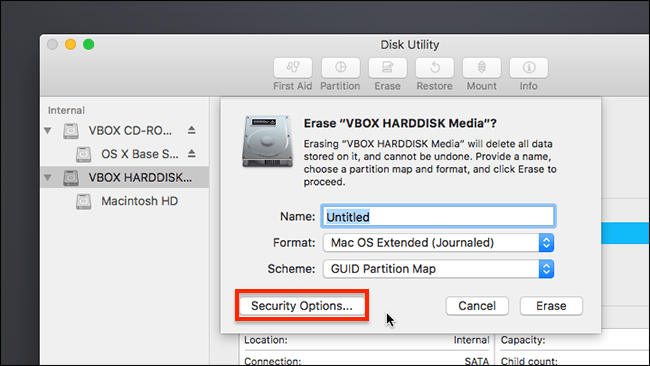
الآن قم بتحريك الاتصال الهاتفي لأعلى لكتابة البيانات بشكل عشوائي إلى القرص بأكمله. ما عليك سوى الكتابة على قرص مرة واحدة لمسحه بأمان ، ولكن إذا كنت مصابًا بجنون العظمة ، فيمكنك محوه ثلاث أو خمس مرات أيضًا.
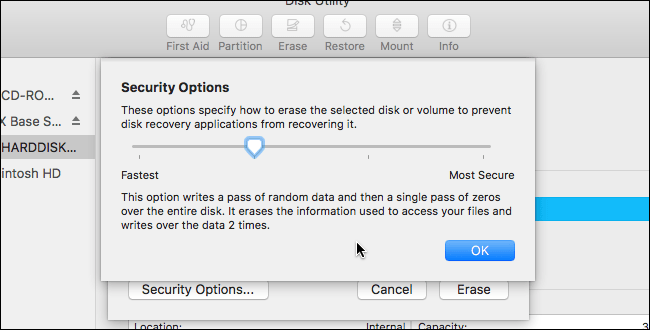
انقر فوق “موافق” بمجرد أن تقرر ، ولكن تذكر: إذا كان جهاز Mac الخاص بك يحتوي على محرك أقراص مزود بذاكرة مصنوعة من مكونات صلبة ، فلن تحتاج إلى استخدام هذه الخيارات. ما عليك سوى تسمية محرك الأقراص الخاص بك (أوصي بـ “Macintosh HD” ، فقط من أجل الاتساق) ، ثم انقر فوق “محو” لبدء عملية الكتابة الفوقية.
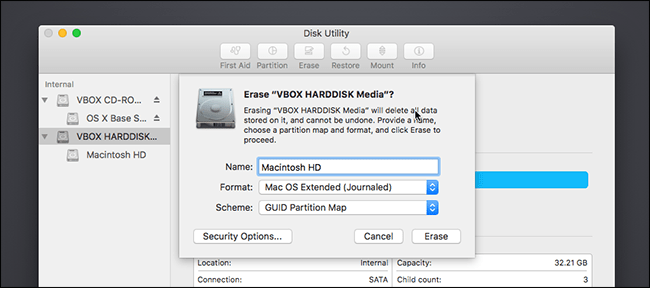
إذا اخترت ثلاثة أو خمسة تمريرات ، فقد ترغب في ترك هذا يعمل طوال الليل.
الخطوة الثالثة: إعادة تثبيت macOS
بعد اكتمال إزالة معلوماتك ، أنت الآن جاهز لإعادة تثبيت macOS. إذا قمت بالتمهيد من قسم استرداد يعمل ، فانقر فوق الزر “إعادة تثبيت macOS”. ستبدأ عملية التثبيت.
إذا قمت بالتمهيد من قرص USB ، فانقر فوق “متابعة” للمتابعة إلى المثبت.
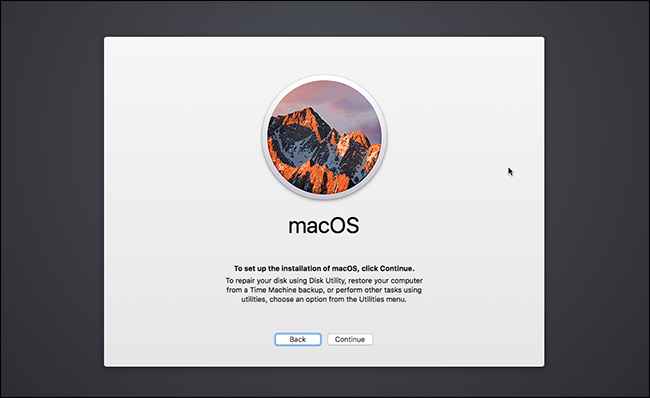
سيتم سؤالك عن القرص الصلب الذي تريد التثبيت عليه. اختر Macintosh HD الذي قمت بتسميته أعلاه.
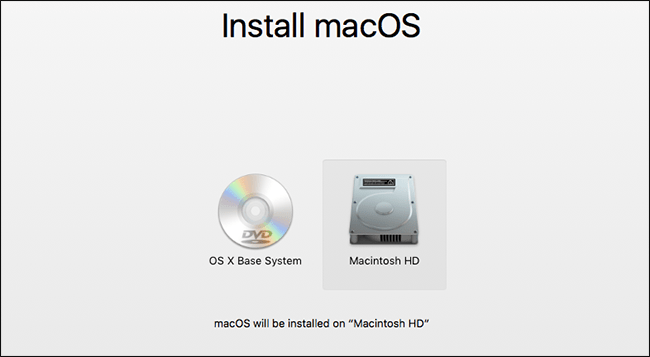
وبالتالي ، سيبدأ تثبيت macOS.
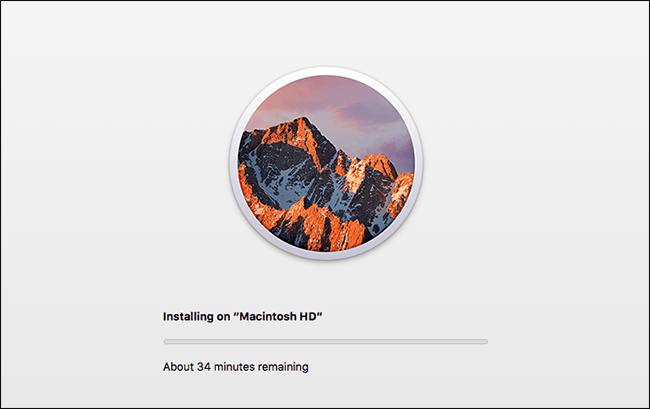
وهذا يمكن أن يستغرق بعض الوقت. أخيرًا ، سيتم إعادة تشغيل جهاز Mac الخاص بك ويطلب منك إنشاء حساب. بعد كل شيء ، هو ملكهم الآن. خلاف ذلك ، استمتع بجهاز Mac الخاص بك الآن!