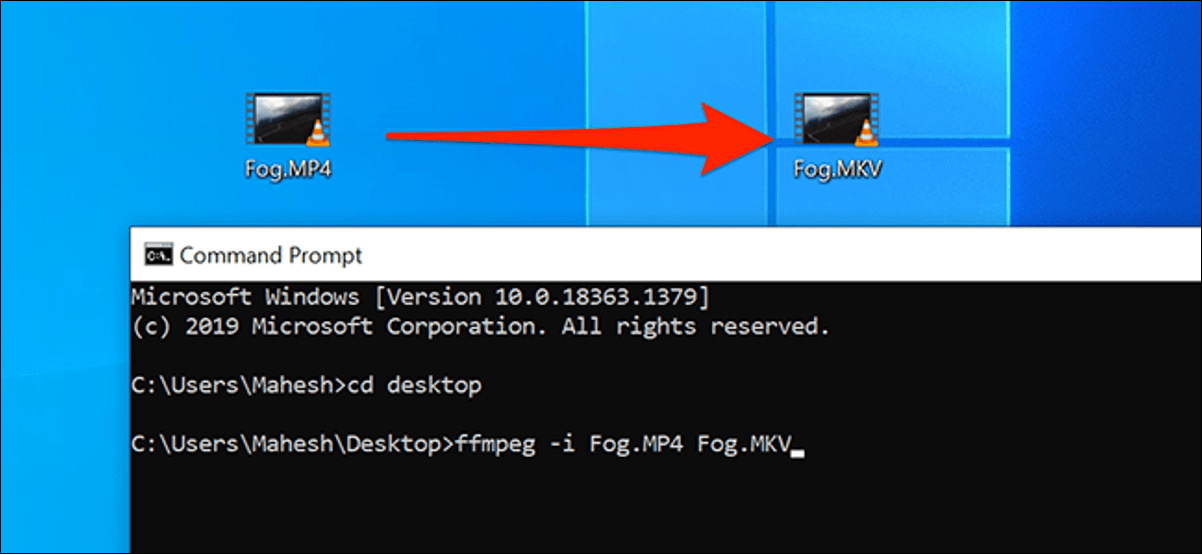هناك العديد من الطرق لتحويل ملفات الوسائط من تنسيق إلى آخر على Windows 10 ، بما في ذلك استخدام موجه الأوامر – بفضل ffmpeg. إذا كنت تفضل الأوامر على واجهات المستخدم الرسومية ، فإليك كيفية تحويل ملفات الصوت والفيديو باستخدام موجه الأوامر.
قم بإعداد FFmpeg لتحويل الصوت والفيديو باستخدام موجه الأوامر
بشكل افتراضي ، لا يوفر موجه الأوامر خيار تحويل ملفات الوسائط الخاصة بك. تحتاج إلى تثبيت أداة مساعدة تابعة لجهة خارجية لإجراء هذه التحويلات ، ويعتبر FFmpeg أداة رائعة للقيام بذلك. إنه مفتوح المصدر ومتعدد المنصات وشائع جدًا.
باستخدام FFmpeg ، يمكنك تحويل جميع تنسيقات الصوت والفيديو تقريبًا إلى العديد من تنسيقات الملفات الأخرى. لاستخدام هذه الأداة ، تحتاج إلى تنزيلها أولاً ، ثم إضافة مسارها إلى متغيرات نظامك.
للبدء ، توجه إلى موقع FFmpeg ، وانقر فوق “تنزيل” ، وانقر فوق رمز Windows الموجود ضمن “الحصول على الحزم والملفات القابلة للتنفيذ” ، واختر أحد الموفرين لتنزيل حزمة FFmpeg المجمعة.
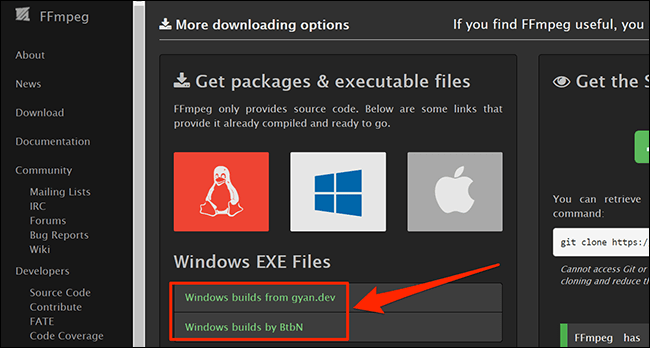
عند تنزيل الحزمة ، انقر بزر الماوس الأيمن عليها وحدد “استخراج الكل”. ثم اضغط على Ctrl + A لتحديد جميع الملفات المستخرجة ، واضغط على Ctrl + C لنسخ الملفات المحددة. بشكل أساسي ، تقوم بنسخ المجلدات التالية: bin و doc و include و lib.
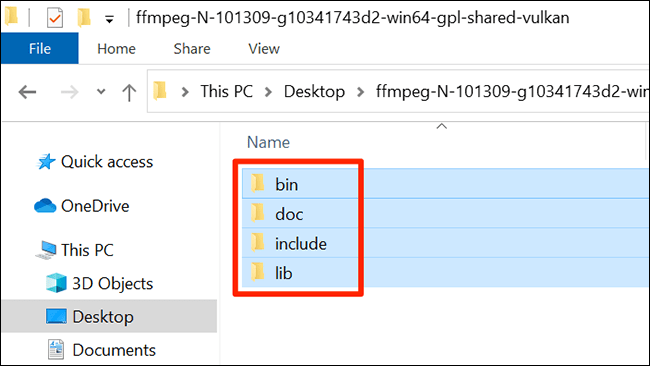
افتح نافذة File Explorer ، وانتقل إلى محرك الأقراص “C” ، وأنشئ مجلدًا جديدًا يسمى “ffmpeg”. توجه داخل هذا المجلد واضغط على Ctrl + V للصق جميع مجلدات FFmpeg هنا.
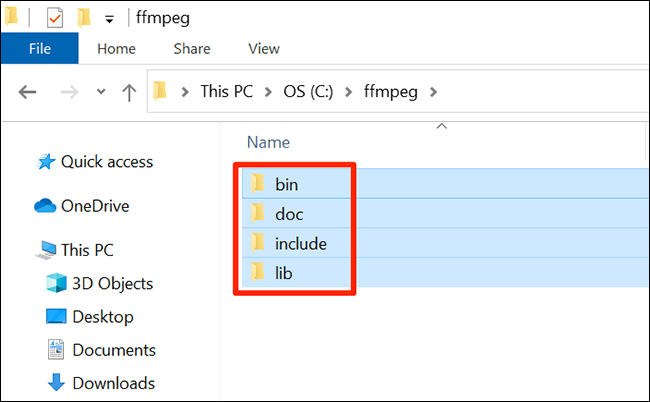
حان الوقت لإضافة مسار FFmpeg إلى نظامك. للقيام بذلك ، افتح قائمة “ابدأ” ، وابحث عن “عرض إعدادات النظام المتقدمة” ، وانقر على النتيجة الأولى.
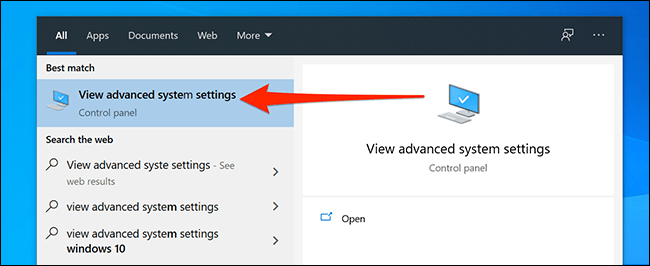
ابحث عن الزر الذي يقول “متغيرات البيئة” وانقر فوقه. ثم حدد “مسار” من الجزء العلوي من شاشتك ، وانقر على “تعديل”.
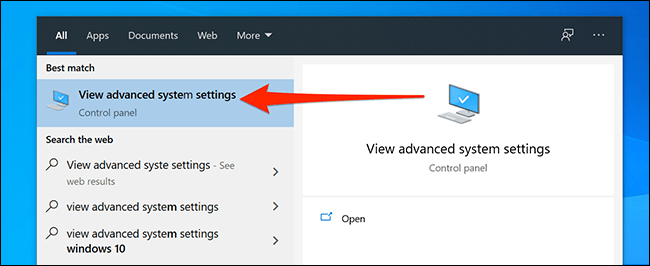
حدد “جديد” على اليمين لإضافة مسار جديد. اكتب المسار التالي في المربع ، وهو مسار FFmpeg على جهاز الكمبيوتر الخاص بك ، ثم انقر فوق “موافق”.
C:\ffmpeg\bin\
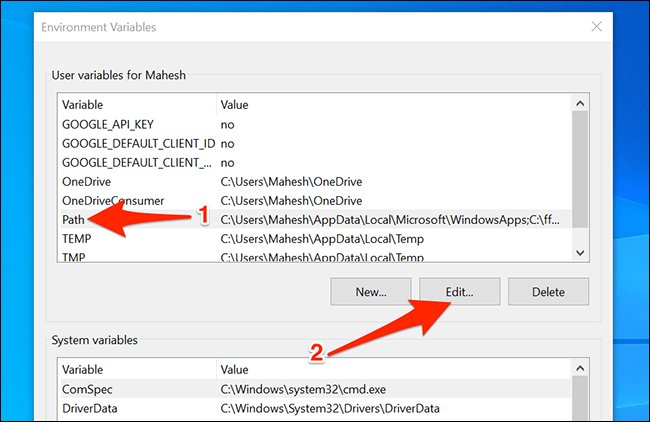
FFmpeg جاهز الآن للاستخدام من موجه الأوامر لتحويل ملفات الوسائط الخاصة بك.
كيفية تحويل مقطع فيديو من تنسيق إلى آخر
نظرًا لأن FFmpeg يدعم العشرات من تنسيقات الملفات ، يمكنك تحويل مقاطع الفيديو الخاصة بك من أي تنسيق تقريبًا إلى أي من التنسيقات المستهدفة التي اخترتها.
يتطلب إجراء هذا التحويل كتابة أمر واحد فقط. يمكنك استخدام معلمة مع الأمر ، ويقوم الأمر بتحويل ملف المصدر الخاص بك إلى التنسيق الذي اخترته.
في هذا المثال ، سنقوم بتحويل مقطع فيديو يسمى “fog.mp4” يوضع على سطح المكتب الخاص بك إلى “fog.mkv”. للقيام بذلك ، افتح القائمة “ابدأ” ، وابحث عن “موجه الأوامر” ، ثم قم بتشغيل الأداة.
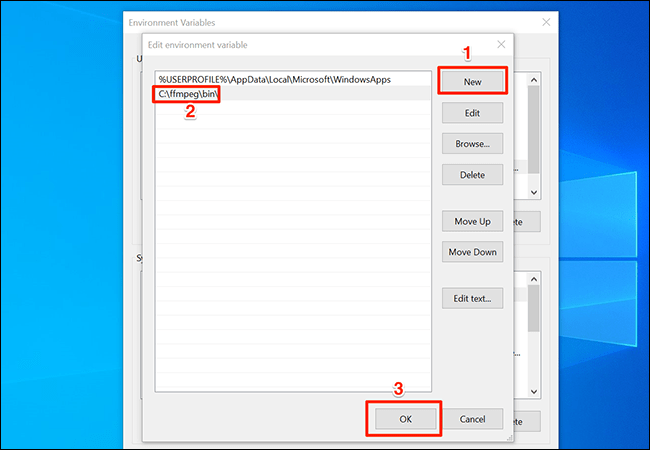
اكتب الأمر التالي لجعل سطح المكتب الخاص بك هو دليل العمل الحالي:
cd desktop
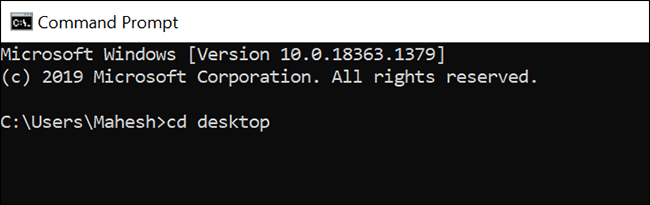
الآن ، اكتب الأمر التالي لتحويل “fog.mp4” إلى “fog.mkv”. بالطبع ، استبدل الملفات المصدر والهدف في الأمر لتحويل ملفاتك الفعلية.
ffmpeg -i fog.mp4 fog.mkv
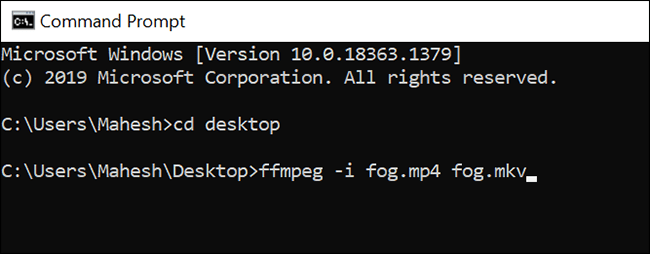
عندما يتم تحويل الفيديو ، يتم وضع الملف الناتج في نفس المجلد مثل الملف الأصلي. سيكون سطح المكتب في هذه الحالة.
كيفية تحويل الصوت من تنسيق إلى آخر
يمكنك تحويل ملفات الصوت الخاصة بك باستخدام موجه الأوامر تمامًا مثلما تقوم بتحويل مقاطع الفيديو الخاصة بك. ما عليك سوى تحديد أسماء ملفات الإدخال والإخراج ، ويتم تحويل ملفاتك.
في هذا المثال ، دعنا نحول ملفًا يسمى “music.mp3” موضوع على سطح المكتب الخاص بك إلى “music.wav”. ابدأ بفتح “موجه الأوامر” واكتب ما يلي فيه للانتقال إلى سطح المكتب:
cd desktop
ثم اكتب الأمر التالي لتحويل ملف الصوت الخاص بك. تأكد من استبدال “music.mp3” باسم ملف المصدر “music.wav” باسم الملف الهدف.
ffmpeg -i music.mp3 music.wav
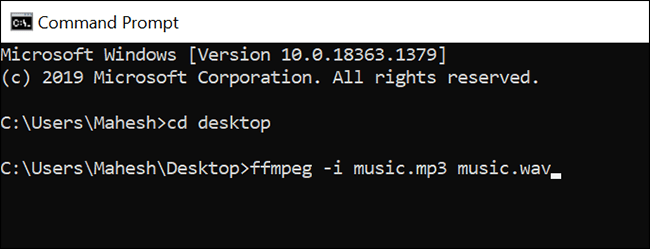
مثل مقاطع الفيديو ، يتم أيضًا وضع ملفات الصوت المحولة في نفس المجلد مثل ملفاتك الأصلية. ستجد ملف “music.wav” على سطح المكتب في مثالنا هنا.
كيفية استخراج الصوت من الفيديو
يمكنك استخدام FFmpeg مع موجه الأوامر لحفظ ملفات الفيديو كملفات صوتية . بهذه الطريقة ، يمكنك نزع الفيديو والاحتفاظ فقط بجزء الصوت من ملف الفيديو الخاص بك.
قد ترغب في القيام بذلك لحفظ أغنية من مقطع فيديو ، واستخراج لحن جميل من ملف فيديو ، وما إلى ذلك.
للقيام بذلك ، افتح القائمة “ابدأ” ، وابحث عن “موجه الأوامر” وافتح الأداة.
بافتراض أن الفيديو موجود على سطح المكتب الخاص بك ، قم بتشغيل الأمر التالي لجعل سطح المكتب الخاص بك هو دليل العمل الحالي. إذا كان الفيديو الخاص بك في مكان آخر ، فأدخل المسار الفعلي بدلاً من ذلك.
cd desktop
بعد ذلك ، استخدم الأمر التالي لاستخراج الصوت من ملف فيديو. في المثال أدناه ، سنستخرج الصوت من ملف فيديو يسمى “myvideo.mp4”.
ffmpeg -i myvideo.mp4 -vn result.mp3
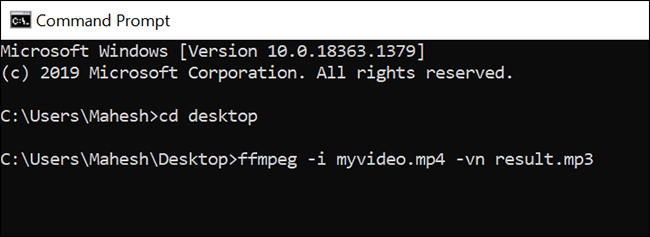
سيتم إنشاء ملف جديد يسمى “result.mp3”. يحتوي هذا الملف على محتوى صوتي لملف الفيديو الخاص بك.
كيفية إصلاح خطأ “لم يتم التعرف على ffmpeg كأمر داخلي أو خارجي”
أثناء تشغيل الأمر ffmpeg ، إذا تلقيت خطأ يفيد بأنه لم يتم التعرف على الأمر كأمر داخلي أو خارجي ، فهذا يرجع إلى تكوين غير صحيح لمتغيرات النظام.
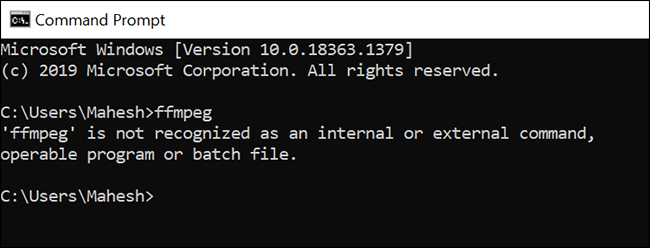
تأكد من اتباعك لخطواتنا لإضافة مسار FFmpeg إلى متغيرات النظام بشكل صحيح. أيضًا ، أعد تشغيل جهاز الكمبيوتر الخاص بك ، ومن المحتمل أن يؤدي ذلك إلى حل المشكلة.
هل تعلم أنه يمكنك استخدام HandBrake لتحويل أي ملف وسائط تقريبًا إلى أي تنسيق على Windows 10 أيضًا؟ جربها إذا كنت تريد حلاً رسوميًا.