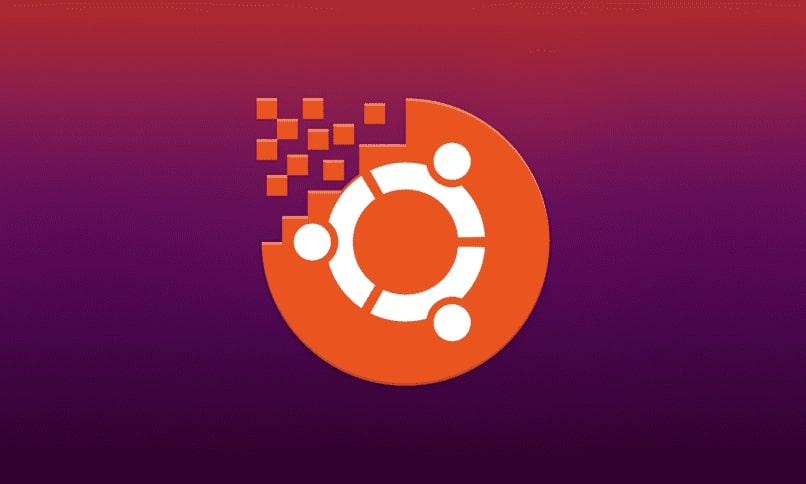إذا كنت ترغب في الحصول على أمان الكمبيوتر وحماية جهاز الكمبيوتر الخاص بك ، يمكنك التعرف على كيفية تثبيت Kali Linux. هذا النظام مخصص للبحث عن قدر أكبر من الأمان للكمبيوتر ، لكنه لا يرغب في القيام بأعمال غير قانونية ، والدافع هو حصريًا للأغراض الأخلاقية والتعليمية والبحثية.
يمكنك تثبيت Kali Linux باستخدام برنامج تحديث Virtual Box المقبول لأي نظام. ستجد في المقالة التالية معلومات حول ما تحتاجه وكيف عليك القيام به لتثبيت Kali Linux في Virtual Box. في حالة عدم تثبيت Linux ، فهذه ليست مشكلة ، يمكنك القيام بذلك باستخدام USB من windows بطريقة سهلة.
ما الذي تحتاج إلى معرفته قبل تثبيت Kali Linux على VirtualBox؟
تعرف على نظام تشغيل جهاز الكمبيوتر الخاص بك
يجب مراعاة ما يلي:
- لديك ذاكرة وصول عشوائي تبلغ 1 جيجا بايت.
- يجب أن يكون لديك قرص تخزين 100 ميغا بايت على الأقل .
- معالج Pentium II أو Intel Celeron.
- يجب أن تأخذ في الاعتبار مستوى الموارد المتاحة على الكمبيوتر.
- يجب أن تأخذ في الاعتبار مستوى الدعم عبر الإنترنت لديك.
- و مستوى الصعوبة من التثبيت.
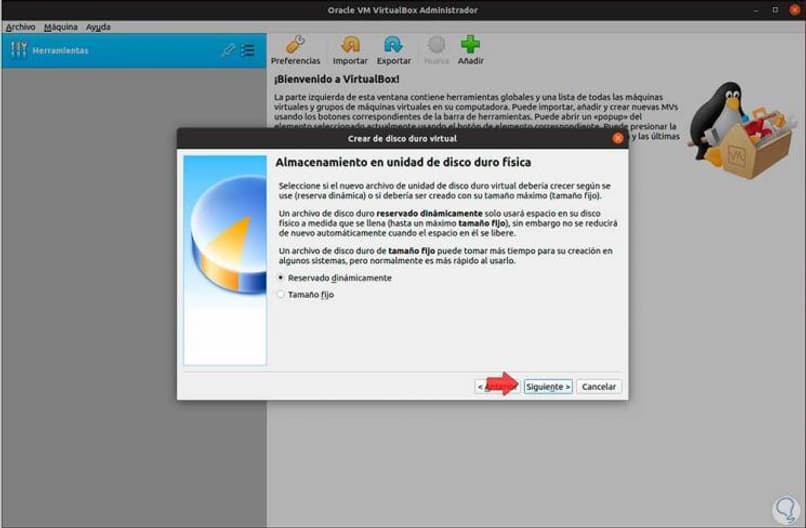
تعرف على متطلبات Kali في VirtualBox
متطلبات تثبيت Kali هي:
- يجب أن يكون لديك معالج 1 GH2 مع PAE و CMPXCH616b NX SSE2 و LAAF / SAHF و Prefetchw.
- ذاكرة RAM لإصدارات 32 بت ، 26 ب لإصدارات 64 بت.
- يجب أن يكون لديك مساحة حرة على القرص تبلغ 32 جيجا بايت.
- دقة الشاشة 800 × 600 بكسل.
- بطاقة رسوميات مع دعم Rirectx 9 و WDDM 1.01.
اختر نظام Linux والإصدار الذي تحتاجه
Linux و Mint و Solus و Mageia و Fedora و Deepin و Nitrux و Ubuntre و Debian.
من أين يتم تنزيل صورة Kali ISO من؟
مصدر تنزيل صور Kali Linux الرسمي الوحيد في قسم التنزيل على موقع Kali الإلكتروني ، هناك مواقع أخرى توفر صور Kali للتنزيل ولكنها غير موثوقة للغاية قد تكون ملوثة ببرامج ضارة أو قد تتسبب في تلف النظام المستخدم.
كيف يتم تثبيت Kali Linux في VirtualBox؟
قم بتشغيل VirtualBox باستخدام ISO المطلوب
قبل تثبيت نظام التشغيل ، من الضروري تحديد صورة ISO الخاصة بنا لوضعها في قارئ الأقراص المضغوطة الظاهري حتى يتم تثبيت النظام.
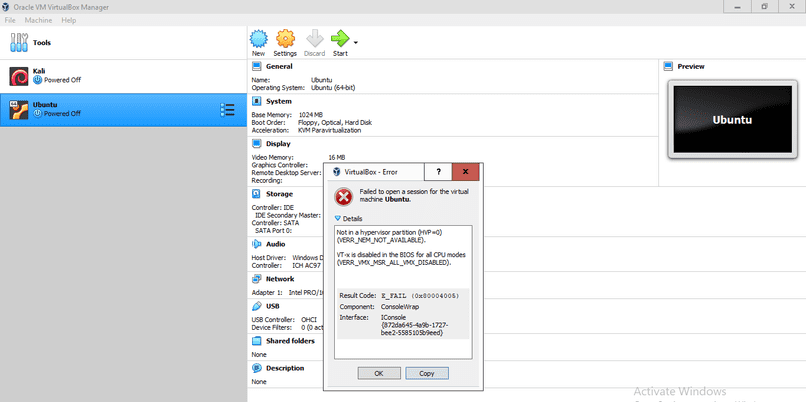
- نختار الجهاز الظاهري الذي تم إنشاؤه ونضغط على خيار “التكوين”.
- التغيير الأول الذي سيتم إجراؤه هو إزالة القرص المرن من الجهاز “العام” من قائمة التمهيد ، حيث لن تكون هناك حاجة إليه على الإطلاق. لن يتم تمكين خيار EFI لنظام BIOS.
- ثم في قسم “النظام” سنرى استخدام نواتين في المعالج ، إذا كان لدينا المزيد من النوى وأردنا إضافتها كل ما يمكنك القيام به ، فسنكون لدينا سرعة أعلى إذا تم استخدام التوزيعة بشكل مكثف.
- نذهب إلى قسم التخزين لاختيار قارئ الأقراص المضغوطة الافتراضي الخاص بنا والنقر على أيقونة الرغبة على اليمين.
- سيتم تحديد صورة Kali Linux ISO التي تم تخزينها بها في التنزيل.
- في قسم الشبكة ، سيتم تركه في وضع NAT من أجل الوصول إلى الإنترنت من خلال الكمبيوتر.
التكوينات الأولى لبدء توزيع كالي
لبدء التكوينات الأولى لتوزيع Kali ، سيكون هناك شيئان ضروريان ، أولاً Hypervisor في هذه الحالة Virtualbox وثانيًا صورة ISO لـ Kali Linux.

سيتعين عليك استخدام الإصدار الظاهري Box 6.0 ، والذي يمكن تنزيله من هذا الرابط ، وسيتم استخدام أحدث إصدار من Kali linux 2018 ، 4 في إصدار 64 بت ، يتم تنزيله من موقع الويب الخاص بك. عند القيام بذلك وتجهيز كل شيء ، تابع ما يلي:
- نفتح Virtual Box الموجود على الشاشة الرئيسية ، انقر على “الجهاز”> جديد لبدء إنشاء “VM”.
- اضغط على الزر السفلي “وضع الخبير” لتحقيق مجموعة خيارات التكوين في الجهاز الظاهري ، نضيف رجل له ونختار “نوع نظام Linux” وكإصدار دبيان (64 بت) سيتم وضعه في سيتم استخدام مقدار ذاكرة الوصول العشوائي في هذه الحالة بنفس المستوى المطلوب وهو 1024 ميجابايت ، على الرغم من أنه إذا كان لديك المزيد ، يمكنك وضع 2 جيجابايت.
- حدد الخيار “إنشاء قرص ثابت افتراضي الآن” ، حيث سيتم إنشاء الجهاز الظاهري من البداية ، ثم انقر فوق “إنشاء”.
- وفي الشاشة التالية سنحدد مساحة التخزين للقرص الصلب الافتراضي ، سيتم استخدام الحد الأدنى المطلوب وهو 15 جيجا بايت ، ولكن إذا كنت ترغب في استخدام هذا النظام النشط فاختر مساحة أكبر 25 جيجا بايت على الأقل.
لماذا لا يبدأ برنامج VirtualBox بـ Kali Linux ISO؟
عندما لا يشير Virtual Box إلى نظام التشغيل إما أن يكون ISO مثبتًا أو قرصًا ثابتًا افتراضيًا مع نظام التشغيل عند إعادة التشغيل ، إذا قمت بتكوين جهاز افتراضي في المرة الأولى ، فستحتاج إلى تحميل ISO قابل للتمهيد مثل Ubuntu ، إذا قمت بتركيب واحد سيقوم ISO القابل للتمهيد قبل بدء تشغيل الجهاز الظاهري بتمهيد النظام بشكل صحيح.
إذا كان لديك Ubuntu أو linux mint ، فستفهم ما هو أكثر بقليل مما هو مشار إليه في النص أعلاه ، وإذا كانت لديك مشاكل مع أي منها ، فيمكنك استعادتها وتركها كمصنع.
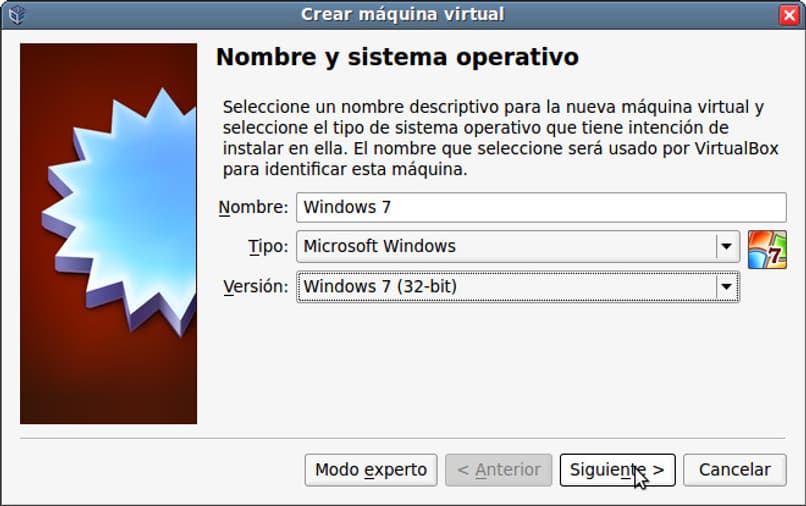
مع القرص المضغوط / قرص DVD. يتم تعيين برنامج تشغيل جهاز التخزين على أنه SATA قد تنشأ مشكلة أخرى . إذا قمت عن طريق الخطأ بتحميل ISO القابل للتمهيد على برنامج تشغيل جهاز التخزين “SATA” بدلاً من IDE. سيعمل Virtual Box بسلاسة عندما يشير جهاز تخزين SATA إلى قرص ثابت افتراضي. هناك طريقة لحلها باتباع الخطوات التالية:
- انقر على الجانب الأيمن من الجهاز الظاهري ثم انقر فوق “الإعدادات”.
- عند فتح قائمة التكوين ، قم بتنفيذ الخطوات للوصول إلى وحدة التخزين> وحدة تحكم IDE ، لكن حدد ISO القابل للتمهيد وانقر فوق “قبول”.
- عند بدء تشغيل الجهاز الظاهري ، لكن يجب أن يتم التمهيد بشكل طبيعي من مجموعة ISO. مشكلة بدء تشغيل Virtualbox باستخدام Kali Linux ISO شائعة جدًا ويسهل حلها.
أيضًا في الجهاز الظاهري ، يمكنك تثبيت أنظمة أخرى مثل windows 10 ، إلخ. بمجرد تثبيت جميع هذه الأنظمة ، من المهم جدًا أن تفكر في حماية معلوماتك في حالة ظهور أي ظرف يستدعي استعادتها مرة أخرى ويمكن القيام بذلك عن طريق جدولة النسخ الاحتياطية في Linux ، الأمر الذي سيكون سهلاً للغاية بالنسبة لك.