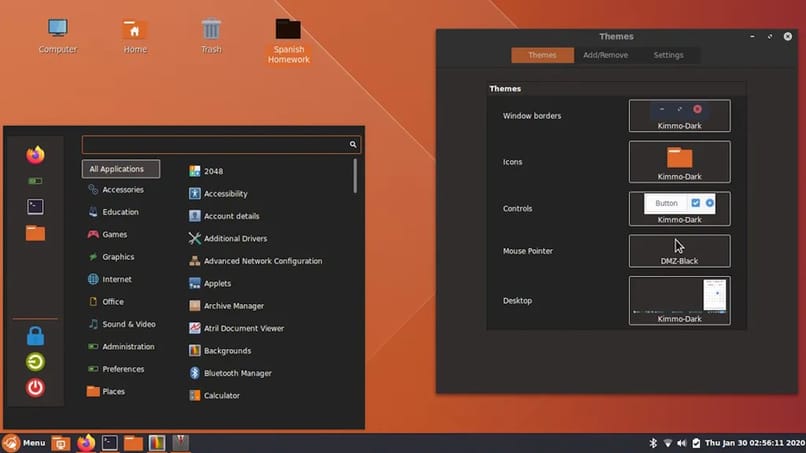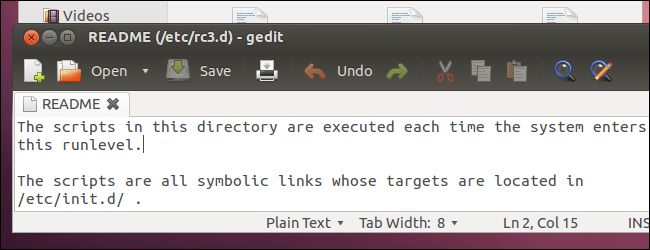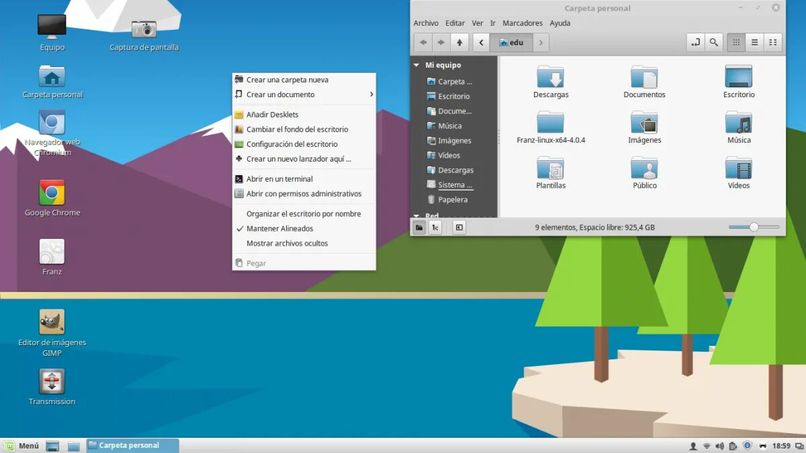هناك العديد من الأشخاص الذين لا يشعرون بالراحة تجاه الواجهة الافتراضية التي تأتي مع نظام التشغيل Ubuntu ، نظرًا لأنها قليلة جدًا ولا تحتوي على رسومات تقريبًا ، لذلك سنخبرك في هذه المقالة كيف يمكنك تثبيت واجهة رسومية تناسب متعتك .
ما هي واجهة المستخدم الرسومية المثالية لتثبيتها لأوبونتو؟
في Ubuntu وأنظمة التشغيل الأخرى تسمح لك بتغيير الواجهة ، وهذا الإجراء بسيط للغاية ؛ ما عليك سوى تنزيل واجهة رسومية من الإنترنت وتثبيتها.
هناك العديد من الواجهات هنا سنقوم بتسمية بعض من أكثر الواجهات استخدامًا ويمكنك فقط اختيار الواجهة التي تعتبرها مثالية. كل من الواجهات لها مزاياها وعيوبها. وتجدر الإشارة إلى أنه يمكنك تثبيت عدة واجهات في نفس الوقت إذا كنت ترغب في ذلك.
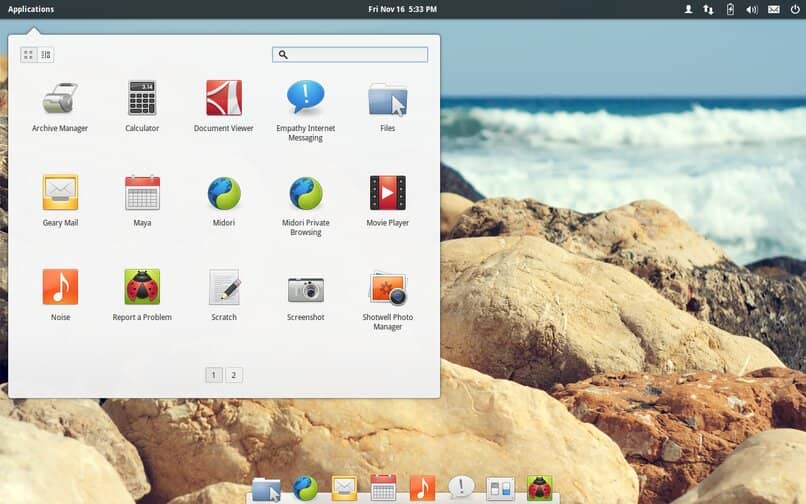
GNOME هي إحدى الواجهات التي تم تعيينها كواجهة افتراضية للعديد من إصدارات Ubuntu ، ولكن هناك أجهزة كمبيوتر تعمل بأنظمة تشغيل Linux لا تحتوي على هذه الواجهة وهذا هو السبب في أننا ذكرناها لك ، فهي سهلة الاستخدام للغاية و يقدم تجربة سهلة الاستخدام للغاية. جيد ، كما تتيح لك هذه الواجهة إضافة ملحقات للحصول على المزيد من الوظائف
بالنسبة لأولئك الأشخاص الذين يريدون أن يبدو نظام Ubuntu الخاص بهم مشابهًا جدًا لنظام Windows ، لدينا كيدي بلازما ، وهي واجهة خفيفة جدًا وسهلة الاستخدام. ومع ذلك ، فإن له عيبًا وهو أنه عندما يتم تثبيته في جنوم ، فإنه لا يتكامل جيدًا على عكس الواجهات الأخرى.
إذا كنت أحد الأشخاص الذين يستخدمون واجهة Gnome 3 ، كما نعلم بالفعل ، فهناك العديد من الأشخاص الذين لا يشعرون بالرضا عن هذا الإصدار ، لأنهم يعتبرونه ثقيلًا ؛ ثم لدينا واجهة MATE التي تتبع نفس تصميم Gnome ولكن مع الإصدار 2 ، تم تصميم هذه الواجهة أكثر من أي شيء آخر لمحبي Gnome.
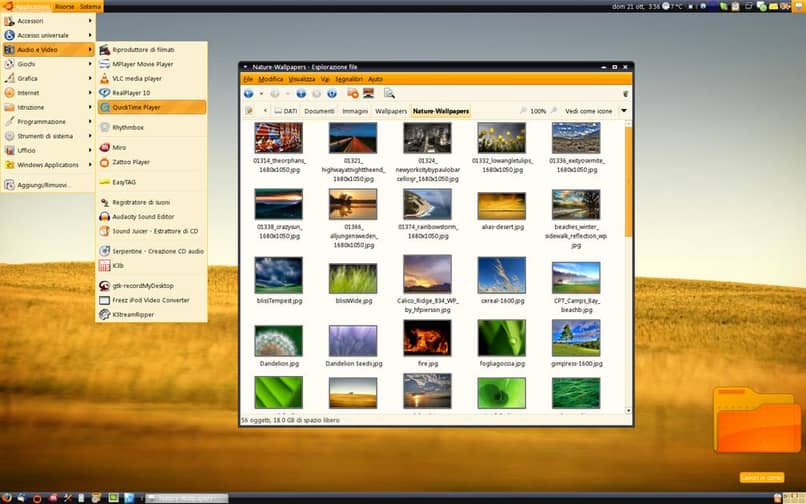
إذا كنت أحد أولئك الذين لديهم جهاز بموارد منخفضة من حيث ذاكرة الوصول العشوائي ووحدة المعالجة المركزية ، فإن هذه الواجهة الرسومية المسماة LXDE يمكن أن تكون مفيدة جدًا بالنسبة لك ، نظرًا لأنها تحتوي على بيئة بسيطة وخفيفة.
Xfce هي واجهة أخرى شبيهة بالواجهة السابقة ، وهي مثالية لأولئك الأشخاص الذين لديهم جهاز كمبيوتر شخصي قديم جدًا ومنخفض الأداء ، ومظهره حديث وسهل الاستخدام.
واجهة أخرى اكتسبت شعبية ولأولئك الذين يريدون أن يبدو حاسوب Ubuntu الخاص بهم مثل Apple macOS ، نقدم واجهة Pantheon ، موصى بها بشدة نظرًا لارتباطها الكبير بـ macOS.
ومع ذلك ، فإن له عيبًا بسيطًا وهو أنه عندما يتعلق الأمر باستخدامه ، فإنه يختلف تمامًا عما اعتاد الناس عليه وما يستخدمونه من Linux الخالص ، ولكن إذا كنت أحد أولئك الذين يتكيفون بسرعة مع الأشياء الجديدة لا أعتقد أن هذا يعتبر عيبًا.
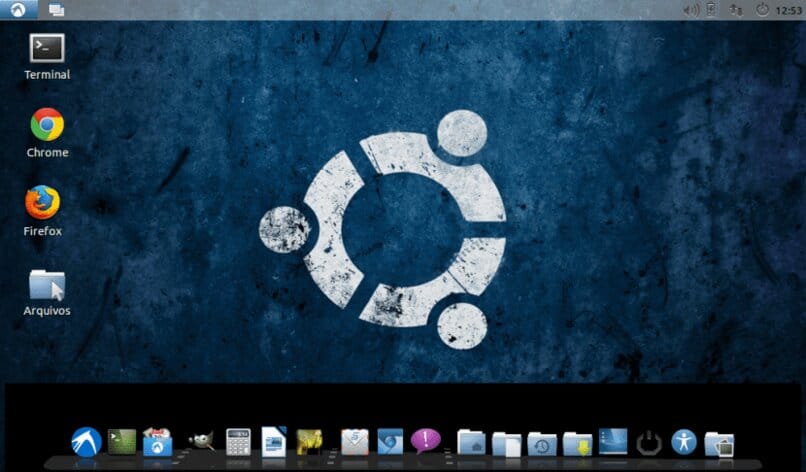
إذا كنت ممن لا يحبون واجهة Gnome أو تبدو غير جذابة ، ولا يقنعك KDE Plasma أيضًا ، يمكنك اختيار Cinnamon ؛ هذه الواجهة الرسومية مشابهة جدًا لنظام التشغيل Windows 7 وهي سهلة الاستخدام للغاية.
أفضل واجهة يمكنك تثبيتها في Ubuntu هي تلك التي تم تشكيلها وفقًا لاحتياجاتك والتي تبدو أكثر راحة لك. لذلك ، مع وجود عدة واجهات مثبتة على جهاز الكمبيوتر الخاص بك ، يمكنك اختيار أي منها تبدأ جلستك به.
المتطلبات التي يجب مراعاتها قبل تثبيت واجهة رسومية
لتثبيت واجهة رسومية في نظام التشغيل Linux ، ولكن يجب أن تضع في اعتبارك أنه من الضروري تلبية سلسلة من الحد الأدنى من المتطلبات لذلك ، سنعرض لك هنا ما هي المتطلبات:
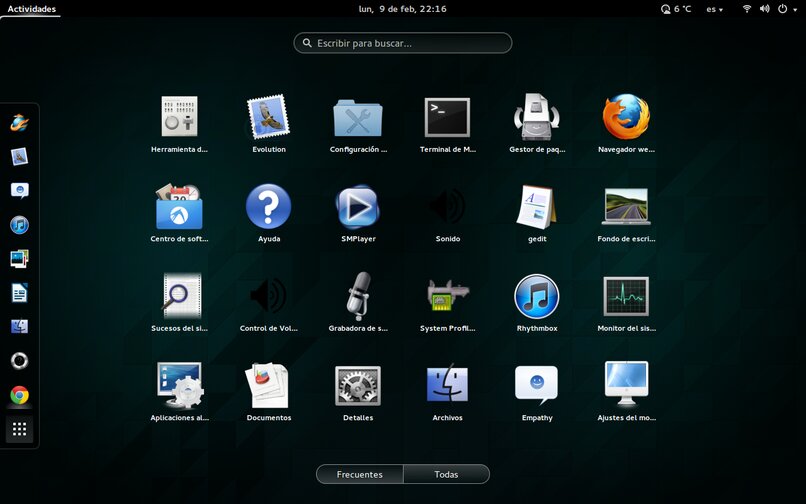
لذلك يوصى باستخدام هذه الواجهات طالما أننا نضع في اعتبارنا أن جهاز الكمبيوتر الخاص بنا يشتمل على ذاكرة وصول عشوائي تبلغ حوالي 4 جيجا بت أو أعلى ومعالج من حوالي 4 نوى بحوالي 1.5 جيجا هرتز مما يسمح بتنفيذ الواجهة بسرعة ، بالطبع هناك أيضًا واجهات خفيفة جدًا ويمكن استخدامها في أجهزة الكمبيوتر في ظل الموارد.
الدليل الكامل لتثبيت واجهة المستخدم الرسومية في أوبونتو
لتثبيت واجهة رسومية في نظام التشغيل Ubuntu أو Linux ، يتم ذلك من خلال الجهاز حيث يمكنك أيضًا تثبيت العديد من البرامج والحزم.
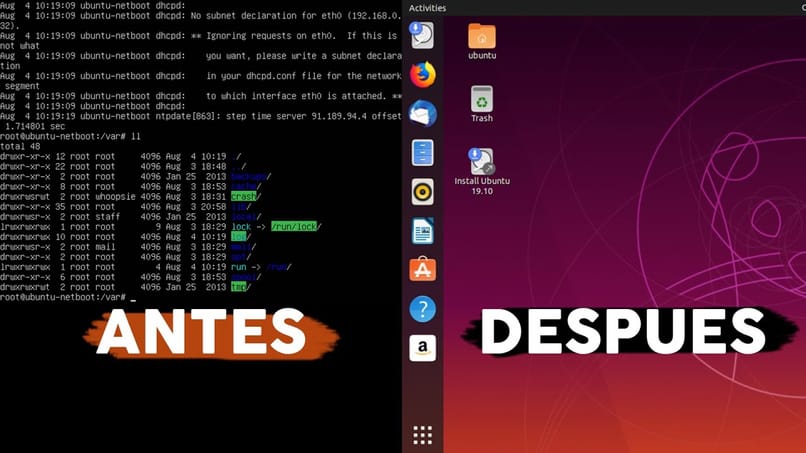
أما بالنسبة للواجهات ، فهو نفس الإجراء لأي شخص تريد تثبيته ، وهنا سنترك لك مثالاً مع Gnome لما يمكنك الحصول عليه كدليل. من المهم ملاحظة أنه يجب أن يكون لديك أذونات المستخدم الجذر حتى تتمكن من تنفيذ التثبيت.
- أول شيء يجب عليك فعله هو التحقق من إصدار Ubuntu الموجود على جهاز الكمبيوتر الخاص بك ، للقيام بذلك ، افتح الجهاز باستخدام الاختصار Ctrl + Alt + T ، بمجرد استخدام الأمر التالي: lsb_release -a
- ثم يجب عليك تحديث الخادم بكتابة ما يلي: sudo apt update
- الآن يجب عليك تحديث الحزم المتوفرة عن طريق كتابة: sudo apt Upgrade
- أخيرًا اكتب sudo apt install ubuntu-gnome-desktop
- انقر فوق الحرف S أو Y لبدء العملية ، وسيستغرق التنزيل حوالي 5 دقائق.
- أخيرًا سيكون لديك الواجهة الرسومية مثبتة
- للوصول إلى هذه الواجهة ، اكتب Star tx
- هنا سترى ترحيبًا في Gnome ، انقر فوق Star setup لتكوين أشياء صغيرة مثل اللغة
- أخيرًا ، ستتمكن من مراقبة الواجهة الرسومية الجديدة في نظام Ubuntu الخاص بك
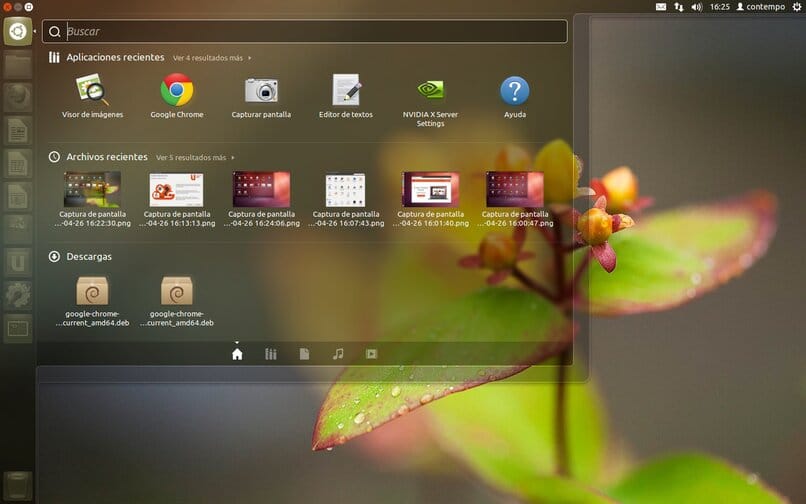
كما ذكرنا سابقًا ، فإن هذه الخطوات صالحة لأي واجهة. ما سيتغير هو الخطوة رقم 4 حيث يجب عليك إضافة الأمر المحدد للواجهة التي تريدها. هنا سنترك لك أوامر الواجهات مثل MATE و KDE plasma وغيرها.
أمر KDE Plasma للتثبيت:
- إذا كنت تريد تثبيتًا صغيرًا لنوع كيدي بلازما: sudo apt install kde-plasma-desktop
- إذا كنت تريد تثبيت البيئة بأكملها ، فاكتب: sudo apt install kde-full.
أمر واجهة MATE للتثبيت:
- إذا كنت تريد تثبيتًا صغيرًا يعني الواجهة فقط ، فاكتب ما يلي ؛ سودو apt-get install mate-core
- وإذا كنت تريد أن يقوم أحدهم بتثبيت البيئة بالكامل ، فحتى التطبيقات تكتب هذا الأمر: sudo apt-get install mate-desktop-environment.
أمر LXDE للتثبيت:
- sudo apt-get install lubuntu-desktop
أمر لتثبيت واجهة Xfce الرسومية:
- sudo apt-get install xubuntu-desktop
واجهة Pantheon الرسومية ، هذه هي الواجهة التي تأخذ معظم الأوامر ، اكتب ما يلي لتثبيتها:
- sudo add-apt-repository ppa: elementary-os/daily
- sudo add-apt-repository ppa: nemequ/sqlheavy
وأخيرًا ، لتثبيت واجهة Cinnamon الرسومية ، اكتب الأمر التالي في الجهاز:
- sudo add-apt-repository ppa: embrosyn/cinnamon
كيف يمكنك إزالة واجهة المستخدم الرسومية من خادم أوبونتو؟
إذا قمت بتثبيت أي واجهة ذكرناها أو غيرها ، ولكنك لم تشعر بالرضا ، يمكنك إزالتها ولهذا الأمر بسيط للغاية ويتم القيام به مرة أخرى من خلال الجهاز حيث يمكنك أيضًا إلغاء تثبيت التطبيقات الأخرى التي لم تعد ترغب في امتلاكها . هنا سنترك لك قائمة أوامر لتتمكن من إزالة الواجهات المذكورة أعلاه.
لإزالة جنوم ، اكتب ما يلي في الجهاز:
- sudo apt-get remove – auto-remove gnome-shell
- sudo apt-get purge – auto-remove gnome-shell
إذا كنت تريد إزالة واجهة KDE Plasma ، فسيتعين عليك كتابة ما يلي:
sudo apt-get remove-purge kubuntu-desktop kde-standard language-pack-kde-es
وتجدر الإشارة إلى أنه إذا استخدمت هذا الأمر وعند إعادة تشغيل جهاز الكمبيوتر ، فلا يزال بإمكانك رؤية بقعة KDE للتخلص منه تمامًا ، ثم اكتب ما يلي: sudo dpkg -reconfighure gdm. وفي حالة عدم ظهور أي شيء متعلق بـ KDE ، يكفي استخدام الأمر الأول فقط.
لإزالة واجهة Mate الرسومية ، سنستخدم الأوامر التالية:
- sudo apt-get remove mate-core
إذا كنت تريد إزالة حزم التبعية من Mate ، فاكتب:
- sudo apt-get autoremove mate-core
ل إلغاء LXDE كتابة ما يلي:
- sudo apt purg – remove lxde-; sudo apt autoremove -y.
باستخدام هذا الأمر ، لن يتم التخلص من بعض الأشياء تمامًا ، لذلك إذا كنت تريد التخلص تمامًا من جميع البرامج التي تأتي مع LXDE3 ، فيجب عليك القيام بذلك واحدًا تلو الآخر.
لإزالة Xfce ، اكتب ما يلي:
- sudo apt-get remove – purge xfce4
إذا كنت تريدين إزالة القرفة:
لإزالة Cinnamon من Ubuntu ، يجب أن يكون لديك PPA Purge مثبتًا ، لهذا اكتب: sudo apt-get install ppa-purger.
بعد تثبيته ، استخدم هذا الأمر لإزالة Cinnamon بشكل دائم ، اكتب ما يلي:
- sudo ppa-purge ppa: embrosyn/cinnnamo.
مع كل هذه الأوامر ، يمكنك الآن التخلص نهائيًا من أي واجهة ذكرناها.