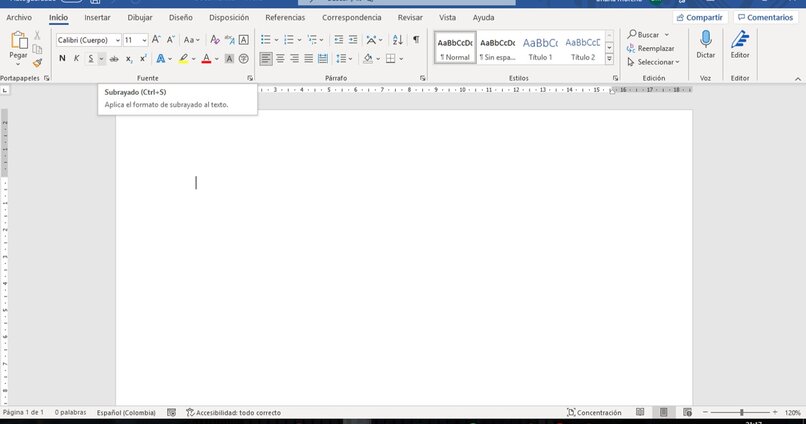يمكن أن تتنوع طريقة إدراج سطر في Word وتتمكن من كتابة نص عليه ، حيث يمكننا تحقيقه من خلال الأدوات المختلفة التي يحتفظ بها البرنامج. كما هو معروف ، يعد Word برنامجًا متعدد الاستخدامات للغاية يمكننا أن نقدمه لاستخدامات مختلفة وفقًا لاحتياجاتنا ، حيث يتم استخدامه عندما نريد كتابة أعمال طويلة أو عمل رسومات داخل أوراقه أو عمل رسوم بيانية ورسوم كاريكاتورية ، وهذا البرنامج بموجب التوجيه الذي يقدمه Office لنا أدواتها.
الكتابة على سطر في Word هي واحدة من العديد من أدوات تخصيص النص التي يتعامل معها البرنامج ، فهي مورد مفيد عند كتابة التوقيعات في المستند أو لتسليط الضوء على الجمل ذات الأهمية ، لكل من الكاتب والقارئ. لذلك ، أدناه ، سنعلمك طرق كتابة النص على سطر دون أن يتحرك.
ما الذي يجب القيام به لإدخال خط تلقائيًا؟
لإدراج سطر في مستند Word على سطح المكتب أو إصدار الهاتف المحمول أو من ملحق Google Chrome . يمكننا القيام بذلك بطريقتين ، الأولى من خلال علامة التبويب “إدراج” ، باستخدام الأشكال الموجودة في منطقة الرسوم التوضيحية. والثاني هو استخدام وظيفة “التنسيق التلقائي” في Word ، وبالتالي إدارة إنشاء السطور تلقائيًا.

لا يمثل هذا فقط الطريقة الأكثر مباشرة وبساطة لوضع الأسطر في وثيقتنا ، بل إنه أيضًا الطريقة الأكثر فعالية وسرعة لأنه بمجرد كتابة بعض الأحرف الخاصة داخل Word ، مما يجعل البرنامج يملأ المساحة تلقائيًا بنوع من السطر. اعتمادًا على شكل الخط ، يجب عليك كتابة الأحرف التالية بالطريقة التي سنشير إليها أدناه:
- إذا كنت تريد سطرًا بسيطًا ، فيجب عليك كتابة الواصلات ثلاث مرات متتالية ، على النحو التالي “———”
- بالنسبة للخط المزدوج ، سيتعين عليك كتابة علامة التساوي ‘===’ ثلاث مرات
- خط ذو شكل متموج يجب كتابة ثلاثة خطوط متموجة “~~~”
- خط ثلاثي يحافظ على مركز سميك ، في هذه الحالة يجب كتابة علامة الرقم “###” ثلاث مرات
- بالنسبة إلى السطر بعلامات الترقيم ، يجب كتابة رمز العلامة النجمية “***” ثلاث مرات على التوالي
- وبالنسبة للخط الأسود ، يجب وضع رمز الشرطة السفلية “_ _ _” ثلاث مرات
كيفية تسجيل الدخول على سطر بإدراج صورة في Word؟
أولاً ، يجب أن ندخل توقيعًا في مستند Word ، ولهذا سيتعين عليك كتابة التوقيع المعني على أي ورقة ومسح الورقة ضوئيًا باستخدام الهاتف المحمول أو باستخدام طابعة تحت تصرفنا. عندما يتم مسح الصورة ضوئيًا ، سيتعين عليك التأكد من حفظها كملف .jpg أو .png بحيث يمكن إدراج الصورة دون أي عوائق.

بعد إدخال الصورة في المستند وتعديل حجمها ، بالإضافة إلى وضعها في مساحتها المقابلة ، سنقوم بإضافة السطر. للقيام بذلك ، يجب عليك التأكد من أنها ستظهر أسفل الصورة واختيار علامة التبويب “إدراج” في شريط أدوات Word ، في منطقة “الرسوم التوضيحية” ، سنضغط على قسم “الأشكال”.
عندما يتم عرض القائمة ذات الأشكال المختلفة التي يقدمها Word ، يجب أن نختار في “Lines” أول واحد يظهر لنا ، ثم سنقوم بسحبه أسفل الصورة ، مع إعطاء التأثير الذي نريده. من المستحسن أن يغطي الخط نفس المنطقة مثل التوقيع في تنسيق الصورة الذي أدخلناه بحيث يتم رؤيته من الناحية الجمالية.
كيف تكتب فوق سطر بإدخال مربع نص؟
مربع النص هو أداة تجلبها جميع برامج Office حتى نتمكن من إضافة معلومات في أي جزء من الملف ، حتى نتمكن من إدراج مربع نص يمكننا القيام بذلك من “النماذج” بدءًا من منطقة النص الموجودة في علامة التبويب “إدراج”. لهذا ، سنضع أولاً سطرًا في المستند.
في هذه الحالة ، سنستخدم مجموعتين من المفاتيح. نضغط في نفس الوقت على مفتاح Shift ومفتاح البرنامج النصي بالطريقة التالية “Shift + واصلة -“. وبالتالي إنشاء خط أسود بسيط. لاحقًا ، سنقوم بإدخال مربع النص. إذا قمنا بذلك من “الأشكال” ، فسنقوم فقط بسحب الماوس عبر المساحة التي يغطيها السطر. إذا قررنا استخدام أداة “مربع النص” المباشرة ، عند عرض الخيارات المختلفة . فتأكد من اختيار “رسم مربع نص أفقي”.
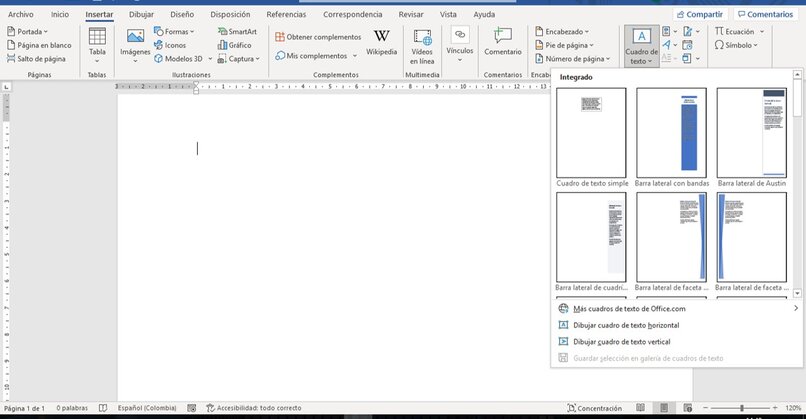
أخيرًا . يجب عليك تعديل خط وحجم ولون الحرف حسب رغبتك. لإزالة المربع الذي يشير إلى أنه غير موجود وأنه مكتوب على السطر . يجب النقر فوقه وعلى علامة التبويب الجديدة التي تظهر في شريط أدوات Word باسم “تنسيق”. في أدوات الرسم سنضغط على “ مخطط الشكل ” ثم “بدون مخطط تفصيلي”.
أين يتم تمييز الخط السفلي في مربع نص حتى لا يتم إدراج سطر آخر؟
في حالة الرغبة في إنقاذ أنفسنا من إنشاء السطر واستخدام أداة مربع النص . يمكننا الحصول على فكرة إضافة المربع وإزالة ثلاثة من جوانبه . مع ترك الجانب السفلي فقط. على الرغم من أنها فكرة رائعة ، إلا أن برنامج Word لا يسمح لك بالتحرير سطرًا بسطر في مربع نص. مما يعني أنه لا يمكن حذف ثلاثة منهم وترك الحد الأدنى فقط.
كيف تكتب على سطر تحت النص؟
هناك بديل آخر لتحقيق أن النص الخاص بنا يبدو وكأنه مكتوب على سطر وهو عن طريق أداة تسطير الكلمات . لاستخدامه ، سيتعين علينا فقط أن نكون موجودين في علامة التبويب “الصفحة الرئيسية” وفي منطقة “الخط” . حدد S الموجود بخط في الأسفل ، بعد ذلك . سيتم وضع خط تحته كل النص الذي نكتبه. لإزالة التسطير ، سيتعين علينا ببساطة تعطيل أداة التسطير.