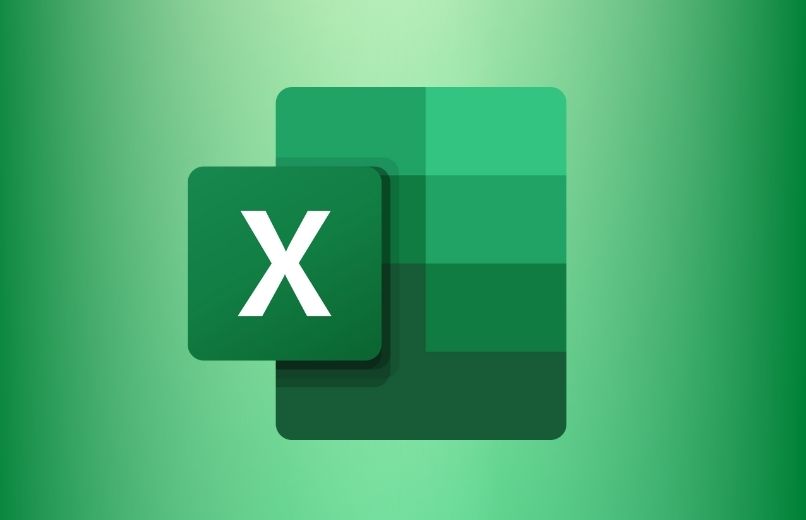يحتوي Microsoft Excel على العديد من الوظائف التي تسهل استخدام جداول البيانات ، إحداها ربط البيانات من ورقة إلى أخرى ، من مصنف Excel إلى آخر أو حتى ربط أو ربط بيانات Excel مع Word ، وتستخدم هذه الوظيفة لتجنب تكرار العمليات الحسابية وأتمتة جميع العمليات وبالتالي لا يتعين عليك مراجعة كل جدول بيانات.
ما الذي يجب عليك فعله لتتمكن من ربط البيانات من ورقة واحدة في Excel بأخرى؟
يمكنك ربط البيانات أو ربطها من جدول بيانات إما من نفس المستند أو من آخر. لتتمكن من ربط البيانات من ورقة Excel بأخرى ، يجب إنشاء ورقتين في مصنف Excel الخاص بك ، ثم إدخال بياناتك في الورقة المصدر ، ثم في ورقة أخرى ، يجب عليك وضع الصيغة المقابلة ، على سبيل المثال: = Sheet1! A1 ، يجب أن تضع في اعتبارك أنه في كل مرة تقوم فيها بإجراء تعديلات على الورقة المصدر ، يتم إنشاء التغييرات تلقائيًا في خلايا الأوراق التي قمت بربطها. في مصنف Excel الخاص بك.

ما هي معادلة البحث عن البيانات من ورقة أخرى في Excel؟
إذا كنت تريد البحث عن البيانات في عدة أوراق من Microsoft Excel ، فيجب عليك استخدام وظيفة VLOOKUP ، والتي تتيح لك البحث عن البيانات الموجودة في ورقة أخرى ، وللقيام بذلك . يجب عليك إنشاء المرجع إلى نطاق البحث بشكل صحيح . تتيح لك وظيفة VLOOKUP تحديد نطاق البيانات التي سيتم إجراء البحث عليها ، ويجب أن تعلم أيضًا أنه للبحث في ورقة أخرى . يجب عليك وضع المرجع إلى نطاق البحث.
- ل استخدام وظيفة VLOOKUP ، يجب عليك أولا وضع اسم الورقة حيث يقع البيانات وفي حال اسم الورقة يتكون من كلمتين أو أكثر، يجب أن تحيط الاسم مع علامات الاقتباس. مثال “الورقة 1 والورقة 2”.
- بعد اسم الورقة ، يجب أن ندخل علامة التعجب (!).
- بعد ذلك ، يجب أن نضع الخلية المرجعية أو النطاق في ورقة البيانات ، ومن الأمثلة على ذلك A2: D11 ؛ ثم ستكون الصيغة على النحو التالي. مثال: الورقة 1! أ 2: د 11.
- لبناء صيغة البحث الخاصة بنا لمثالنا ، يمكننا استخدام الصيغة التالية: = VLOOKUP (A2، Sheet1! A2: D11، 2، FALSE).
- الصيغة أعلاه هي مرجع نسبي ، ولكن لجعلها مرجعًا مطلقًا ، نحتاج فقط إلى إدخال الرمز $. مثال = VLOOKUP (A1، Sheet1! $ A $ 2: $ D $ 11، 2، FALSE).
كيف يمكنك نقل البيانات من ورقة Excel إلى أخرى تلقائيًا؟
لتمرير البيانات أو نقلها من ورقة Excel إلى ورقة أخرى تلقائيًا . يمكنك استخدام وظيفة VLOOKUP أو استخدام طريقة ربط البيانات أو ربطها ، فهي سهلة وسريعة جدًا. بالإضافة إلى تسهيل عملية العمل في Excel ورقة. يمكنك أيضًا إنشاء مرجع من ورقة إلى أخرى في مصنف Excel.
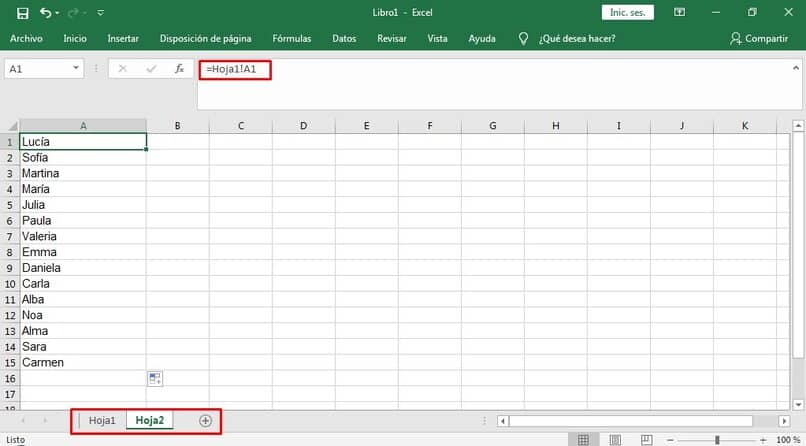
ما هي خطوات استخدام البيانات من خلية في ورقة Excel أخرى؟
- افتح مصنف Excel.
- انتقل إلى الشريط السفلي من كتابك وانقر على الورقة حيث توجد البيانات التي تريد ربطها.
- انتقل إلى الخلية حيث تريد ربط البيانات وأدخل رمز المساواة (=).
- ثم يجب عليك فتح الورقة الأخرى حيث توجد القيم التي تريد إنشاء المرجع وسيتعين عليك فقط النقر فوق الخلية التي تطلبها.
- أخيرًا ، اضغط على “إدخال” وسترى أنه سيتم ربط كلتا الخليتين وأن التغييرات التي تجريها في إحداهما ستنعكس أيضًا في الأخرى . إذا كنت تريد التحقق من صحة البيانات ، فانتقل إلى شريط الوظائف وشاهد كيف هو مكتوب الصيغة.

ما يجب القيام به لإنشاء مرجع لورقة مع أخرى من Excel الخاص بك؟
ل إنشاء أو تعديل مرجع الخلية وجدت في أوراق عمل أخرى، و= يجب استخدام الدالة AVERAGE، و يجب أن إلحاق اسم ورقة العمل متبوعا بعلامة تعجب، وبعد ذلك وضعت المثال مرجع الخلية A1 (!): A10.
على سبيل المثال . إذا كانت الدالة الموجودة في الورقة 1 تحسب متوسط قيمة النطاق A1: A10 في الورقة 2 من نفس المصنف ، فستكون الصيغة هي التالية = AVERAGE (sheet1! A1: A10) . لإنشاء مرجع خلية إلى ورقة عمل أخرى. قم بتنفيذ الخطوات التالية:
- افتح ورقة Excel الخاصة بك.
- في الطرف السفلي . نجد شريطًا حيث يمكنك تحديد الورقة التي تريد إنشاء المرجع.
- ثم ، انقر فوق الخلية حيث تريد كتابة الصيغة.
- في شريط الصيغة . اكتب علامة التساوي (=) والدالة AVERAGE.
- ثم انقر فوق جدول البيانات الذي تريد الرجوع إليه.
- حدد الخلية أو نطاق الخلايا الذي تريد الرجوع إليه.
- أخيرًا ، انقر فوق إدخال وستكون قد قمت بإنشاء المرجع الخاص بك.