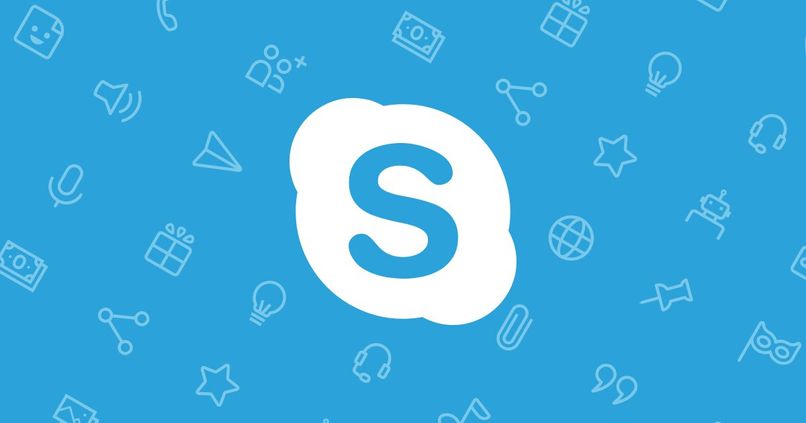Skype هو تطبيق تفاعل حيث يمكنك التحدث إلى العديد من الأشخاص في نفس الوقت ، ولكن هناك قدر كبير من عدم اليقين وهو ما إذا كان يمكنك إجراء مكالمة فيديو وفي نفس الوقت متابعة الرد على الدردشات الخاصة بك ، والإجابة على هذا نعم ، مع وظيفة تقسيم الشاشة في Skype ، يمكنك أن تكون في مكالمة فيديو وفي نفس الوقت في محادثتك ، لمعرفة كيفية القيام بذلك في المقالة التالية سنشرح كيفية تقسيم شاشة Skype في Windows و macOS.
لماذا يوصى بتقسيم الشاشة أثناء مكالمة فيديو جماعية؟
إذا كان لديك جهاز كمبيوتر ، فيجب أن تعلم أنه لإجراء مكالمة فيديو ، لا تحتاج فقط إلى القيام بذلك ، لأن تطبيق Skype يمنحك خيار تقسيم الشاشة وبالتالي القيام بمهام مختلفة على نفس الشاشة ، وهذا هو بفضل خيار تقسيمه.
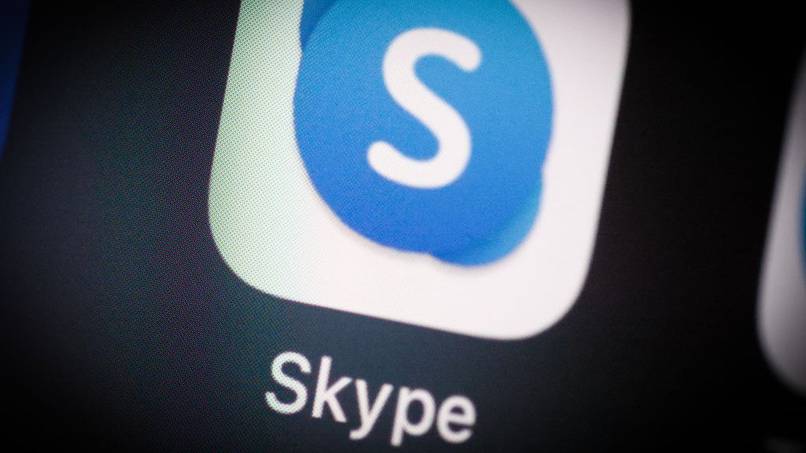
يوصى بشدة بتقسيم الشاشة لأنها ستسمح لك بتنفيذ عدة مهام في نفس الوقت ، وإذا كنت تجري مكالمة فيديو من أجل مقابلات العمل أو الدراسة ، فستكون لديك طريقة للحصول على مواد الدعم
ما هي خطوات تقسيم شاشة Skype أثناء مكالمة فيديو؟
يمكن تقسيم الشاشة إلى ما يصل إلى 4 أجزاء ، للقيام بذلك عليك فقط اتباع الإجراء التالي: اتبع جهاز الكمبيوتر الخاص بك:
باستخدام جهاز كمبيوتر يعمل بنظام Windows
لتقسيم الشاشة باستخدام نظام التشغيل Windows ، يجب القيام بذلك باتباع الإجراء التالي ، بالنسبة لجميع الإصدارات ، فإن الخطوات هي نفسها:
- يجب عليك فتح التطبيق الخاص بك من جهاز الكمبيوتر الخاص بك .
- إذا لم يكن القسم مفتوحًا لديك ، أدخل بريدك الإلكتروني باستمرار باستخدام كلمة المرور للدخول إلى التطبيق.
- إذا تمكنت من الدخول لعرض الشاشة الرئيسية الآن ، لتقسيم شاشتك لمكالمة فيديو ، يجب عليك الانتقال إلى إعدادات التطبيق ، وللقيام بذلك ، اضغط على النقاط الموجودة في الأعلى ، فهذه النقاط أفقية.
- في هذه التكوينات ، ستتمكن من ملاحظة خيارات تمكين وضع العرض في لوحتين. الآن سيتم تعديل شاشتك وستفتح عدة علامات تبويب.
- يمكنك الآن أن تذهب لإجراء مكالمة الفيديو الخاصة بك.
- إذا كنت بالفعل في مكالمة الفيديو ولم يكن لديك الوقت لتقسيم الشاشة ، يمكنك أيضًا الضغط على خيار تقسيم الشاشة أثناء التحدث.
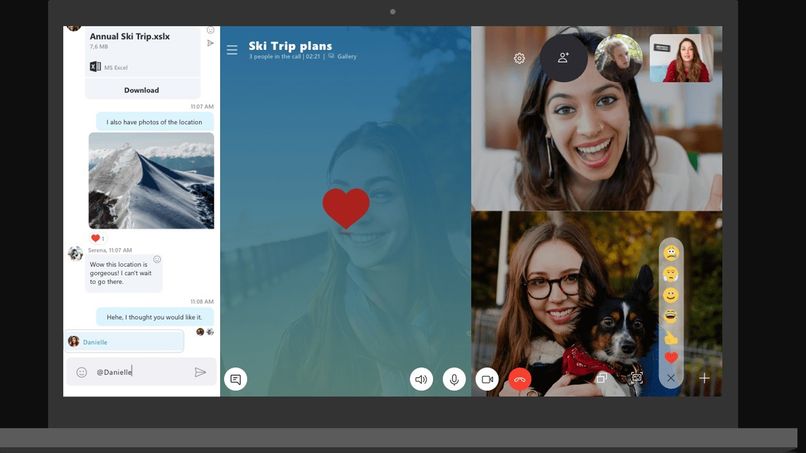
من جهاز كمبيوتر يعمل بنظام macOS
إذا كان لديك جهاز كمبيوتر يعمل بنظام macOS ، فيمكنك تقسيم شاشتك أثناء المكالمة أو قبلها ، ما عليك سوى القيام بالإجراء التالي بالتفصيل:
- افتح تطبيق Skype على جهاز الكمبيوتر الخاص بك .
- إذا لم يكن لديك القسم مفتوحًا ، فيجب عليك أولاً إدخاله وبدء القسم لمتابعة إجراء تقسيم شاشتك في Skype.
- لمشاهدة البيع الرئيسي للتطبيق ، عليك النقر فوق خياراته ، لذلك انقر فوق النقاط الأفقية الموجودة في الجزء العلوي من شاشتك.
- في هذه التكوينات ، ستتمكن من ملاحظة خيار المظهر ، أدخله.
- الآن يجب أن تنتقل إلى طريقة العرض المكونة من جزأين ، وسيظهر هذا الخيار بعد النقر فوق المظهر.
- في هاتين اللوحتين ، يجب النقر فوق تمكين وضع العرض في لوحتين وبهذه الطريقة سيكون لديك شاشتان لتطبيقك .
- إذا كنت تريد القيام بذلك أثناء مكالمة الفيديو ، فاضغط على الخيار أثناء ذلك ، فلن يغير الإجراء على الإطلاق.
ما هي الإجراءات الأخرى التي يمكن القيام بها أثناء مكالمة فيديو Skype؟
يقدم لك تطبيق Skype في خيار مكالمات الفيديو العديد من الوظائف التي ستساعدك على جعل اتصالاتك فعالة للغاية ، وهذه بعض منها:
سجل شاشتك
يمنحك Skype الفرصة لتسجيل شاشتك أثناء إجراء مكالمة فيديو ، ويمكنك حفظها ورؤيتها مرة أخرى متى شئت . سيساعدك هذا الخيار كثيرًا إذا كنت مدرسًا أو تجري مقابلة عمل ، باستخدام هذه الوظيفة الجديدة ، ستتمكن من مشاهدة مكالمات الفيديو مرة أخرى عدة مرات كما تريد ، وهذه هي الطريقة التي يمكنك بها القيام بذلك:
- كونك في مكالمة الفيديو الخاصة بك قد بدأت بالفعل ، يجب عليك إدخال الإعدادات الخاصة بك ، للقيام بذلك ، انقر فوق الخيار +.
- هنا ستجد إعدادات مختلفة ، انقر فوق شاشة التسجيل.
- سيشير الرمز الأحمر إلى التسجيل ، يمكنك إيقاف هذا مؤقتًا إذا كنت تريد إنهاء المكالمة.
- عند الانتهاء يجب عليك حفظ المكالمة.
عند بدء مكالمة الفيديو ، سيتم إبلاغ جميع المشاركين في الأسفل بأنك تقوم بتسجيل هذا ، فهذه طريقة لتطبيق Skype للامتثال لخصوصية الجميع وعدم انتهاك أي قانون ، لذلك إذا قمت بذلك أولاً ، يجب عليك اسأل عما إذا كان جميع المشاركين يقبلون الشرط.
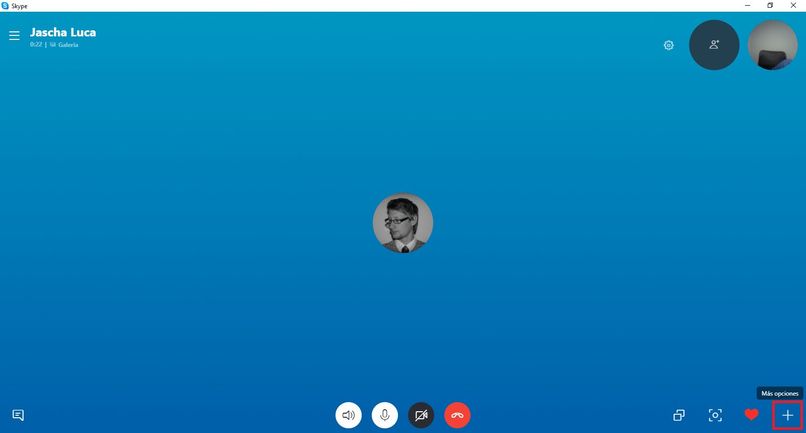
إرسال ردود الفعل
يمكنك إرسال ردود أفعال عند إجراء مكالمات فيديو في تطبيق Skype حتى تتمكن من إظهار المشاعر من خلالها دون الحاجة إلى قول كلمة واحدة ، للقيام بذلك عليك فقط اتباع الإجراء التالي:
- اضغط على التحكم في المكالمات في الأسفل.
- هنا سترى أيقونة تقول رد فعل.
- هنا سيكون لديك ردود أفعال مختلفة يجب أن تكون متحركة ، تظهر مشاعر مختلفة.
- لإرسالها ، ما عليك سوى النقر عليها.
- عند القيام بذلك ، سيظهر الإجراء الخاص بك لجميع أعضاء المكالمة ، إذا كان هذا من عدة أشخاص ، للأسف لن تتمكن من القيام بذلك بشكل فردي ، فسيتم تلقي ردود الفعل بالتساوي من قبل الجميع.
قم بتشغيل وإيقاف تشغيل الفيديو
في أي وقت أثناء مكالمة الفيديو ، يمكنك إلغاء تنشيط الكاميرا أو تنشيطها . ما عليك سوى الضغط على زر وستختفي صورتك ، وللقيام بذلك. ما عليك سوى اتباع الخطوات التالية:
- عندما تكون في مكالمة الفيديو الخاصة بك ، أدخل رمز Skype.
- الآن افتح الإعدادات الخاصة به . انقر فوق النقاط ، والتي ستفتح إعدادات جديدة.
- انقر على الصوت والفيديو.
- باستمرار على الكاميرا.
- اضغط على إلغاء التنشيط وستتم إزالة صورة الكاميرا الخاصة بك من مكالمة الفيديو الخاصة بك. وسيظهر الصوت فقط وستظهر صورة سوداء تمامًا على الرمز الخاص بك. يجب عليك حفظ التغييرات.
- لتنشيطه مرة أخرى ، ما عليك سوى اتباع نفس الإجراء وتنشيط الكاميرا . كما هو الحال مع المكالمة يمكنك إلغاء تنشيط الصوت.