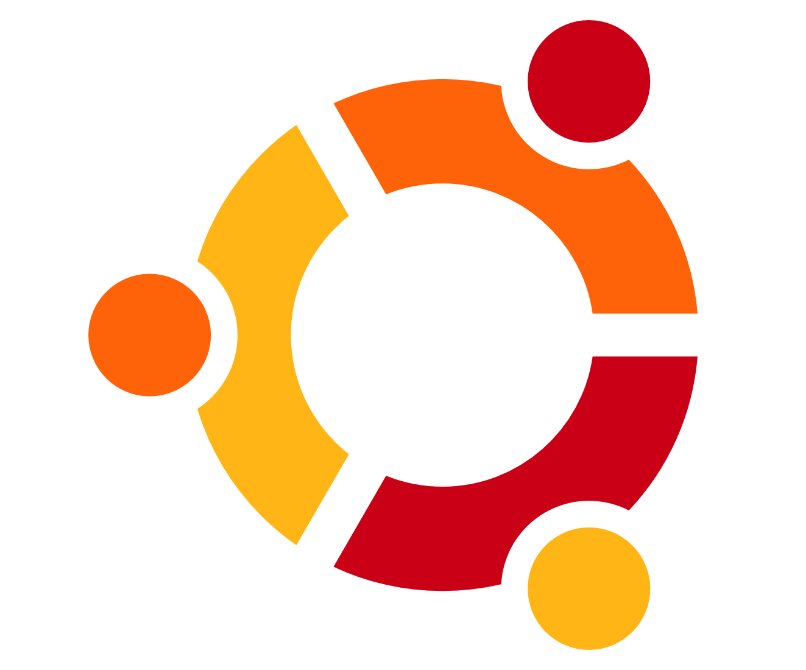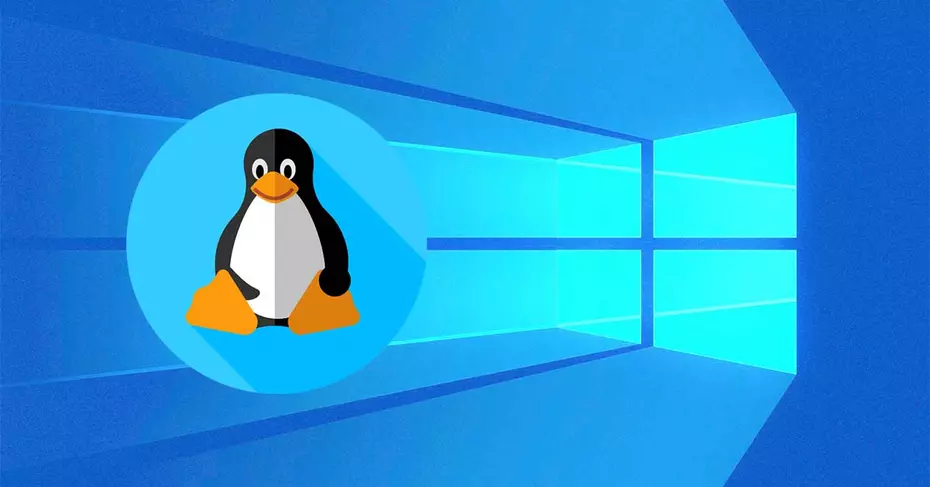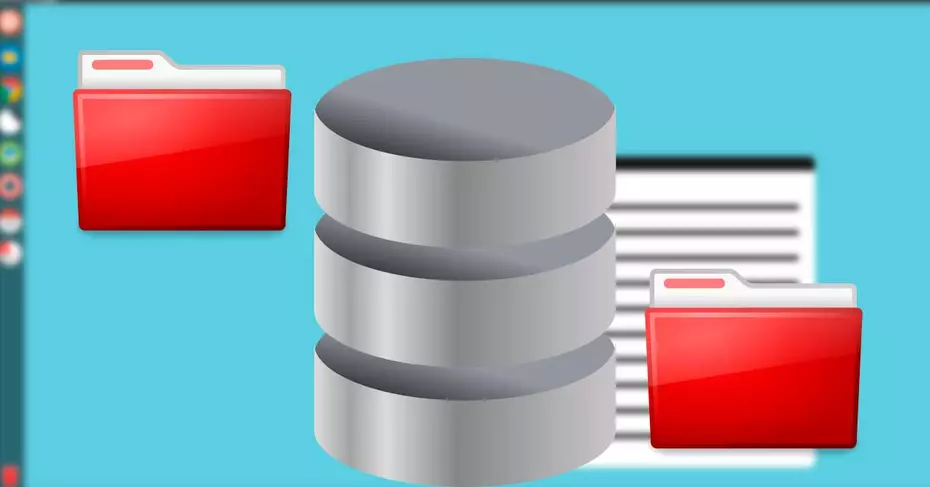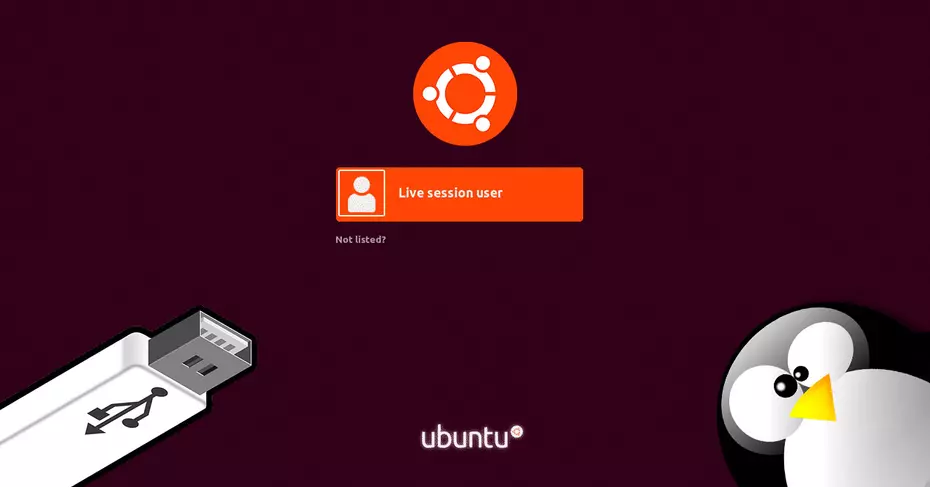موزعي Linux من بائع GNU في Ubuntu لديهم أدوات مختلفة داخل وخارج شاشة بدء نظام التشغيل. في كثير من الحالات ، يجد معظم المستخدمين أنه من الأسهل إزالة تسجيل الدخول. من أجل الدخول بسرعة أكبر مع متصفحك . في المعلومات أدناه ، سنوضح لك كيفية إزالة نافذة تسجيل الدخول إلى Ubuntu بسهولة وسرعة.
كيف أقوم بتعطيل نافذة تسجيل الدخول داخل أوبونتو؟
يجلب تعطيل شاشة البداية داخل نظام التشغيل Ubuntu العديد من الفوائد. كما هو ، العمل بشكل أسرع على جهاز الكمبيوتر وعدم الانتظار لعدة دقائق حتى يلعب أي نشاط. بدوره ، القيام بذلك ؛ سوف تدخل شاشة سطح المكتب بشكل أكثر حزمًا مع وصول مفتاح أو بطرق أخرى.
يمكن تنفيذ هذا الإجراء من خلال عدة خيارات. بعضها ومن أكثرها شيوعًا هي تلك التي ستظهر في المعلومات الواردة في الفقرات التالية. باستخدام Ubuntu ، يمكن أيضًا تنفيذ العديد من البدائل ، مثل إضافة إيماءات إلى لوحة قطاع اللمس داخل أي تطبيق ، مثل MacBook.
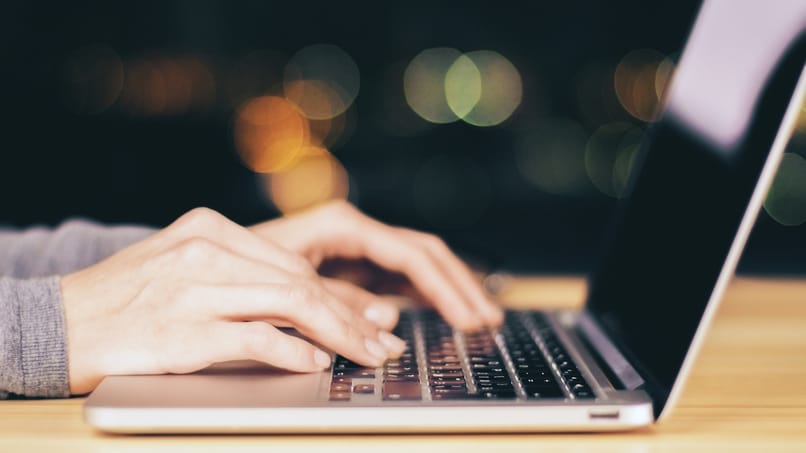
دخول الإعدادات
هذه أداة يعرفها الجميع وهي أنه من خلال ذلك لا يتم إجراء التغييرات فقط فيما يتعلق بإلغاء تنشيط الشاشة الرئيسية. لكن بالأحرى؛ إعدادات أخرى من خيارات الخصوصية. كلا من المستخدمين ، لأنظمة أو لتخصيص الشاشة. مثل الألوان والسمات والخطوط وحجم الخط أو إمكانية الوصول للعثور على اختصارات للتطبيقات والمستندات.
لتعطيل نافذة البدء هذه داخل Ubuntu ، ما عليك فعله هو الدخول إلى تكوين النظام. تقع في البداية أو مع النقر بزر الماوس الأيسر. إشارات على الأنظمة ثم على حسابات المستخدمين لتمكين تسجيل الدخول التلقائي. سيحصل هذا الإجراء في وضع التبديل على خيار التنشيط أو إلغاء التنشيط. بمجرد الانتهاء من ذلك ، ستنتهي العملية.
هناك طريقة أخرى لتنفيذ هذه العملية وهي أيضًا إدخال التكوين واختيار المستخدم. في هذه الحالة ، لإلغاء التنشيط الكامل ، يتم إدخال كلمة مرور الوصول. ثم قم بالتسجيل في إلغاء التنشيط مرة أخرى لإنهاء العملية.
بعد ذلك ، حتى يتم حفظ التغييرات المقابلة ، تتم إعادة تشغيل جهاز الكمبيوتر. عند التشغيل ، ستستمر لعدة دقائق أثناء معالجة المعلومات. بمجرد الانتهاء من بدء التشغيل ، لن يتم عرض هذه النافذة مرة أخرى.
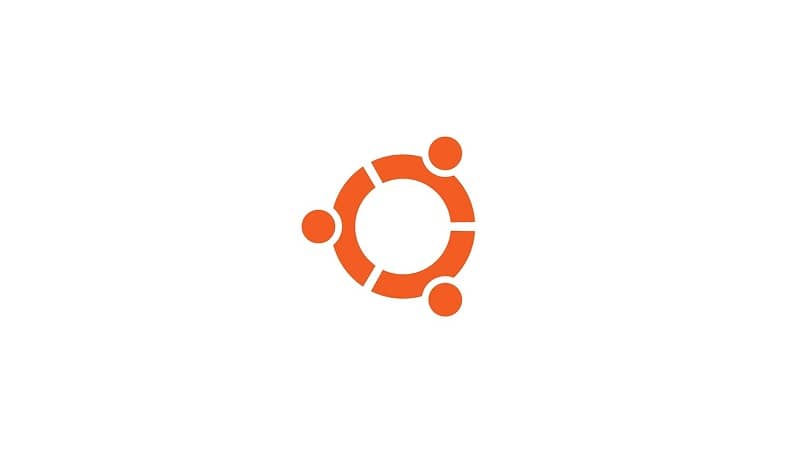
من المحطة
هذا الاختيار ، كما هو الحال مع أي موزع Linux ، يعمل نوعًا ما مثل موجهات الأوامر. لتحديد موقعه ، انقر فوق زر البدء وفي الاختصارات أو الوصول السريع حدد موقع Terminal أو Root Terminal. بغض النظر عن عدد جلسات المستخدم المسجلة على الكمبيوتر ، سيكون الإجراء على الكمبيوتر بالكامل.
داخل الجهاز يمكنك تنفيذ تعديل أو إعادة تعيين الأمر أو تعديله داخل ملف custom.conf. اكتب sudo nano /etc/gdm3/custom.conf. بعد عرض النافذة المنبثقة مع التسلسل الطرفي ، اكتب كلمة مرور وصول المستخدم الخاصة بالمسؤول. ستحتاج إلى التأكد من تحديد واضغط على “موافق” عند تسجيل دخول المستخدم 1.
تضغط على Enter لحفظ التغييرات أو تنفيذ مجموعات CTRL للقيام بذلك بسرعة أكبر. اخرج من البرنامج عن طريق كتابة Ctrl + X. أدخل المحطة مرة أخرى ومن حيث يظهر المؤشر ، اضغط على #. يمكنك حفظ التغييرات مرة أخرى لإنهاء العملية وسترى أن إلغاء التنشيط قد تم. خطوة بسيطة للمتابعة والأداء.
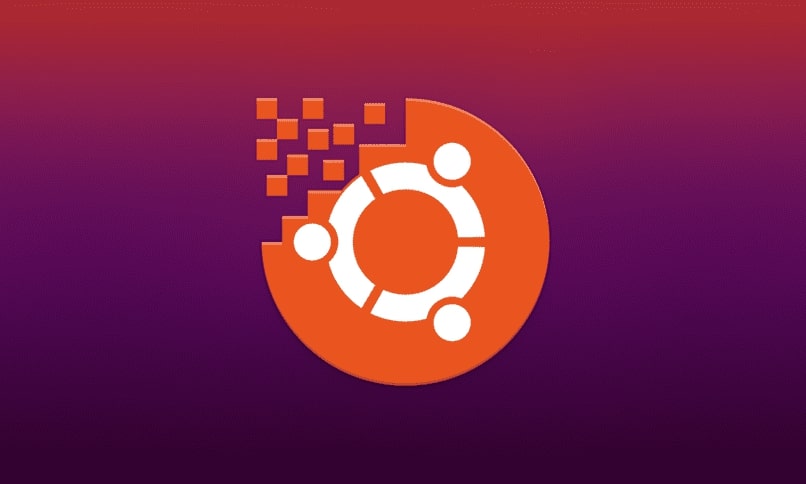
باستخدام المجموعة “nopasswdlogin”
كما هو مذكور في المعلومات أعلاه ، هناك العديد من الطرق لتعطيل نافذة تسجيل الدخول في Ubuntu. هذا هو خيار مجموعة Nopasswdlogin الذي يعمل كمدير لتسجيل الدخول وكلمة المرور. أداة تقدمها Ubuntu لجميع المستخدمين. يمكنك أيضًا ، مع هذا النظام ، استخدام أجهزة أخرى لمزيد من التخزين الداخلي.
لتثبيته ، ما يجب عليك فعله هو إدخال رموز النظام أو المحطة الطرفية. للوصول إلى هناك اكتب sudo nano /etc/pam.d/gdm-password. بعد أن تتم معالجتها ، أضف مصادقة كافية pam_succeed_if.so. بعد تنفيذ هذا الإجراء ، انقر فوق CTRL + O لحفظ التغييرات. قم بتسجيل الخروج من النظام وتسجيل الدخول مرة أخرى كما في الإجراءات السابقة.
داخل المساحات الفارغة المعروضة كسطر ، اكتب groupadd –r nopasswdlogin. أو تكتب gpasswd –a solvetic nopasswdlogin. أدخل اسم المستخدم للفريق لمعالجة الحساب الذي سيتم فيه إلغاء التنشيط. بعد القيام بذلك ، سيبدأ تلقائيًا ولن تظهر الشاشة الرئيسية مرة أخرى.
من المهم التأكيد على أنه في كل عملية يتم فيها تنفيذ تسلسل الرموز ، يجب إعادة تشغيل الكمبيوتر. بحيث يكتشف الجهاز التعديلات والإبداعات الجديدة في الكمبيوتر. هناك وظائف أخرى لتنفيذ هذه الإجراءات أيضًا ، مثل تنزيل معالج إلغاء التنشيط. مع بعض تبديل التطبيق وتشغيله في الحساب أو من خلال تفضيلات الثيمات وما يتم عرضه على الشاشة الرئيسية.

كيف تتحقق من تعطيل نافذة Ubuntu هذه بشكل صحيح؟
الطريقة الرئيسية لمعرفة ما إذا كان تنفيذ أوامر إلغاء التنشيط قد نجح في اختبار الجهاز. في كثير من الحالات لا يتم حفظ الحالات عند إعادة التشغيل الأول والثاني. هذا لأنه إجراء جديد لا يتعرف عليه النظام وقد يستغرق وقتًا للتعرف عليه. يمكنك التحقق من إعدادات التكوين التي انتهت العملية. لن تحتاج إلى تنفيذ هذه الأداة إذا كان إلغاء التنشيط ناجحًا .
هذه واحدة من العديد من الأدوات المساعدة التي يقدمها موزع Ubuntu Linux للجمهور. للاستفادة من أدوات العمل المتاحة. كما هي برامج التثبيت عبر الجهاز . فضلا عن الآخرين. نظام متكامل يحقق العديد من الفوائد عند استخدامه. كل هذا ببساطة وبسرعة.