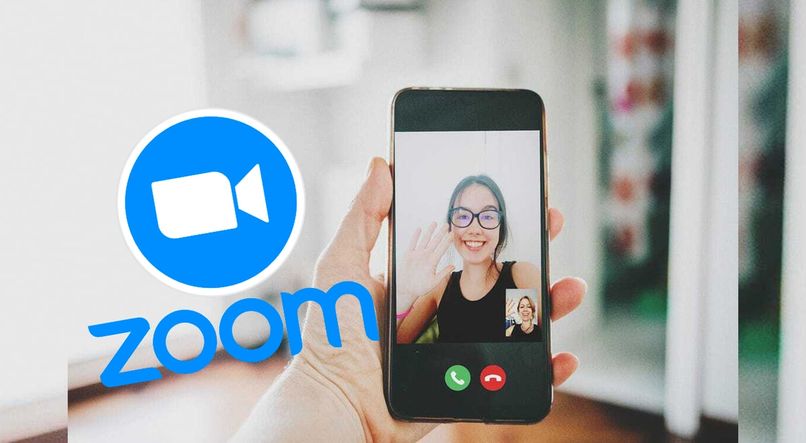أصبحت خطوات إنشاء غرف Zoom لمكالمات الفيديو الحية أسهل. لم يعد من الضروري أن تكون خبيرًا في هذا الأمر ، فالمنصة تمنحك الأدوات وبالتالي تحقيقها بسهولة أكبر.
ومع ذلك ، فإن أحد المتطلبات الإلزامية لبدء مؤتمر الفيديو هذا هو أن يكون لديك الميكروفون والصوت في حالة جيدة. بدون هذا ، سيكون التواصل غير فعال حتى يصبح لاغياً ، وهذا هو السبب في أنه جزء أساسي من الإجراء. إذا كانت لديك مشكلة مع هذا ، فلا تقلق ، هنا سيكون لديك بعض الحلول ، إذا حدث لك هذا الإزعاج الكبير ، اكتشف كيفية وضع حد له.
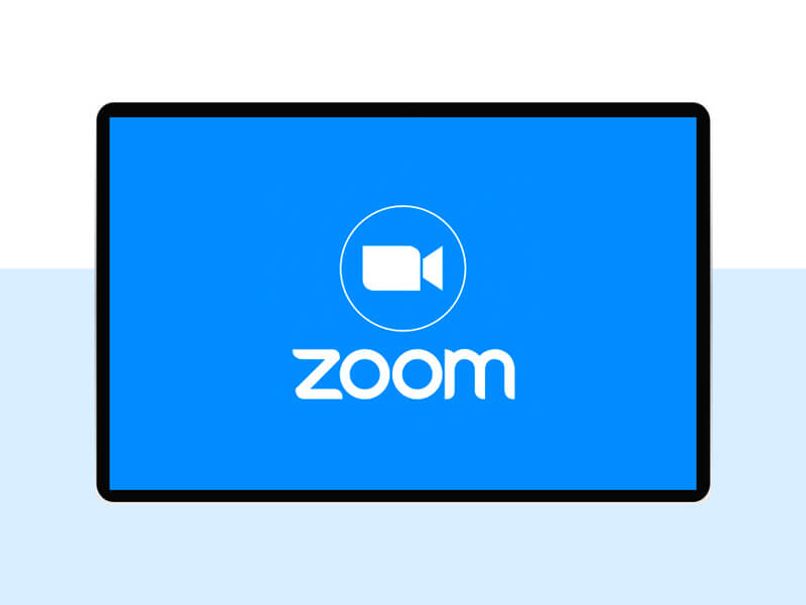
الأسباب المحتملة لـ Zoom لا تنقل الصوت جيدًا
من المحتمل أن هذه المشكلة تحدث لك وما تريده أكثر في أسرع وقت ممكن هو وضع حد لها وبالتالي عدم مقاطعة عملك. لكن لإنهائها ، يجب أن تكون على علم بالسبب وراء ذلك ، ومعرفة السبب ، وإيجاد حل محدد وسهل التنفيذ. لهذا السبب ، سيتعين عليك أولاً معرفة ما يحدث ، فهذه هي المشكلات الشائعة التي يواجهها تطبيق Zoom عند تنزيله:
خطأ في تكوين الجهاز
سيكون لإعدادات التطبيق الخاص بك علاقة كبيرة بالإجراءات التي يقوم بها ، أي إذا ضغطت على شيء خاطئ ، فسيكون لذلك عواقب. لهذا السبب يجب عليك التأكد مما إذا كان لديك أي مشكلة في الصوت ، وأنني لا أعرف سبب إيقاف تشغيل تكوين جهازك. في حالة إلغاء تنشيطه ، عند الانضمام إلى اجتماع Zoom لن تتم معالجة بعض الأصوات ، اتبع هذه الخطوات لمعرفة أذونات التطبيق الخاص بك:
على جهازك المحمول:
- أدخل قائمة التطبيق الموجودة بهاتفك.
- في ذلك ، انقر فوق رمز الإعدادات.
- الآن ، ابحث عن مربع التطبيق بين القائمة التي ستكون لديك هنا.
- ثم ابحث عن تطبيق Zoom.
- في ذلك ، يجب أن تنزل حتى تجد رمزًا يشير إلى الأذونات.
- الآن يمكنك هنا معرفة ما إذا كان الميكروفون لديك نشطًا ، ومن بين هذه المفاتيح ، يجب تشغيله لوضع مكبر الصوت.
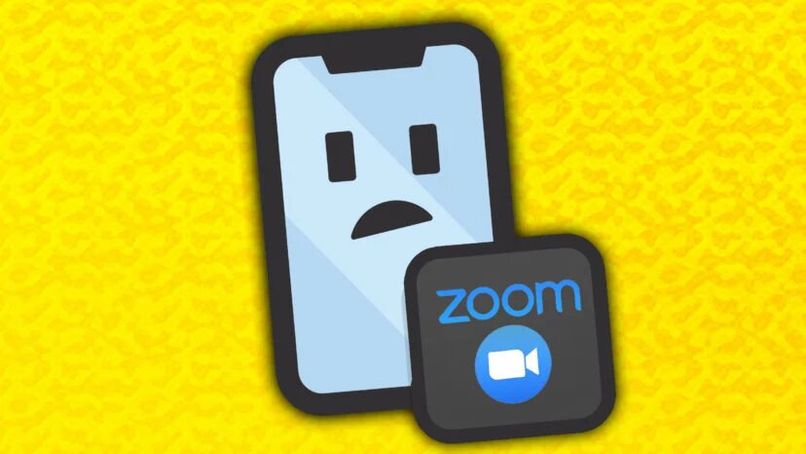
على حاسوبك:
- قم بتسجيل الدخول باستخدام جهاز الكمبيوتر الخاص بك إلى متصفح Chrome.
- في هذا ، انقر على أيقونة النقطة الموجودة في أعلى اليمين.
- هنا في المربع الأخير يمكنك رؤية خيار التكوين ، انقر فوقه.
- ثم انظر إلى اليسار للحصول على منطقة الأمان والخصوصية.
- انتظر الآن حتى يتم تحميل النتائج حتى تتمكن من النقر فوق إعدادات الموقع.
- انزل وابحث عن منطقة الأذونات.
- هنا يمكنك رؤية أيقونة الميكروفون ، اضغط عليها.
تأكد من تنشيط مكبر الصوت. إذا قمت بإيقاف تشغيله ، فهذه هي المشكلة وقد وجدت الحل بالفعل . تحقق مما إذا كان التطبيق في حالة جيدة في هذا الوقت.
استخدام الميكروفونات الخارجية في حالة سيئة
من أجل عقد اجتماعات Zoom بصوت مناسب ، يجب أن يكون لديك مكبرات صوت Zoom على جهاز الكمبيوتر أو الهاتف الخاص بك ، في حالة جيدة. بدونها ، سيكون أداء مكالمات الفيديو التي تجريها ضعيفًا للغاية وسيكون الاتصال خاطئًا. إذا كنت تريد التخلص من هذه المشكلة ، فجرب شيئًا حادًا ونظف الميكروفونات بعناية شديدة ، وإذا استمرت المشكلة وكنت متأكدًا من أنها بسببها ، فاستعن بفني.
للاختبار والتأكد ، إذا كانت هذه هي الحالة ، أدخل منطقة الموسيقى على جهازك وضع أغنية ، فقد يحدث أنها لا ترن أو ترن. إذا كانت الإجابة لا ، فحاول إصلاحها مع أشخاص متخصصين.
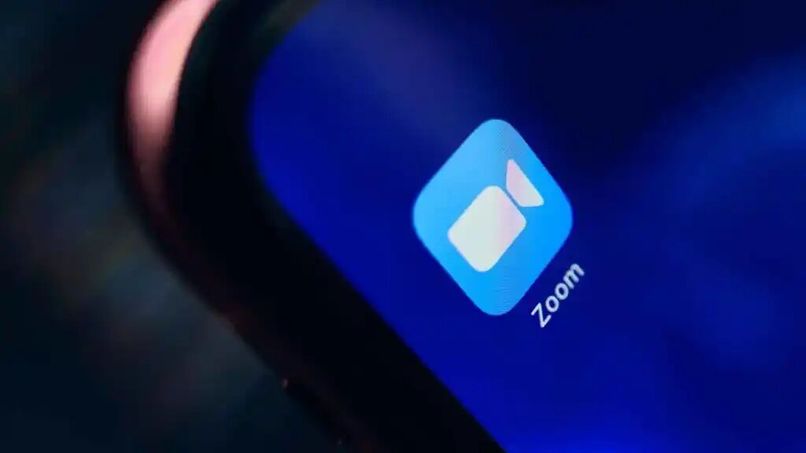
لا يحتوي على حجم صوت كافٍ
هناك مشكلة أخرى شائعة عادةً ، ولكن من السهل جدًا حلها ، وهي أن الصوت الذي ترسله به صوت منخفض جدًا ، أو يكون عند 0. إذا حدث هذا لك ، فلن تضطر إلى القيام بالكثير من الأعمال الورقية أو أي شيء معقد ، فقط تصحيح أن هذا هو سبب إزعاجك الكبير. للقيام بذلك ، يمكنك محاولة اتباع الخطوات التي سنخبرك بها أدناه ، إنها بسيطة للغاية:
على هاتفك المحمول:
- أدخل جهازك إلى الإعدادات التي لديك ، يمكنك القيام بذلك من خلال شريط التنبيهات أو من خلال القائمة الرئيسية.
- هنا ، انزل لتحديد موقع منطقة الصوت. يمكنك العثور عليه بالقرب من أيقونة الشاشة ، وكلاهما موجود في إعدادات جهازك.
- من خلال الدخول هنا ، سترى أن لديك صندوق الصوت ، حيث ستتاح لك الفرصة لمعرفة أي واحد لديه صوت. إذا كان صامتًا ، فاضغط عليه لتتمكن من تنشيطه وإجراء مكالمات فيديو ناجحة وقتما تشاء.
يمكنك أيضًا تنفيذ هذه الخطوات باستخدام الأزرار الموجودة على الجانب الأيسر من جهازك ، على الرغم من أنه يمكنك هنا فقط الصعود والنزول. وبالمثل ، هناك هواتف محمولة لا يتوفر بها هذا الخيار ، لذا بالطريقة التي قدمناها لك ، يمكنك القيام بذلك بسهولة.
مع جهاز الكمبيوتر الخاص بك:
- أدخل على مفتاح Windows الخاص بك.
- في هذا ، سترى أن لديك خيار لوحة التحكم متاحًا ، انقر فوقه.
- الآن ، ابحث عن رمز الصوت وانقر فوقه.
- في هذا يمكنك العثور على الإعدادات ، والتحقق من أن الصوت يحتوي على حجم.
هناك طريقة أخرى للقيام بذلك وهي باستخدام الرمز الموجود على شاشتك ، وهو الرمز الذي يحتوي على مكبر صوت. عليك فقط تحديده وسترى فيه مستوى الصوت الذي يرسله جهاز الكمبيوتر الخاص بك
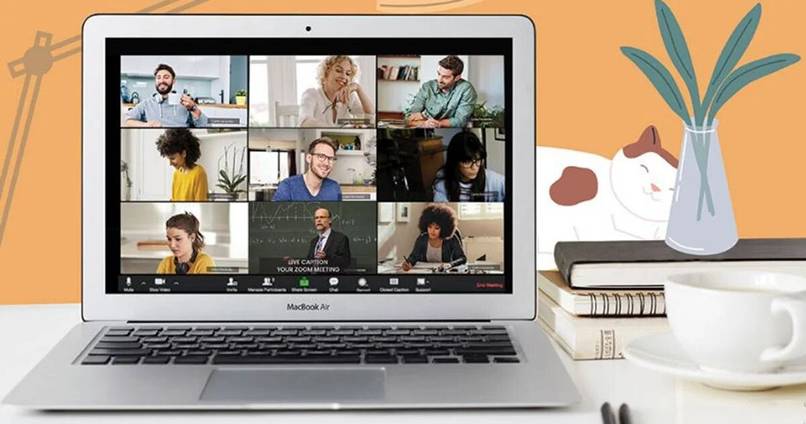
تغيير إخراج الصوت ومكبرات الصوت
عند تنزيل تطبيق Zoom ، سيكون لديك بعض الخيارات المتاحة التي ستساعدك على الاستفادة بشكل أفضل من التطبيق. أحد هذه الرموز هو تغيير الصوت الذي يخرج وكذلك السماعات ، يمكنك تعديلها وقتما تشاء. لبدء استخدام هذا ، لديك خيار القيام بذلك باستخدام سطح المكتب أو من هاتفك ، سيتعين عليك فقط اتباع الخطوات التالية:
- سجّل الدخول إلى تطبيق Zoom.
- بعد الدخول فيه ، انقر فوق الإعدادات المتوفرة لديك.
- انقر هنا على إعدادات الصوت.
- انقر فوق اختبار مكبرات الصوت.
- ثم يمكنك خيار تغيير الأجهزة المحددة. اختر الشخص الذي يعجبك أكثر.
كيف أقوم بفحص صوتي في اجتماع Zoom الخاص بي؟
إذا كنت تريد معرفة ما إذا كانت مشكلتك قد انتهت حتى تتمكن من البدء في استخدام النظام الأساسي ، فعليك إجراء اختبار ومعرفة ما إذا كان الصوت أم لا. بهذه الطريقة ، سترى ما إذا كنت بمساعدة السبب ، قمت بحل كل شيء كان يؤثر على أفعالك في التطبيق. يمكن إجراء العرض التوضيحي بالطريقة التالية:

مع الهاتف المحمول:
- افتح تطبيق Zoom.
- في هذا ، يجب عليك تسجيل الدخول ، حاول أن تكون عميلاً للنظام الأساسي.
- ثم انقر فوق صورة الملف الشخصي التي يمتلكها المستخدم. إذا لم يكن لديك واحدة ، فما عليك سوى النقر فوق رمز السيرة الذاتية.
- الآن ، انقر فوق مربع الإعدادات. يقع هذا في قمتك.
- ستظهر منطقة صوت هنا ، اضغط عليها.
- لتحقيق التصحيح ، ما عليك سوى اتباع الخطوات الموضحة أدناه ، فهي بسيطة وسهلة للغاية.
ماذا أفعل لإصلاح صوت اجتماعي إذا كان متقطعًا في التكبير / التصغير؟
هناك مشكلة أخرى قد تحدث لك وهي أنه أثناء إجراء مكالمات الفيديو في التطبيق الخاص بك ، لديك مشاكل أخرى. من بين هذه الأسباب ، قد يكون من الممكن مقاطعة المكالمة بشكل غير متوقع ، مما يتسبب في عدم اتصالك بمن تريد. لكن لا تقلق ، بعد ذلك ، سنخبرك بما يمكن أن يكون السبب وكيف يمكنك إصلاحه:
لديك إشارة إنترنت منخفضة : يتم إجراء اجتماعات Zoom بفضل الاتصال ، وبدون ذلك لا يمكن إجراء الاتصال. لهذا السبب ، في حالة مقاطعة المكالمة ، سيكون السبب هو الإشارة إلى أن هذه الإشارة منخفضة أو حتى فارغة. إذا كنت تريد معرفة ما إذا كان لديك هذا الاتصال ، فما عليك سوى اتباع الخطوات التالية:
أدخل إعدادات هاتفك ، واضغط على أيقونة Wi-Fi . يمكنك هنا معرفة ما إذا كانت الشبكة التي قمت بتوصيلها بها اتصال بالإنترنت ، وإلا فقم بتغييرها أو إيقاف تشغيل جهازك وتشغيله مرة أخرى. إذا كان لديك اتصال بيانات ، فتحقق مما إذا كنت تحصل على إشارة جيدة. حاول أيضًا تنشيطه.
امسح ذاكرة التخزين المؤقت لتطبيقك: هذه هي المعلومات التي يمكننا تسميتها خالية في تطبيقك. ومع ذلك ، يمكن أن تتداخل مع بعض الإجراءات التي تقوم بها مع النظام الأساسي الخاص بك ، مثل إجراء المكالمات.
لحذف هذا ما عليك سوى الانتقال إلى إعدادات التطبيق والنقر فيها على التخزين ، ثم النقر فوق مسح ذاكرة التخزين المؤقت. يمكنك تحقيق ذلك من خلال جميع التطبيقات الموجودة على هاتفك.