لا يسمح لك Word بإنشاء نصوصك فحسب ، بل يحتوي أيضًا على أدوات لتصميم التقويم الخاص بك. تابع القراءة وستعرف كيف يمكنك تصميمها يدويًا وإضافة صورة خلفية لتخصيصها . بالإضافة إلى ذلك ، ستتعلم كيفية تحديد القوالب في Word التي يمكنك استخدامها وتحريرها.
كيف أقوم بعمل تقويم؟
بدون شك ، هذه الأداة هي الأفضل لإنشاء نص بكفاءة. يحتوي Word أيضًا على وظائف أخرى قد لا تتخيلها. مثل تصميم التقويم يدويًا. لذلك ، سنقوم بتفصيل كل خطوة من الخطوات التي ستساعدك على تجميعها دون صعوبة.
أدخل جدولاً لعدد الأيام
ستجد في شريط الأدوات علامات تبويب ستساعدك في إنشاء التقويم الخاص بك. عند إدخال مستند فارغ في Word ، سنذهب إلى “إدراج” . من المستحسن قبل النقر أن تضيف نصًا يحدد التقويم الخاص بك ، والذي يمكن أن يكون باسم السنة المقابلة.
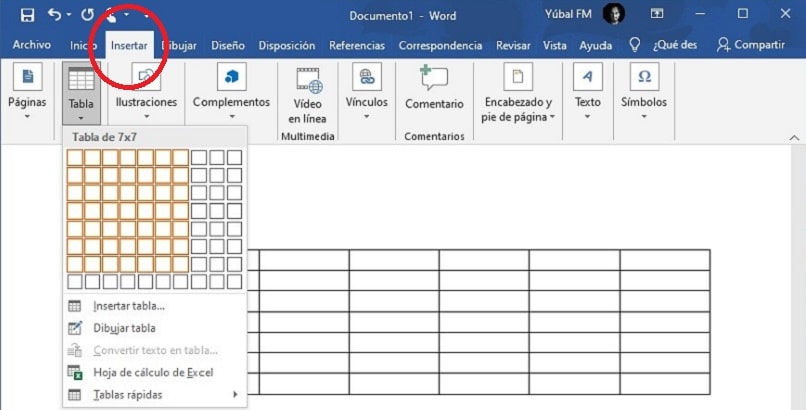
ضمن علامة التبويب هذه ، سترى عدة خيارات ، ستختار الخيار الذي سيساعدك في إنشاء جدول . سيتم فتح نافذة قابلة للطي ، حيث يمكنك تكوينها. هناك يمكنك تكييف حجمه عن طريق اختيار عدد الصفوف والأعمدة. الشيء الأكثر منطقية هو أنه 7 في 7 بحيث يمكن أن يكون مناسبًا تمامًا.
إصدار أيام الأسبوع واسم الشهر
بعد إدراج الجدول في Word ، يمكنك متابعة إصدار أيام الأسبوع واسم الشهر. تكتب في الخلية الأولى على يسار الشهر. ثم حدد هذا الصف بالكامل وانقر بزر الماوس الأيمن ومن القائمة المنسدلة انقر فوق دمج الخلايا. بهذه الطريقة سيبقى اسم الشهر في هذا الصف بأكمله.
أنت الآن في الصف الثاني. على وجه التحديد على اليسار ، وتكتب أيام الأسبوع. بدءًا من يوم الاثنين وتنتهي يوم الأحد ، إذا كنت تريد تضمين عطلات نهاية الأسبوع. وتبدأ بإدخال التواريخ المقابلة لكل يوم. سيكون الأمر مثالياً إذا كان بإمكانك الاعتماد على تقويم جهاز الكمبيوتر أو الهاتف المحمول الخاص بك ، لذلك ستتجنب الأخطاء.
بعد الانتهاء من أرقام اليوم ، قم بتخصيص التقويم الخاص بك عن طريق توسيط كل عنصر عليه. إنها عملية بسيطة إلى حد ما. عليك فقط تحديد الجدول بأكمله ثم الانتقال إلى علامة التبويب الفقرة واختيار خيار النص الأوسط.
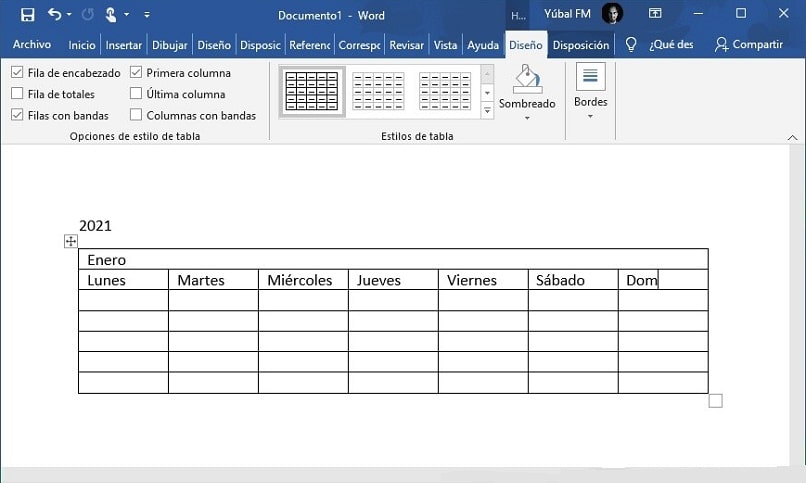
أو إذا كنت تفضل ذلك ، فما عليك سوى كتابة اسم الشهر وأيام الأسبوع. يمكنك أيضًا تغيير لون الأرقام المقابلة لعطلات نهاية الأسبوع ، وكذلك أيام العطل. بهذه الطريقة سوف تصمم التقويم الخاص بك حسب رغبتك.
إنشاء نسخة لكل شهر من شهور السنة
بعد الانتهاء من تخصيص الجدول ، قم بتكرار الملف. بطريقة لا تضطر إلى تكرار الإجراء لإنشاء التقويم الخاص بك. ستقوم بعمل نسخة طبق الأصل حيث ستضيف اسم بقية الأشهر وأرقام الأسابيع. بهذه الطريقة سيكون لديك تقويم سنوي.
يمكنك أيضًا استخدام مجموعة مفاتيح الاختصار لنسخ جدول الشهر الذي أنشأته بالكامل. اضغط على Control + C والصق كما يلي ، Ctrl + V. ستفعل ذلك حتى تكمل شهور السنة. في النهاية ، قم بحماية المستند الخاص بك ، في حالة عدم رغبتك في تعديله بواسطة شخص آخر.
كيف أضيف صورة إلى تقويم Word الخاص بي؟
إذا كنت ترغب في إنشاء تصميمات جذابة ، فلديك خيار إرفاق الشكل. قم بتضمين أيقونة ، صورة شخصية تجعل التقويم الخاص بك مميزًا. التوجه إلى علامة التبويب إدراج ثم الصورة . سينقلك هذا إلى الصور التي قمت بحفظها على القرص الصلب لجهاز الكمبيوتر الخاص بك. اختر الخيار الذي تفضله وانقر فوق “إدراج”.

بمجرد أن يكون لديك في التقويم ، انقر فوق أداة الصورة وحدد “التفاف النص” من خيارات القائمة. اختر “خلف النص”. سيسمح لك ذلك بتحريك الصورة ووضعها في أي مكان تريده في التقويم الخاص بك. يمكنك أيضًا ضبط الحجم إذا كنت تريده في مكان معين أو في الوسط يغطي الجدول بأكمله.
ستتمكن أيضًا من تحديد لون الصورة ، وجعلها أكثر تعتيمًا أو شفافية. في نفس علامة التبويب “أداة الصورة” ، انقر فوق اللون ثم على تعيين اللون الشفاف. لذلك سيكون لديك التقويم الخاص بك مع صورة. تصفح الصور عالية الدقة باستخدام Chrome ، بالطبع ، ستبدو رائعة.
أين أجد قوالب لتقويم Word الخاص بي؟
يعد تصميم التقويم يدويًا في هذه الأداة أمرًا بسيطًا للغاية. وبالمثل ، يمكنك اختيار جعله أبسط بدون إجراء كثير باستخدام القوالب لتحرير تقويم Word الخاص بك. ستحصل فيه على مجموعة متنوعة من التصاميم والأنماط الملونة للغاية . تأتي هذه التخطيطات بشكل افتراضي. يمكنك الاختيار والتخصيص حسب تقديرك وذوقك. دعونا نرى كيفية تضمين هذه القوالب في Word.
كيف أقوم بإدراج القالب الخاص بي في ملف Word؟
ستجد داخل أداة Word تصميمات قوالب التقويم المخطط لها. يمكن أيضًا استخدام هذه القوالب وتحريرها لمنحها نمطًا أكثر تخصيصًا. لديك إمكانية تعديل الحروف ، اللون ، من بين جوانب أخرى.
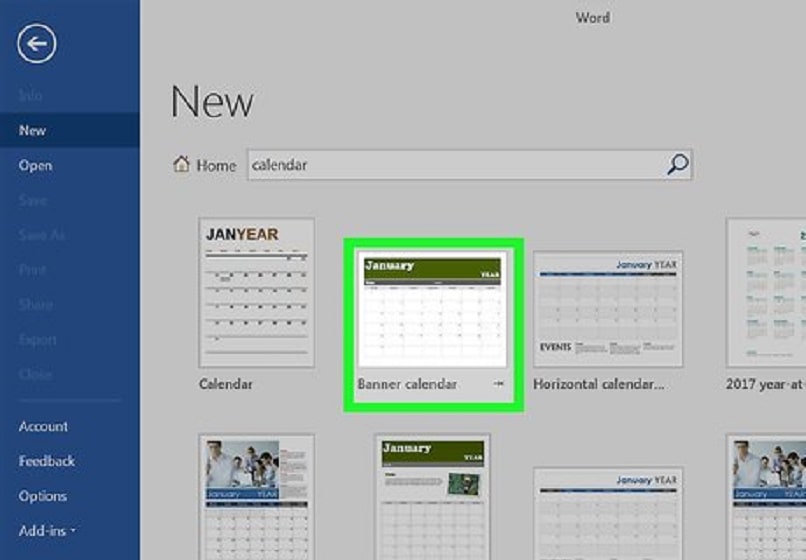
تفتح ملف Word جديد. سترى شريط البحث حيث يجب أن تبحث عن ” قوالب على الإنترنت” . ثم تكتب فئة قوالب Word التي تحتاج إلى تحديد موقعها. تكتب “التقويم” وتنقر على أيقونة العدسة المكبرة. سيقوم النظام فورًا بإجراء بحث ويعرض لك جميع الخيارات. اختر الشخص الذي يعجبك وانقر فوق “إدراج”. سيتم تضمين القالب في المستند الخاص بك وهذا كل شيء ، يمكنك البدء في التعديل.




