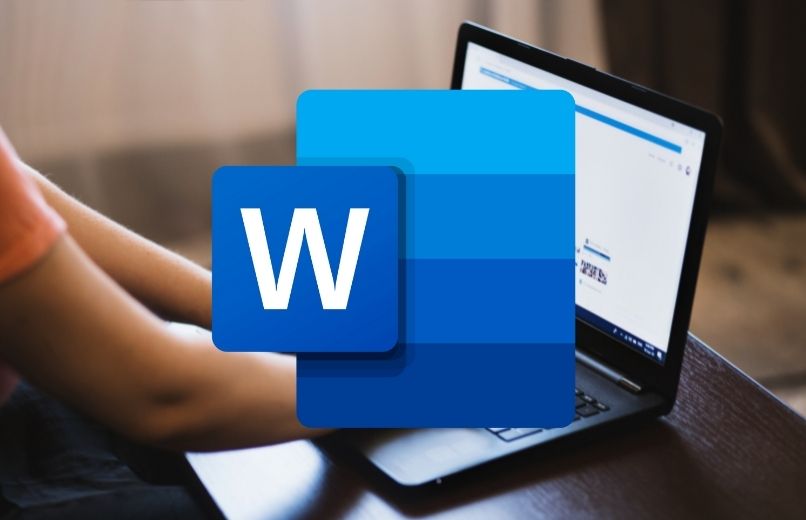يستمر هذا البرنامج في إبهار المستخدمين الذين يستخدمونه بشكل يومي. هذا بفضل الوظائف المختلفة التي يمكنك استخدامها مثل وضع نص على الصور . بعد ذلك نشرح ما يتكون من تجميع وفصل الصور في Word. بالإضافة إلى ذلك ، نعلمك الخطوات التي يجب عليك اتباعها لتحقيق ذلك.
ما هو تجميع المحتوى في ملفات Word؟
يحتوي التشغيل الآلي للمكاتب على العديد من الوظائف التي تتجاوز معالجة النصوص ، حيث يمكنك إنشاء شهادات ووضع صور الخلفية ، من بين أشياء أخرى. ولكن أيضًا ، عندما تحتاج إلى إدراج أي شكل في بعض النصوص التي تقوم بتحريرها ، يمكنك بسهولة تجميع هذا المحتوى. لذلك ، دعونا نرى ما يتكون منه إجراء توحيد الكائن.
تقليص الفضاء
تتمثل إحدى الميزات الرئيسية لتجميع الصور وليس فصلها في Word في أنها تتيح لك سعة إضافية داخل الملف. من خلال تنفيذ هذه العملية ، ستتمكن من وضعها في المكان الذي تريده واستخدام باقي المنطقة لتوزيع النص بشكل أفضل. وكأن ذلك لم يكن كافيًا ، سيكون لديك خيار إدراج عنصر مهم آخر.
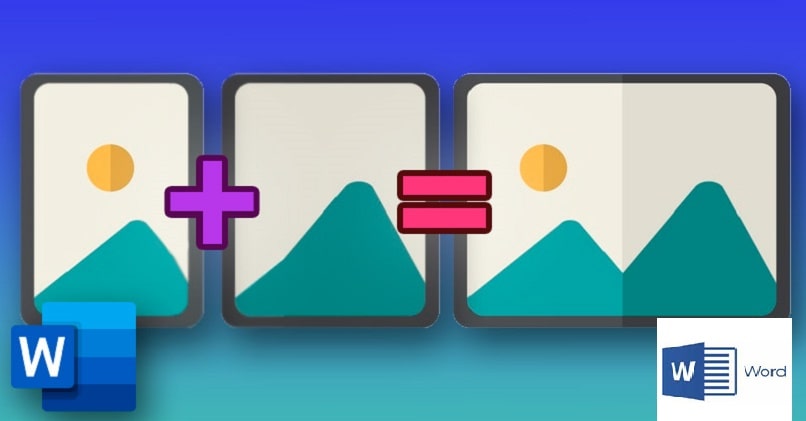
على سبيل المثال ، إذا قمت بإرفاق مكونات متعددة مثل العنوان والصور بجسم ورقتك ، فسيشغل كل جلد فتحة واحدة. ولكن عند استخدام خيار المجموعة ، سيتم توحيدها في إطار واحد. على الورقة ، سيكون لديك مساحة أكبر داخل الملف لتوزيع النص بكفاءة ، وبالتالي ، امتداد العمل بالكامل.
التلاعب الكامل بالمساحات
تسهل عملية تجميع المحتوى داخل برنامج Word إدارة كل عنصر بشكل أفضل ، سواء أكان نصًا أم صورًا أم نماذج مرفقة. وفقًا لراحتك أو تفضيلاتك ، يمكنك إدارتها بطريقة معينة ، أي بشكل منفصل أو إدارتها ككل.
بالإضافة إلى ذلك ، سوف يمنحك تحكمًا أكبر في المساحات الموجودة في مستند البرنامج ويسهل عليك نقل العناصر التي قمت بتوحيدها. باستخدام هذا ، ستتمكن من تحديد معايير التحرير الخاصة بك ، بالإضافة إلى النمط الذي سيتم قياسه. لذلك فهو خيار ممتاز يمكنك استخدامه لتعديل عملك بكفاءة.
عندما تقوم بتجميع المحتوى ، مثل الصور أو مجموعة من الصور والنص ، يكون من الأسهل نقلها. أو احتفظ بنفس موضع تلك العناصر ، حتى تتمكن من تغيير حجمها ونقلها إلى المكان الذي تريده. من بين الإجراءات الأخرى مثل تدوير أو قلب هذه العناصر التي جمعتها في المستند باستخدام معالج النصوص.
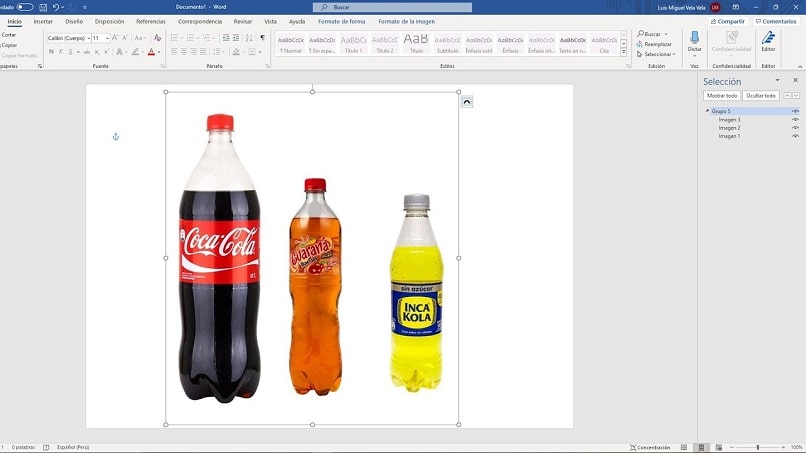
تشغيل التخطيطات
من المعروف أنه يوجد داخل برنامج Word رسومات وأنماط تنسيق لتحرير النص تأتي افتراضيًا. لكن هذا لا يعني أنه لا يمكنك إنشاء أسلوبك الخاص ، وإحدى طرق القيام بذلك هي استخدام أداة تجميع المحتوى. هذه المهمة عملية تمامًا لتنفيذ التصميمات ، حتى أنه يمكنك تنشيط وظيفة القلم الرصاص في Word كأداة تسهل الكتابة.
من خلال تجميع المحتوى في هذه الأداة ، فإنك تسمح للملف بأن يكون له نمط وتخطيط مختلف. ستكون العناصر المضافة عبارة عن مجموعة لن تتداخل مع الآخرين أو مع النص ، ولكنها ستكون بطريقة منظمة. بالإضافة إلى ذلك ، يمكنك تطبيق تأثيرات التعبئة وتغيير المظهر. العمل عليها في مجملها مرة واحدة ، ككل.
خطوات تجميع الصور أو الأشكال أو مربعات النص في Word
انتبه الآن إلى كل خطوة سنقوم بتسليط الضوء عليها لتجميع الصور أو الأشكال أو مربعات النص. يمكنك فتح مستند في هذا المكتب حيث تقوم بتحرير عملك ، أو يمكنك أيضًا إدخال مستند. ثم ، انقر فوق جديد ، وحدد مستند فارغ ثم على إنشاء.
بعد ذلك ، حدد موقع علامة التبويب إدراج في شريط الأدوات أعلى الشاشة وانقر فوق الصورة. سينقلك إلى الموقع الذي تم تخزين الصور فيه بين الملفات الموجودة على جهاز الكمبيوتر الخاص بك ، أو يمكنك اختيارها من النماذج البديلة. بعد اختيار الصورة ، انقر فوق “إدراج” والعودة إلى علامة التبويب التي تحمل الاسم نفسه وانقر فوق مربع النص.
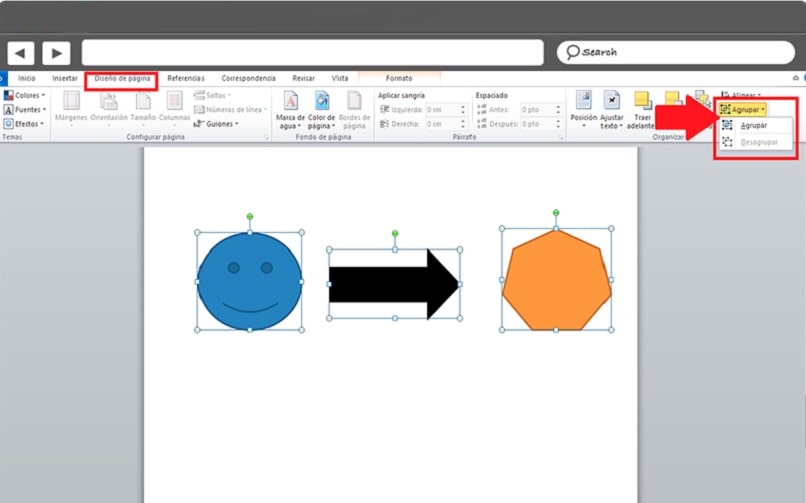
هناك أدخل المحتوى الذي سترفقه بالصور. إذا كان واسع النطاق ، يجب توزيعه في عدة أقسام. ثم تقوم بالنقر فوق الأشكال والتمرير لأسفل والنقر فوق خيار مربع الرسم الجديد ، والذي يمكنك ضبطه على النحو الذي تراه مناسبًا. ثم يجب عليك قص ولصق الصورة والنص لإدراجهما في الملف.
ضعهم داخل الصندوق بالترتيب الذي تفضله ، سيعتمد المركز على معاييرك. مع كل العناصر الموجودة هناك ، يمكنك تحديدها باستخدام مفتاح Ctrl ، والذي يجب أن تضغط عليه باستمرار أثناء اختيار كل صورة ونص. والآن تذهب إلى علامة التبويب تخطيط الصفحة ، وانقر على ترتيب واختر خيار المجموعة. على الفور ، تصبح الأشياء واحدة. بهذه الطريقة ستكون قد جمعت المحتوى ويمكنك نقله بالكامل.
كيفية فك تجميع البيانات في مستند Word؟
الآن ، إذا كنت تريد فصل الكائنات المجمعة لأنك تفضل إدراجها بشكل فردي ، فيمكنك أيضًا تنفيذ هذا الإجراء ويكون الإجراء بسيطًا للغاية. أنت موجود في المستند المعني حيث قمت بتجميع العناصر ، وتختار مجموعة الكائنات ، ثم تنقر فوق علامة التبويب “إدراج” في شريط الأدوات وسيظهر تحديد المجموعة.
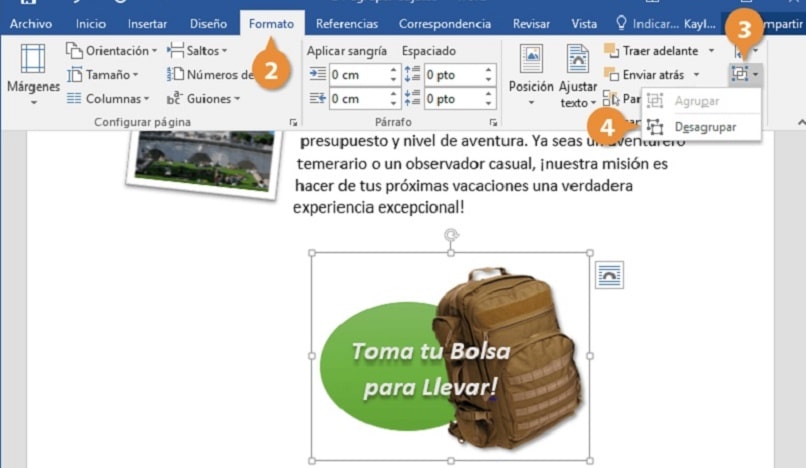
بالضغط على هناك ، فإنك تلمس خيار فك التجميع. انقر فوق هذا الخيار وسيتم عرض الكائنات بشكل منفصل. كما ترى ، من السهل جدًا تجميع الصور وفصلها في Word.