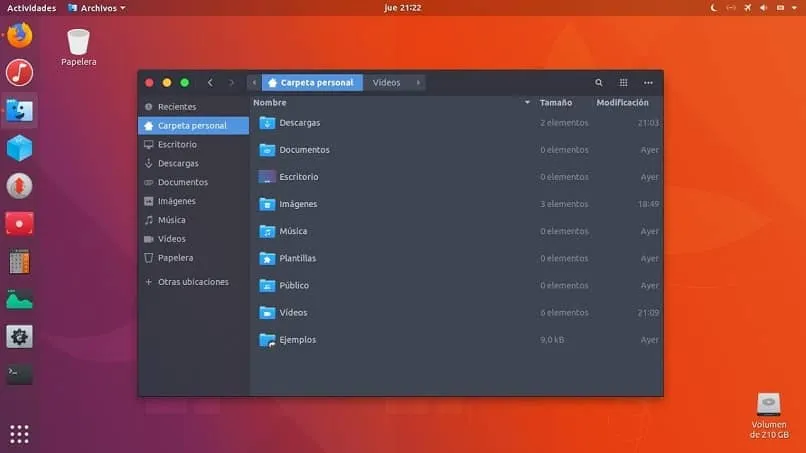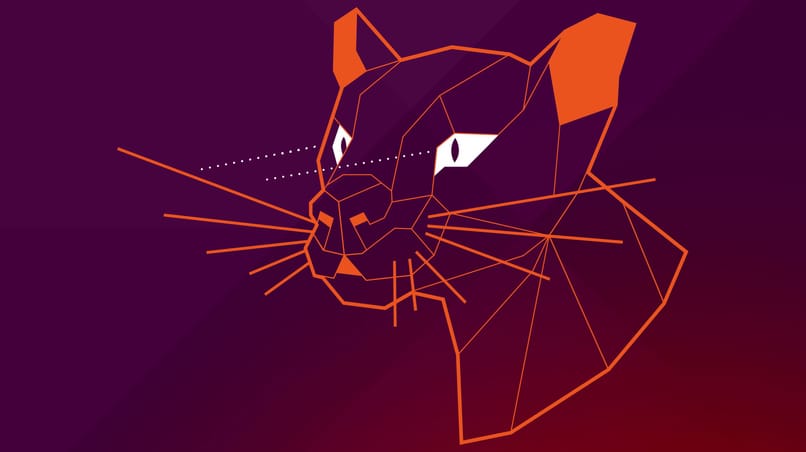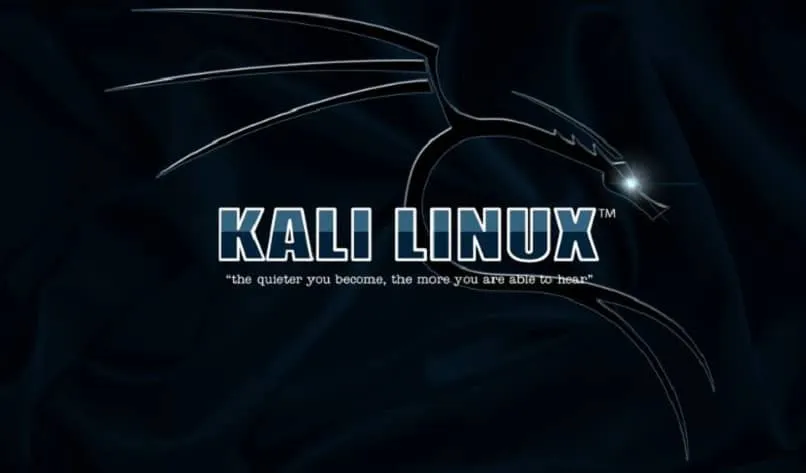كانت مشاركة الشاشة مرهقة ومملة للغاية ، لكن المجتمع الذي يعمل على تحسين تجربة Ubuntu أدرك ذلك ، والآن يمكن القيام بهذا الإجراء بسهولة أكبر حيث تمت إضافة خيار مشاركة الشاشة .
الآن ، في هذه المقالة . سنشرح كيفية القيام بذلك خطوة بخطوة ، وطريقة مشاركة الشاشة وسترى أنها أبسط وأكثر عملية .
كيف تتم مشاركة شاشة جهاز الكمبيوتر الخاص بك من Ubuntu؟
أول شيء يتعين علينا القيام به هو تسجيل الدخول إلى Ubuntu ، إذا كان لديك إصدارات أخرى من Ubuntu مثبتة ، فبعد تسجيل الدخول . اضغط على مفتاح Win في الزاوية اليسرى السفلية من سطح المكتب وفي البحث نقوم بنسخ التكوين
انقر الآن على الترس الذي يظهر التكوين ، هنا في النافذة التي تفتح . نبحث عن خيار المشاركة في هذا القسم ، ننتقل إلى الزاوية اليمنى العليا . يجب عليك تنشيط زر المشاركة ، والآن حدد خيار مشاركة الشاشة ، وهنا نؤكد الاسم للبدء.
الآن نبحث عن VNC في محرك بحث Win ونفتح Remmina ، ثم في النافذة التي تفتح نقوم بنسخ اسم الكمبيوتر وإدخاله وقبوله. سيؤدي هذا إلى فتح نافذة جديدة ، ها هي Remmina ، والآن يجب علينا فتح خيار VNC ونسخ IP للكمبيوتر البعيد ، والآن في الجزء الأيسر من النافذة . تظهر جميع الخيارات التي يمكننا استخدامها. مثل التفضيلات ولقطات الشاشة والأدوات والمزيد.
ما الذي يحتاجه الكمبيوتر الآخر للوصول إلى الشاشة المشتركة؟
عندما تحتاج إلى مشاركة شاشات سطح المكتب لسبب ما . فإنك ترى سبب حاجتنا إلى العمل ، والوصول إلى كمبيوتر آخر عن بُعد للوصول إلى الأدوات من هذا الكمبيوتر الآخر. أول شيء يجب مراعاته هو أنه لهذا يجب أن تكون قد قمت بتثبيت برنامج يسمح لنا بالحصول على عميل بعيد . وفي هذه الحالة أوصي بـ Remmina VNC.
تذكر أنه يجب تثبيته على كل من الكمبيوتر وعلى الكمبيوتر البعيد الذي تريد مشاركة الشاشة عليه ، ويجب أن يكون لديك عنوان IP الخاص بالكمبيوتر الذي تريد مشاركته معه ، وباستخدام هذه المعلومات يمكننا المتابعة ما هو التكوين ، وبالتالي القدرة على تكوين الطريقة التي سنستخدم بها هذه الأداة. وبالتالي سنكون قادرين على العمل عن بعد مع الكمبيوتر.
قم بتثبيت “Remmina VNC”
الآن ، يجب أن تعرف أولاً كيفية تنزيل Remmina VNC للحصول على برنامج يساعدنا على مزامنة الشاشات في Ubuntu حتى نتمكن من مشاركتها والوصول إلى هذا الكمبيوتر عن بُعد والقدرة على العمل مع هذين الجهازين المتزامنين.
لتثبيت Remmina . لا تحتاج إلى تمكين مستخدم الجذر. يجب أن نفتح المحطة الطرفية بالضغط على Ctrl + Alt + T وهنا يجب نسخ الأمر التالي:
- Sudo apt update
- Sudo apt install Remmina
كيف يتم تكوين أمان الشاشة التي تشاركها من خلال Ubuntu؟
دائمًا ما يكون الأمان أمرًا مهمًا عندما نتحدث عن الإعدادات . فعندما تريد الاتصال بجهازي كمبيوتر أو مشاركتهما عن بُعد ، سيكون لديك خياران يجب مراعاتهما . وهو أنه إذا قمت بتنشيطهما ، فستستفيد من كل منهما ، مما سيساعد على منع حدوث إزعاج . الأحداث .

لا عجب أن تحدث أشياء كثيرة بعيدة عن متناولنا. مثل ، على سبيل المثال. أن معلوماتنا عرضة للترفيه عن الآخرين أو النوايا السيئة. لهذا السبب يوصى دائمًا باستخدام معلمات الأمان لكي تكون على دراية بما يحدث عندما نشارك الاستخدامات عن بُعد مع أجهزة كمبيوتر أخرى. يكون تعيين الحدود أمرًا جيدًا دائمًا وأكثر من ذلك عندما يتعلق الأمر بالمعلومات الخاصة.
لهذا لدينا خياران . أحدهما هو أن الاتصالات الجديدة يجب أن تطلب الوصول وتطلب كلمات المرور . سنشرح لاحقًا كيفية القيام بذلك وكيفية عملها.
إذا كنت تريد الاتصالات لطلب الوصول دائمًا
يجب أن تطلب الاتصالات الجديدة الوصول وهذا يعني أنه في كل مرة يريد فيها شخص الوصول إلى سطح المكتب الخاص بك . يجب عليه إخطار طلب الوصول ، مما يعني أنه يجب علينا تأكيد ذلك قبل أن يتمكن الشخص من الدخول بهذه الطريقة ، فهناك عنصر تحكم من جانبنا . إذا بقي هذا الخيار معطل سيكونون قادرين على تسجيل الدخول دون أي مشكلة ودون إخطارك في أي وقت.
ما هو طلب الوصول في التكوين . فهو يضمن التحكم المباشر في المدخلات والمخرجات للتفاعلات التي يمتلكها جهاز الكمبيوتر الخاص بنا مع أجهزة الكمبيوتر الأخرى . لأنه لكي تتم الموافقة على هذا الطلب ، يجب أن يكون هناك تأكيد للكمبيوتر الذي مطلوب الوصول.
لطلب كلمة مرور
قم بإنشاء أو تغيير كلمة المرور التي يتم طلبها عندما يريد الكمبيوتر الآخر الوصول إلى كلمة المرور الخاصة بنا لهذا ، نقوم بتنشيط خيار طلب كلمة المرور . وبهذه الطريقة يمكننا التأكد من أن كل من يدخل هو جدير بالثقة . حيث أن كلمة المرور هذه قد عهدت إليهم سابقًا حتى يتمكنوا من الوصول إليها حتى لو لم نكن حاضرين.
على العكس من ذلك . إذا لم يتم استخدام هذا الخيار ، فمن المرجح أن يتمكن أي شخص من الوصول إليه لرؤية سطح المكتب الخاص بك وكذلك الوصول إلى جميع المعلومات السرية المخزنة على جهاز الكمبيوتر الخاص بك . أو تتعرض لهجوم من بعض البرامج الضارة الموجودة على خوادم قريبة من شبكتك.

كيف يمكنك التوقف عن مشاركة سطح المكتب الخاص بك مع شخص آخر؟
لإيقاف مشاركة استخدام سطح المكتب عن بُعد . يجب عليك الوصول إلى عرض الأنشطة . هنا في البحث نقوم بنسخ الإعدادات. ثم نضغط على شعار الترس (الإعدادات) ثم.
- شارك على جانب النافذة.
- مشاركة الشاشة.
- في الزاوية العلوية اليمنى يوجد المفتاح وأنت تقوم بالتمرير لإيقاف تشغيله.
بهذه الطريقة . سيتم تعطيل خيار المشاركة وسيتوقف مشاركة استخدام سطح المكتب عن بُعد تلقائيًا.