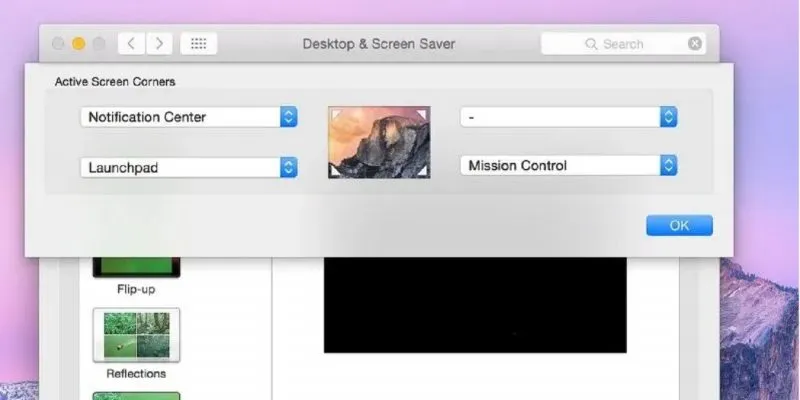قام Windows بتضمين سلسلة من الأدوات حتى نتمكن من تكوين جهاز الكمبيوتر الخاص بنا كما نرغب ، ونحقق ذلك من خلال المرور بجميع وظائفه. ولكن لتسهيل الأمور علينا ، سيوضح لك هذا الدليل بالتفصيل ميزة ذات أهمية كبيرة ، وكيفية تمكين وتعطيل تأكيد الحذف في Windows. رسائل التأكيد التي قد تظهر لك.
لنفكر ، على سبيل المثال ، كيف سيكون الأمر من سلة المحذوفات ومن خلال الحذف في مدير الملفات الخاص بك ، سنعرف هذا إذا قرأنا هذه المقالة بعناية . سنجيب أيضًا على السؤال التالي: ماذا عليك أن تفعل لتتمكن من تعطيل وإعادة تمكين رسائل تأكيد الحذف؟ سوف نرى.
ما هي رسائل تأكيد الحذف التي قد تظهر؟
رسائل تأكيد الحذف التي قد تظهر هي تلك التي يمكن حذفها من سلة المحذوفات أو مباشرة بواسطة r حذف في مدير الملفات الخاص بك. قبل تفعيل الحذف ، تظهر نافذة تشير إلى بعض تفاصيل الملف الذي ستحذفه. بهذه الطريقة ، لديك إمكانية التحقق بشكل صحيح من أنه الملف الذي تريد حذفه وبالتالي قبول أو رفض الحذف.
من القمامة
لتأكيد رسائل الحذف التي قد تظهر في سلة المحذوفات ، ما عليك سوى اتباع هذه الإرشادات بالتفصيل:
- انقر بزر الماوس الأيمن على الملف الذي تريد حذفه ، وستحصل على قائمة بالخيارات ، اختر الخيار الذي يحمل عنوان “حذف” أو استخدم مفتاح “حذف أو حذف أو حذف” على لوحة المفاتيح.
- سيؤدي هذا افتراضيًا إلى إرسال الملف إلى سلة المهملات وستظهر نافذة تحقق ، حيث يمكنك تحديد “نعم أو لا”.
- اعتمادًا على التفاصيل التي نراها إذا كان هو الملف الصحيح الذي نريد حذفه ، يجب أن نقول نعم ، إذا لم يكن الملف الذي نريد حذفه ، نضغط على لا.
حذف في مدير الملفات الخاص بك
لتأكيد رسائل الحذف التي قد تظهر عند الحذف في مدير الملفات ، ما عليك سوى اتباع هذه التعليمات بالتفصيل:
- نظرًا لأن طريقة الإزالة هذه مباشرة دون الحاجة إلى أن يمر الملف عبر سلة المحذوفات ، حدد الملف.
- استمر في استخدام اختصار لوحة المفاتيح ، “رأس المال ، حذف ، حذف أو حذف” من لوحة المفاتيح الخاصة بنا ، سترى أن الرمز مختلف.
- عند وجودك هنا ، لم تعد سلة المحذوفات معروضة ، إذا قبلنا “نعم” هنا ، فستتم إزالتها تمامًا من جهاز الكمبيوتر الخاص بك ، دون إمكانية استعادتها من سلة المحذوفات.
- إذا ندمت على حذف الملف ، فانقر فوق “لا” وسيظل الملف في مكانه كما سترى على الشاشة.
ماذا عليك أن تفعل لتتمكن من تعطيل وإعادة تمكين رسائل تأكيد الحذف؟
لتعطيل وإعادة تمكين رسائل تأكيد الحذف ، ما عليك سوى اتباع الإرشادات أدناه التي سنقدمها بالتفصيل:
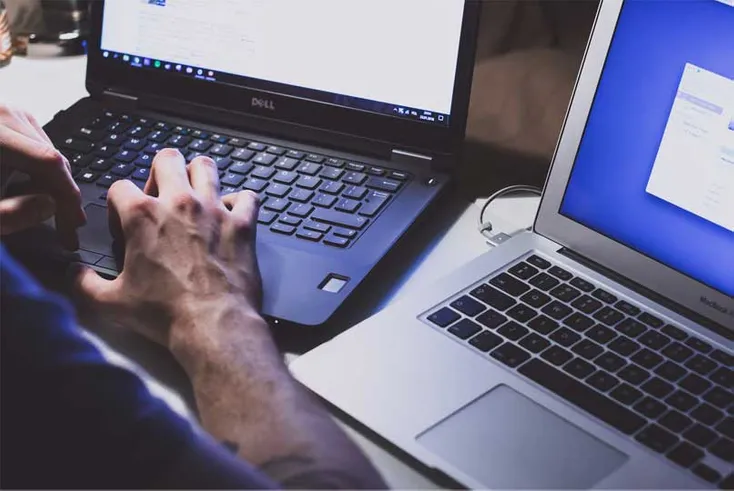
- انقر بزر الماوس الأيمن فوق “سلة المحذوفات” ، وانتقل إلى “خصائص” ، وسيظهر مربع مع تحديد الخيار “إظهار الحوار لتأكيد الحذف”.
- ثم ، إذا كنت ستقوم بتعطيل حذف رسائل التأكيد ، فقم بإلغاء تحديدها ؛ وإذا كنت ستقوم بتمكين حذف رسائل التأكيد ، فاتركه محددًا.
- بعد ذلك ، لننقر فوق “موافق” . الآن عندما نحذف ملفًا مباشرةً أو نريد إرساله إلى سلة المحذوفات ، إذا قمنا بإلغاء تنشيطه ، فلن نتلقى هذه الرسالة.
- إذا قمنا بالتفعيل ، نعم ، سوف نتلقى هذه الرسالة ، فلنضغط بزر الفأرة الأيمن على الملف ، ثم على “حذف” ، إذا كان نشطًا . ستظهر نافذة تأكيد ، انقر فوق “نعم”.
باستخدام محرر التسجيل الخاص بك
لتتمكن من تعطيل وإعادة تمكين رسائل تأكيد الحذف باستخدام محرر التسجيل ، ما عليك سوى اتباع هذه التعليمات بالتفصيل:
- نستخدم لوحة المفاتيح “+ R” للضبط باستخدام خيار “تشغيل” ، اكتب كلمة “رجديت” وانقر على “موافق”.
- عند فتح محرر التسجيل ، ستنتقل إلى المفتاح HKEY_CURRENT_USERSOFTWARENMicrosoftWindowsCurrentVersionPoliciesExplorer ثم انقر بزر الماوس الأيمن على اللوحة اليمنى.
- انقر فوق قيمة جديدة> DWORD (32 بت) ، وأعد تسميتها إلى ConfirmFileDelete ، وانقر نقرًا مزدوجًا فوق DWORD الجديد لتعيين القيمة إلى “0” ، لتعطيل الرسائل.
- لتمكين رسائل التأكيد ، انقر فوق جديد> قيمة السلسلة ، وأعد تسميتها إلى Fileoperationgroup ، ثم انقر نقرًا مزدوجًا وستظهر نافذة صغيرة ، قم بلصق ما يلي: HKEY_CURRENT_USERSOFTWARENMicrosoftWindowsCurrentVersionPoliciesExplorer.

- ثم انقر نقرًا مزدوجًا فوق DWORD الجديد لتعيين القيمة “من 1” وسيؤدي ذلك إلى إنهاء تنشيط رسائل التأكيد.
- أخيرًا . اخرج من محرر التسجيل وأعد تشغيل جهاز الكمبيوتر حتى تصبح جميع التغييرات سارية المفعول بشكل صحيح.
باستخدام محرر نهج المجموعة
لتتمكن من تعطيل وإعادة تمكين رسائل تأكيد الحذف باستخدام محرر نهج المجموعة على جهاز الكمبيوتر الذي يعمل بنظام Windows ، ما عليك سوى اتباع الإرشادات التالية:
- نستخدم لوحة المفاتيح “+ R” لتحديد استخدام الخيار “تشغيل” ، متبوعًا بكتابة كلمة “gpedit.msc” والنقر فوق “موافق”.
- عند فتح محرر نهج المجموعة ، انتقل إلى هذا “الإعداد”: “إعدادات المستخدم> قوالب الإدارة> مكونات Windows> مستكشف الملفات”.
- حدد موقع “الجزء الأيمن” وانقر نقرًا مزدوجًا فوقه “إظهار مربع حوار التأكيد عند حذف الملفات” واتركه ممكّنًا.
- سيسمح لك ذلك بمشاهدة “رسائل تأكيد الحذف” عند حذف ملف أو عندما يكون في سلة المحذوفات.
- ومع ذلك ، في حالة قيامك بمعالجته أو ترغب في تعطيله . فلن “تظهر رسائل تأكيد الحذف”.
- اخرج الآن من محرر نهج المجموعة وأعد تشغيل الكمبيوتر حتى تصبح جميع التغييرات سارية المفعول.