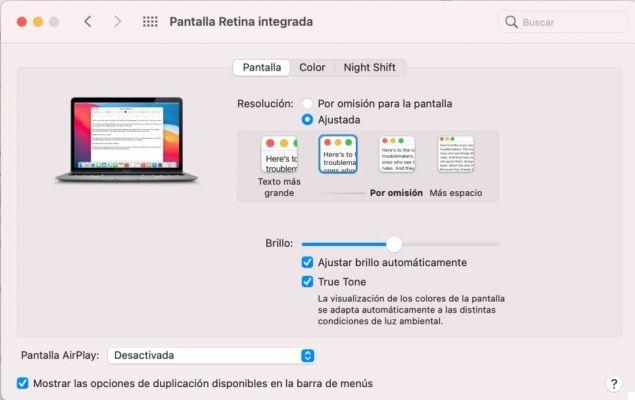يتم تعيين نظام التشغيل Mac OS X افتراضيًا على حجم خط النظام الافتراضي لجميع عناصر النص على الشاشة وفي واجهة المستخدم ، وبينما سيجد العديد من المستخدمين أن حجم النص الافتراضي كافٍ ، قد يرغب بعض المستخدمين في أن يكون خط النظام أكبر وقد يرغب البعض الآخر حجم نص نظام Mac ليكون أصغر.
لا يوفر macOS طريقة لتغيير حجم جميع خطوط النظام مباشرةً (على الأقل حتى يأتي Monterey) ، وبدلاً من ذلك يمكن لمستخدمي Mac ضبط عرضهم لزيادة أو تقليل حجم خط النظام ونص الشاشة وكل شيء آخر التي تراها على الشاشة أيضًا.
لتغيير حجم نص النظام بهذه الطريقة ، سنقوم بتغيير دقة شاشة جهاز Mac. في بعض الحالات ، قد يعني هذا التشغيل بدقة غير أصلية ، تم تغيير حجمها ، والتي تميل إلى الظهور بشكل أفضل على شاشات Retina.
كما هو الحال في كل شيء ، فإن زيادة حجم الخط أو تصغيره يعني تضحيات ، لأنه على سبيل المثال هناك مساحة أقل للنوافذ ولعناصر شريط القوائم ، إذا تم تكبير النص.
كيفية زيادة عنصر الشاشة وحجم النص في نظام التشغيل MAC OS X
سيؤدي ذلك إلى زيادة حجم جميع خطوط الشاشة وعناصر الواجهة عند استخدام دقة شاشة مختلفة:
- اذهب إلى قائمة Apple واختر ” تفضيلات النظام “
- انتقل إلى لوحة التفضيلات ” Exposure ” ثم إلى بطاقة ” Exposure ”
- لشاشة Mac Retina:
- بجوار قسم ” الحل ” ، اختر ” منظم “
- حدد ” نص أكبر ” من الخيارات المتاحة ، سترى نافذة منبثقة تقول “هل أنت متأكد أنك تريد تطبيق هذا الدقة المعدلة؟ عند استخدام هذه الدقة التي تم تغيير حجمها ، قد لا تلائم بعض التطبيقات الشاشة تمامًا. ثم اختر” موافق ” لتأكيد رغبتك في استخدام الدقة التي تم تغيير حجمها مع حجم نص أكبر
- لشاشة Mac Retina:
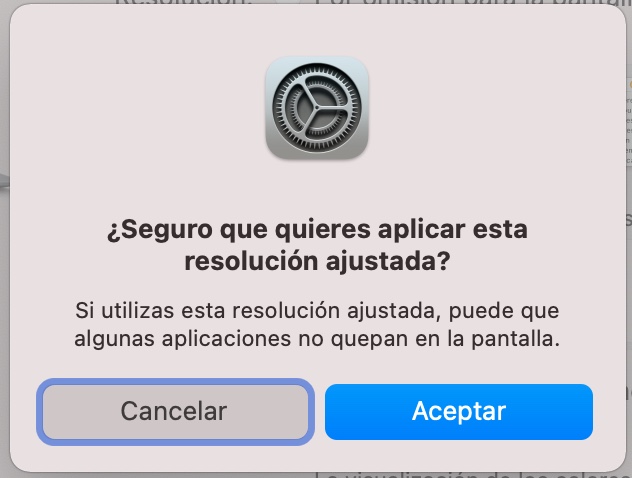
- لشاشات العرض الخارجية التي تعمل بنظام التشغيل Mac وغير الشبكية
-
- بجوار قسم ” الحل ” ، اختر ” منظم “
- حدد دقة شاشة أصغر من قائمة الدقة المتاحة ، يمكن أن يشمل ذلك دقة 1080 بكسل ، 1080i ، 720 بكسل ، 480 بكسل ، أو دقة مباشرة مثل 1600 × 900 ، 1024 × 768 ، 800 × 600 ، 640 × 480 ، بحيث يكون الحجم حول : يشير نص الشاشة الأكبر وعناصر الشاشة الأخرى إلى رقم أصغر ، مثل 720 بكسل أو 1024 × 768
-
- عندما تكون راضيًا عن حجم العنصر على الشاشة وحجم الخط وحجم النص ، أغلق تفضيلات النظام.
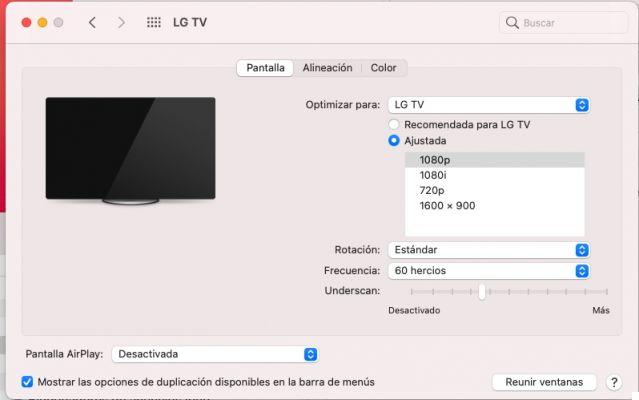
يشبه خيار “النص الأكبر” لشاشات Retina 1024 × 768 على شاشة غير Retina وسيزيد بشكل كبير حجم نص الشاشة وعناصر الواجهة لمعظم أجهزة كمبيوتر Mac المحمولة ، مثل MacBook و MacBook Pro ، بالإضافة إلى iMac. وغيرها من الشاشات عالية الدقة. سيؤدي تعيين دقة الشاشة إلى 1024 × 768 أو أعلى على شاشة غير شبكية إلى زيادة حجم الخطوط وعناصر الواجهة بشكل كبير.
يعد خيار دقة شاشة قياس النص الأكبر حجمًا مثاليًا للمستخدمين الذين يجدون صعوبة في القراءة أو التفاعل مع العناصر التي تظهر على الشاشة باستخدام شاشات MacBook Pro و iMac ، ولكنه مفيد أيضًا بشكل لا يصدق عند توصيل أي جهاز Mac بشاشة كمبيوتر. يمكن رؤيتها من مسافة بعيدة ، حيث ستكون العناصر والتفاعلات أكبر وأسهل للقراءة بالحجم الأكبر.
الأبعاد الأخرى . مثل “مساحة أكبر” ، تسمح بمساحة أكبر بكثير ، ولكن على حساب خطوط أصغر بكثير وعناصر واجهة تفاعلية. هذا التعويض يعتمد بشكل كبير على المستخدم.
يمكنك أيضًا ضبط حجم الخط بشكل فردي في بعض التطبيقات . مثل Finder ، ولكن هذه هي الطريقة الوحيدة للتأثير الشامل على جميع أحجام الخطوط والنص على الشاشة على Mac.
لماذا لا يمكنني ضبط حجم النص على شاشات مختلفة بشكل فردي؟
إذا كان تغيير إعدادات العرض ينطبق على جميع شاشات العرض . فمن المحتمل أن يكون ذلك بسبب تشغيل Mirror Displays. هذا يعني أنك ترى نفس الشيء على جميع الشاشات.
لكي تتمكن من ضبط حجم النص بشكل مستقل على كل شاشة تتصل بها ، يجب عليك الانتقال إلى وضع سطح المكتب الموسع ، أي أنه يمكنك رؤية شيء مختلف على كل شاشة.
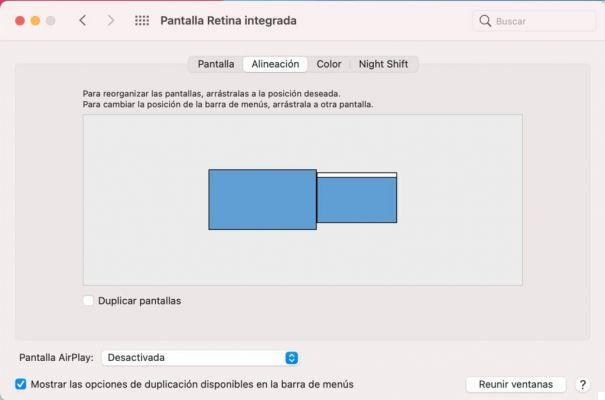
لتنشيط هذا الوضع ، تحتاج إلى الانتقال إلى تفضيلات النظام والعرض والنقر فوق علامة التبويب المحاذاة. إذا قمت بتنشيط انعكاس الشاشة . فستحصل على مستطيلات زرقاء متداخلة.
لإيقاف تشغيله . انقر فوق مربع الاختيار Mirror Displays. عند هذه النقطة ، ستنفصل المستطيلات ويمكنك تنشيط كل شاشة على حدة.
تبرز الشاشة الرئيسية عن البقية لأنها تحتوي على شريط أبيض عبر الجزء العلوي (يذكرنا بشريط القائمة). بالإضافة إلى ذلك ، يمكنك إعادة ترتيبها بالترتيب الذي يناسب سير عملك. في الموضع الذي تضع فيه المستطيل على الشاشة الثانوية ، “يختفي” الحاجز وستكون قادرًا على تحريك المؤشر من شاشة إلى أخرى دون مشاكل.