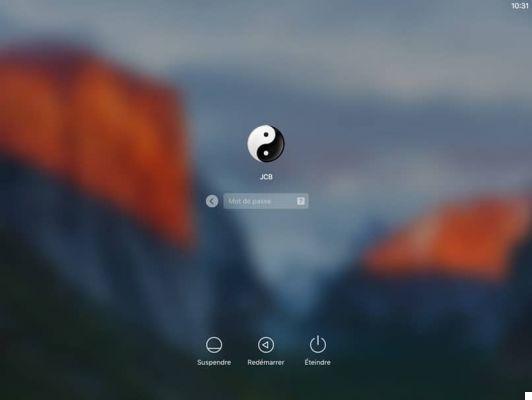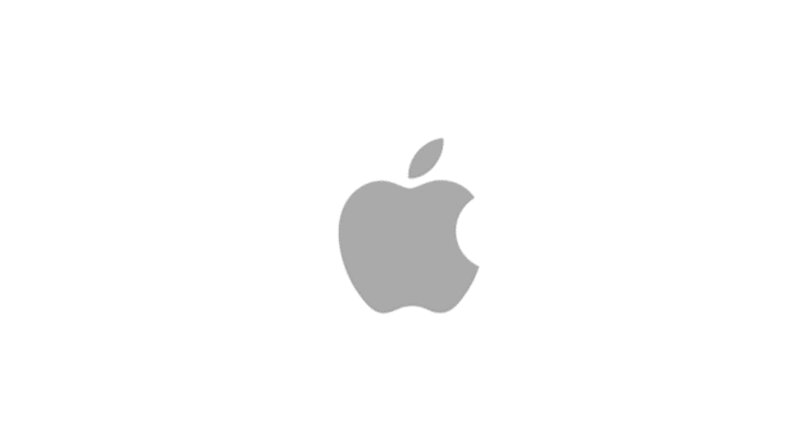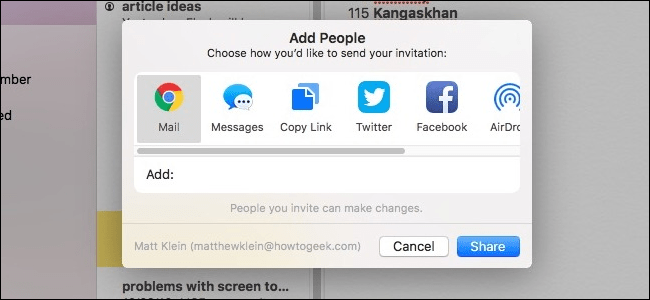تعد أجهزة الكمبيوتر ، بحكم تعريفها ، بديهية في الاستخدام ، لأن التعقيد المفرط لها سيكون مصدر إزعاج لأي شخص. فكرة أجهزة الكمبيوتر الشخصية هي أنه يمكن للأشخاص الوصول إلى أي نوع من المعلومات التي يحتاجون إليها وأنه يمكنهم تنفيذ جميع أنواع الأنشطة دون مشاكل كثيرة.
يسمى هذا بإمكانية الوصول ويمكن رؤيته ينعكس في أنظمة التشغيل المختلفة التي تمتلكها أجهزة الكمبيوتر اليوم ، وأهم الأنظمة هي Windows و MacOS و Linux.
كل واحدة من هذه الخصائص لها خصائص مختلفة تجعلها فريدة من نوعها ، ولكن لديهم جميعًا شيء واحد مشترك: حقيقة أنه يمكن الوصول إليها وسهلة الفهم لأي شخص لديه مهارات. الحوسبة الأساسية .
قد يستغرق فهم هذه بعض الوقت ، كما يتضح من كبار السن الذين لم يستخدموا جهاز كمبيوتر من قبل.
ولكن عندما نتحدث عن أنظمة التشغيل مثل mac OS ، يمكننا أن نرى أنها تستند تمامًا إلى البساطة ويمكن الوصول إليها بشكل حدسي ، وهو ما يتحقق من خلال الألوان والأزرار الموضوعة بعناية لتديرها الرموز ، والتي يمكننا حتى رؤيتها في Iphone.
يوضح هذا أهمية أنظمة التشغيل المقدمة إلينا ، ولا سيما macOS ، ولكن حتى هذا يمكن أن يحتوي على تفاصيل معينة.
عندما نكون في عجلة من أمرنا وهو جهاز Mac الشخصي الخاص بنا ، فقد نشعر بالانزعاج قليلاً من ظهور الاضطرار إلى تسجيل الدخول في كل مرة يتم فيها تشغيل الكمبيوتر.
لذلك ، إذا كانت هذه مشكلة بالنسبة لك في أي وقت . فيمكنك قضاء بضع دقائق لقراءة البرنامج التعليمي التالي حتى تتمكن من نسيان الحاجة إلى تسجيل الدخول في كل مرة تصل فيها إلى جهاز Mac الخاص بك.
قم بإعداد جهاز MAC الخاص بك للوصول
بشكل افتراضي . يتمتع كل كمبيوتر Mac بخيار الاضطرار إلى تسجيل الدخول في كل مرة تقوم فيها بتشغيل جهاز كمبيوتر Mac الخاص بك. ومع ذلك . يمكنك تعطيل هذا الخيار لإجراء بدء تشغيل سريع وتلقائي حتى تتمكن من نسيان الحاجة إلى إدخال كلمة المرور الخاصة بك في كل مرة تقوم بتشغيل جهاز Mac الخاص بك. تدخله.
لتسجيل دخولك تلقائيًا . تحتاج إلى تسجيل الدخول إلى جهاز Mac الخاص بك كمسؤول ، ثم الانتقال إلى قائمة Apple. القائمة التي يمكنك الوصول إليها بالنقر فوق الرمز على شكل تفاحة الذي تراه على الشاشة.
بمجرد الدخول . يجب عليك الانتقال إلى ” تفضيلات النظام ” ثم تشغيل ” المستخدمون والمجموعات ” ، حيث ستجد زر قفل تنقر عليه لإدخال كلمة مرورك الحالية.
ثم عليك النقر فوق جزء ” خيارات التمهيد ” الموجود في الأسفل وعليك فقط اختيار حساب من قائمة ” تسجيل الدخول التلقائي ” ثم إعادة إدخال كلمة مرور حسابك وستتمكن من تسجيل الدخول إلى جهاز Mac الخاص بك دون الحاجة إلى القلق بشأن كلمة المرور الخاصة بك.
يمكنك القيام بنفس الإجراء عندما يستيقظ جهاز Mac الخاص بك من وضع السكون أو بعد بدء تشغيل شاشة التوقف . وهو ما يمكنك القيام به بالرجوع إلى “تفضيلات النظام” وإدخال ” الأمان والخصوصية “.
وعندما يكون لديك خيارات “عامة” على الشاشة . يمكنك النقر فوق مربع ” طلب كلمة المرور بعد السكون أو شاشة التوقف ” لإيقاف تشغيله.

ماذا يحدث إذا لم أتمكن من تنفيذ العملية المذكورة أعلاه؟
إذا لم يكن اسم المستخدم الخاص بك قابلاً للتحديد في الخيارات . فربما تستخدم كلمة مرور iCloud ، والتي يمكن تغييرها عندما تقوم بتغيير كلمة المرور نفسها. إذا قمت بتنشيط مخزن الملفات . فسيتعين عليك أيضًا إدخال كلمة المرور ، لذلك سيتعين عليك إلغاء تنشيطه بسرعة.