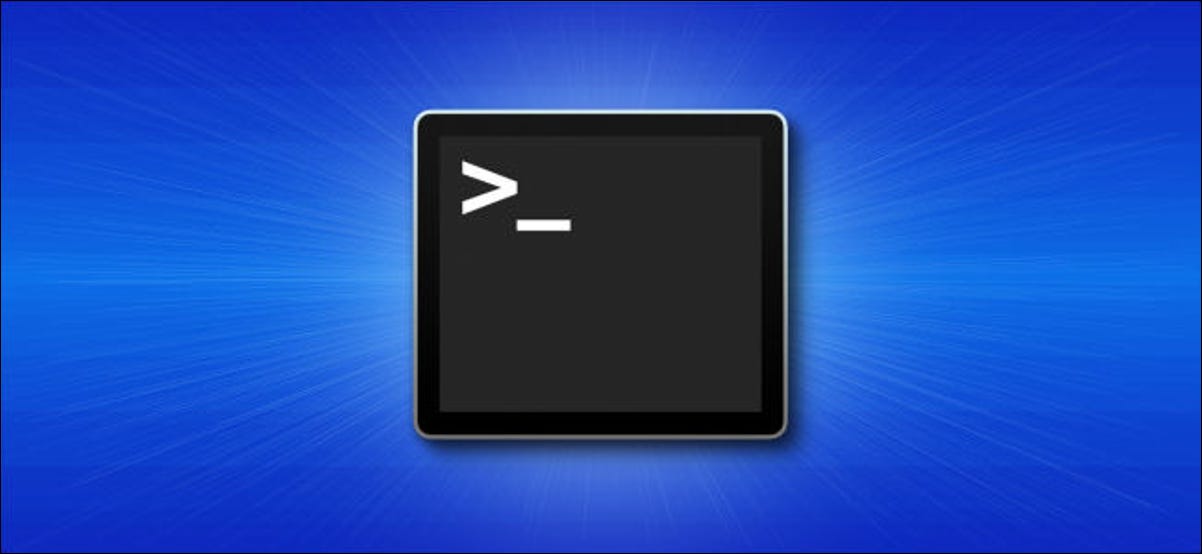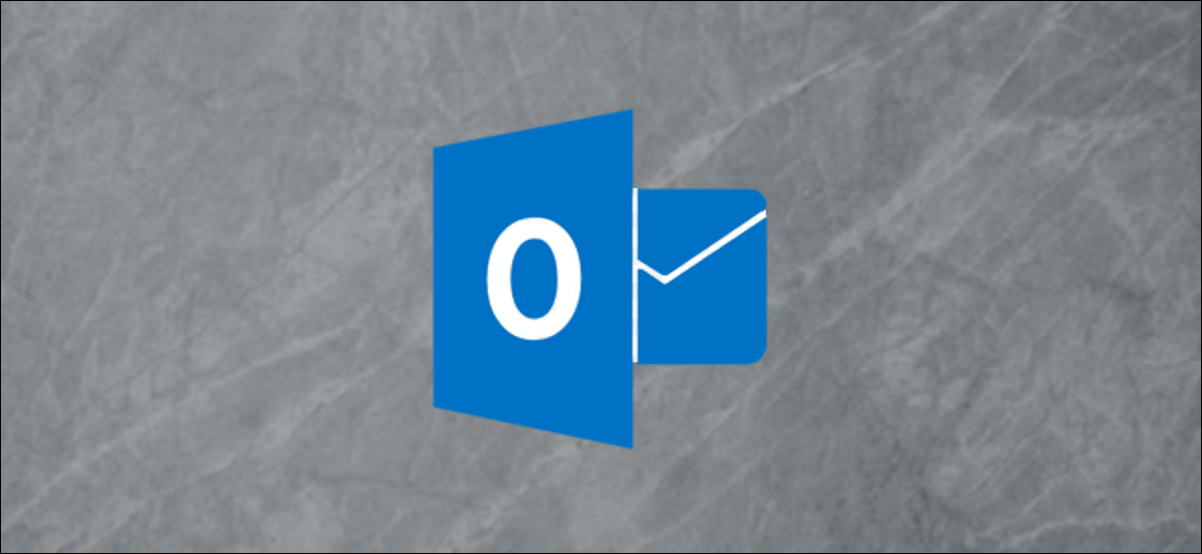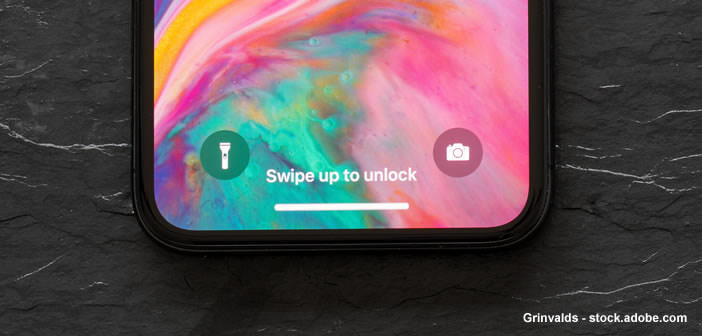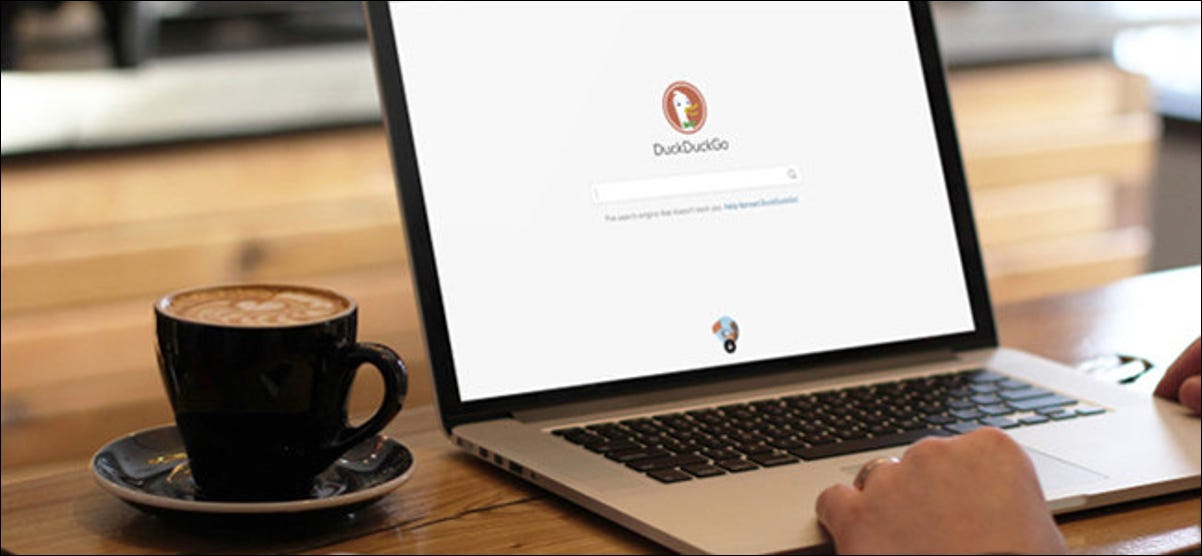تتمثل إحدى القواعد الأولى للأمن السيبراني في قفل جهاز الكمبيوتر الخاص بك دائمًا قبل الابتعاد عنه. على الرغم من أنها قد لا تكون أسرع طريقة ، إلا أنه يمكنك قفل جهاز Apple Mac الخاص بك باستخدام Terminal. هيريس كيفية القيام بذلك.
طلب كلمة مرور لفتح جهاز Mac الخاص بك
أمر قفل جهاز Mac الخاص بك باستخدام Terminal لا يقفله بالفعل . بدلا من ذلك ، يضعه في وضع السكون. لكي يتم اعتباره “قفلًا” ، يجب أن تكون كلمة المرور مطلوبة للوصول إلى جهاز Mac بعد وضعه في وضع السكون.
لحماية جهاز Mac الخاص بك بكلمة مرور بعد وضعه في وضع السكون ، انقر فوق رمز Apple في الجزء العلوي الأيسر من شريط القائمة ، ثم حدد “تفضيلات النظام”.
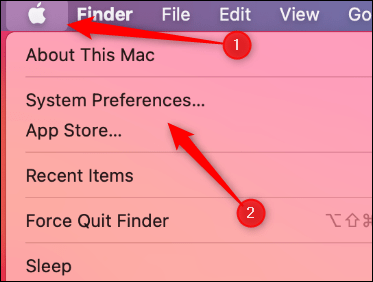
هنا ، انقر فوق “الأمان والخصوصية”.
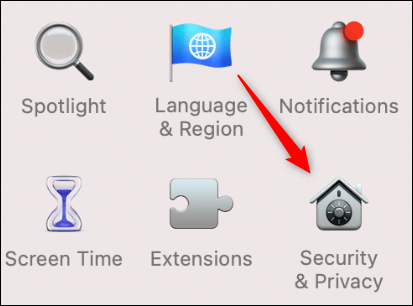
ضمن علامة التبويب “عام” ، حدد مربع الاختيار بجوار “طلب كلمة المرور”.
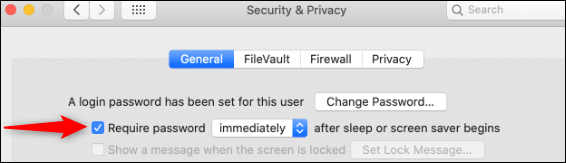
اكتب كلمة المرور الخاصة بك ، ثم انقر فوق الأسهم بجوار “طلب كلمة المرور” لفتح القائمة المنسدلة. يمكنك بعد ذلك تحديد مقدار الوقت الذي يجب أن يمر قبل طلب كلمة المرور. حدد “فورًا” لقفل جهاز Mac عندما تضعه في وضع السكون.
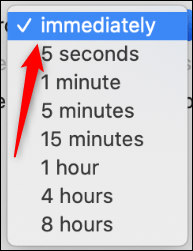
مع تمكين هذا ، سيتم قفل جهاز Mac الخاص بك على الفور عندما يتم وضع السكون.
قفل جهاز Mac الخاص بك باستخدام Terminal
لقفل جهاز Mac عبر Terminal ، عليك أولاً تشغيله . اضغط على Command + Space لفتح Spotlight Search . اكتب “Terminal” في شريط البحث ، ثم انقر فوقه عند ظهوره في نتائج البحث.
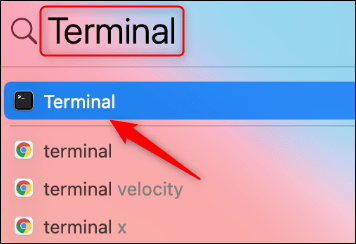
في Terminal ، اكتب الأمر التالي ، ثم اضغط على Enter:
pmset displaysleepnow
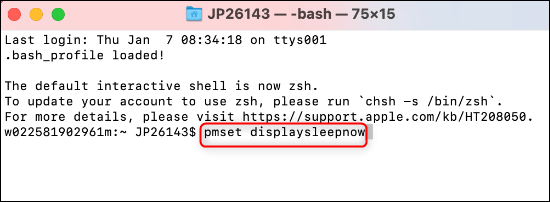
سيكون جهاز Mac الخاص بك الآن في وضع السكون. إذا حددت خيار طلب كلمة مرور لتنشيطه ، فسيتم قفله الآن بشكل فعال.
يعد قفل جهاز Mac طريقة جيدة لمنع الوصول غير المصرح به إليه ، مع السماح للبرامج بالعمل في الخلفية. إذا كنت تفضل قتل جميع العمليات ، فيمكنك أيضًا إيقاف تشغيل جهاز Mac عبر Terminal .