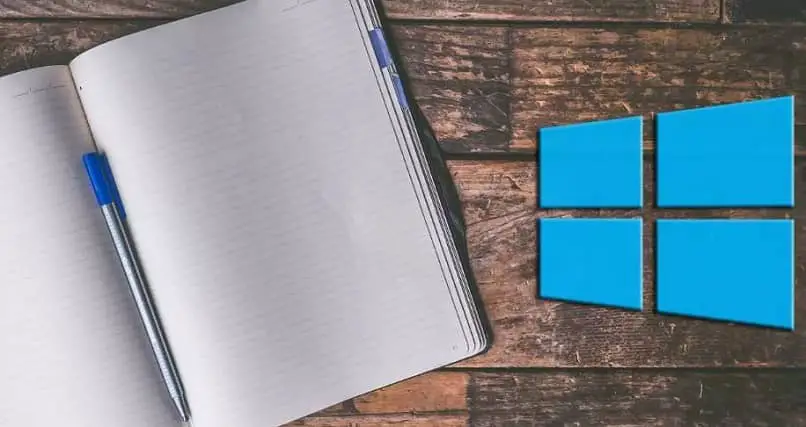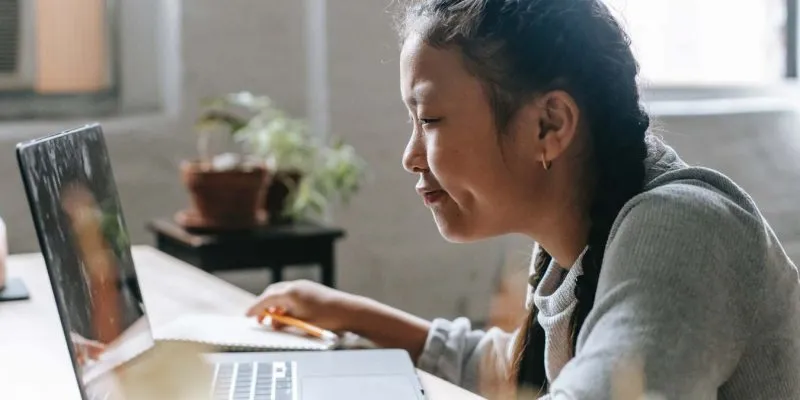في بداية عالم الحوسبة يمكننا القول إن حماية الملفات أمر ضروري ، ويرجع ذلك إلى الهجمات المستمرة التي نتعرض لها بشكل متكرر. سواء كانت ذات طبيعة افتراضية مع برامج ضارة ، والتي تمت برمجتها لإزالة أو إتلاف المعلومات التي نخزنها على أجهزة الكمبيوتر الخاصة بنا. حتى في حالة برنامج Notepad ، لا يمكننا العثور عليه في بعض الأحيان ، فقد يكون هذا علامة على هجوم.
أصبح الاهتمام بالأشياء الأساسية أمرًا ضروريًا ، نظرًا لأنه ليس فقط هجومًا من الويب ، بل يمكن أن يكون متطفلًا لديه وصول مباشر إلى الكمبيوتر ، والذي يمكن تسليمه للتحقيق في ملفاتنا ، في ملاحظات المدونة نشير الكثير من المعلومات التي نحفظها لاحقًا بتنسيق آخر ، ولهذا السبب يجب أن نعرف كيفية إضافة كلمات مرور إليها ومنع رؤيتها بسهولة.
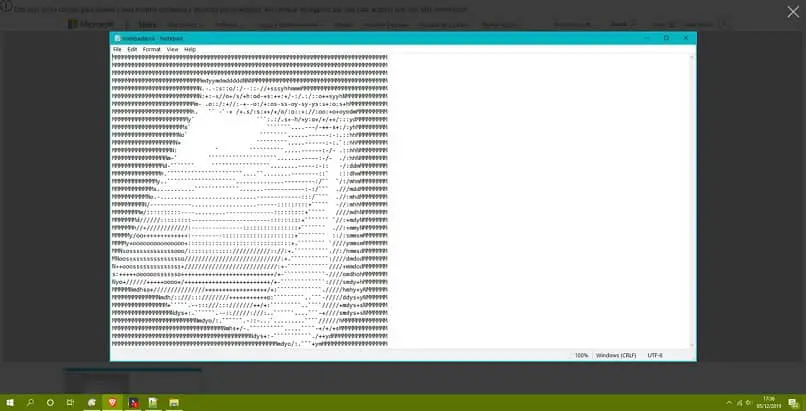
ما هي الطرق المتاحة لإضافة كلمة مرور إلى ملف TXT الخاص بك؟
بالنسبة للملفات التي نقوم بإنشائها باستخدام برنامج Notepad ، فإنها تسمى TXT ، وهي أبسط الملفات النصية التي يمكن أن نحصل عليها . لكنها تغطي مجموعة متنوعة من الوظائف غير المعروفة لمعظمنا.
إنه الكثير من التنوع . أحد الخصائص غير المعروفة والمستخدمة لهذا يمكن تسميتها ، حتى تتمكن من التعرف عليها. نظرًا لأنه على الرغم من أن فائدته الرئيسية هي تخزين النصوص . إلا أن الحقيقة هي أنه يمكنك حتى إيقاف تشغيل الكمبيوتر باستخدام مفكرة Windows ،
الآن يمكننا تعيين كلمة مرور للملفات التي أنشأناها . بالنسبة لمعلمة الأمان هذه ، يمكننا استخدام Windows 10 مع EFS ، وهو تنسيق مشفر ، مع برنامج WinRar وأيضًا باستخدام 7-ZIP . من خلال هذه الخيارات الثلاثة ، يمكننا توفير الأمان لنصوصنا الأساسية ، والآن دعنا نرى كيفية تحديد هذه المعلمات من خلال الطرق الموضحة أعلاه.

ما هو نظام Windows 10 مع EFS؟
أولاً ، سنرى ما تدور حوله هذه الطريقة . في Windows مع EFS (نظام الملفات المشفر) لاختصارها باللغة الإنجليزية ، والذي يسمح لنا بشكل أساسي بالتخزين على القرص الصلب بتنسيق مشفر ، تم تصميمه بواسطة نظام التشفير NTFS. يتكون هذا من جزأين . مفتاح تشفير الملف والمفتاح العام ، طريقة تحقيق ذلك بسيطة نسبيًا ، دعنا نرى.
على Windows 10 مع EFS
لتعيين كلمة مرور لملف Notepad TXT . يجب علينا تحديد موقع الملف ، ثم النقر بزر الماوس الأيمن فوقه. الآن في قائمة الخيارات حدد “خصائص” ، سيتم عرض نافذة منبثقة صغيرة في هذا ، لكن نحدد خيار “متقدم” هنا يجب علينا تنشيط مربع “تشفير المحتوى لحماية البيانات ” .
بعد التقديم والقبول . ستفتح نافذة برسالة تطلب منا تحديد ما إذا كنا نريد تشفير المجلد بالمحتوى أو بالملف فقط ، نختار الخيار وسنرى الملف بقفل صغير. تذكر أنه يمكنك تحويل ملف TXT إلى PDF عن طريق تغيير تنسيق Bloc.
مع برنامج WinRar
في حالة WinRar . هو ضاغط الملفات الأكثر استخدامًا ومع نظام أمان استثنائي ، الإجراء الذي يجب أن نتخذه لتوفير الأمان لملفنا هو التالي. حدد الملف أولاً بالنقر بزر الماوس الأيمن وحدد الخيار “إضافة إلى ملف” ثم نقوم بتعيين الاسم.
ثم في علامة التبويب العامة في الجزء السفلي . ننتقل إلى “تعيين كلمة المرور” من الآن فصاعدًا ، يجب علينا إدخال كلمة المرور . وبهذه الطريقة سيتم إنشاء ملف محمي بكلمة مرور حتى لا يتمكن أي شخص آخر لديه من الدخول. يمكننا الحصول على هذا في صفحة التنزيل الرسمية الخاصة به .
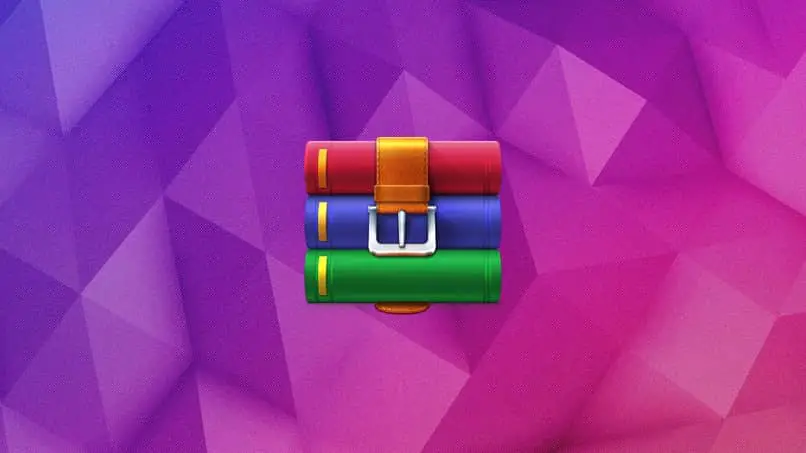
باستخدام 7-ZIP
هذا البرنامج هو مدير ، وهو المسؤول عن ضغط وفك ضغط الملفات . لكن حيث نحصل على ميزات مختلفة ، وهي مفيدة للغاية. الآن ، لتنفيذ آلية الأمان . نضغط بزر الماوس الأيمن على الملف ونبحث عن الخيار “7-ZIP – إضافة إلى الأرشيف”.
في النافذة المنبثقة . نحن موجودون في قسم “التشفير” ، لكن حيث نقوم بإدخال كلمة المرور وتأكيدها ، لحماية الملف المذكور ، بنفس الطريقة كما في المثال السابق ، يمكننا الوصول مرة أخرى بأمان باستخدام كلمة المرور المخصصة.