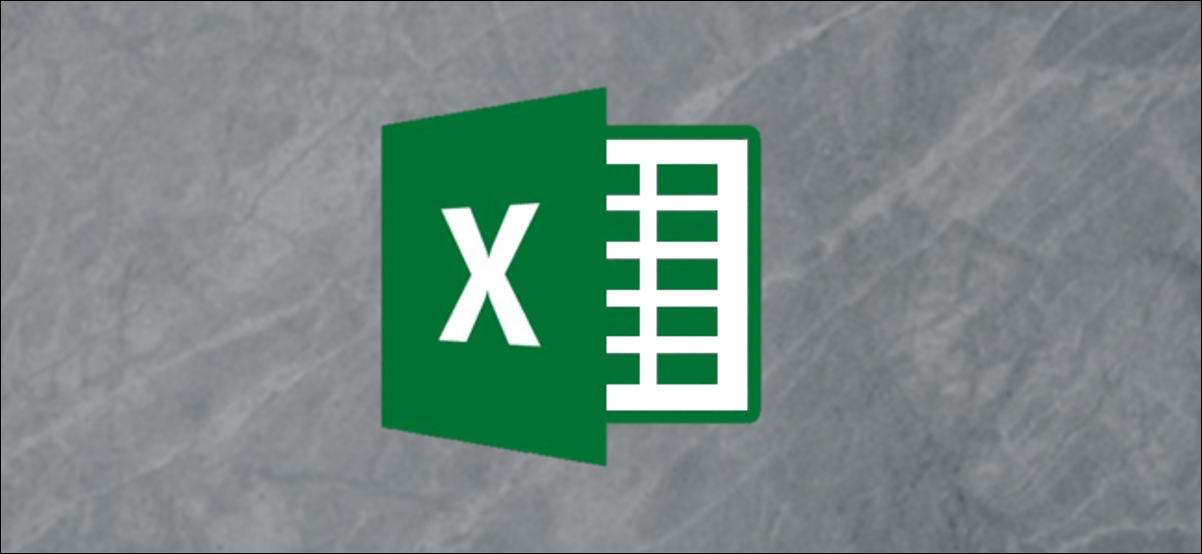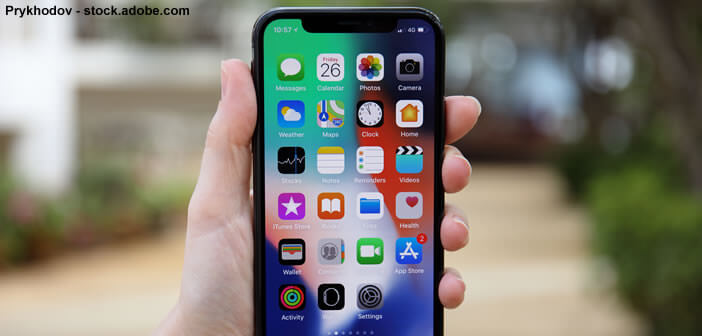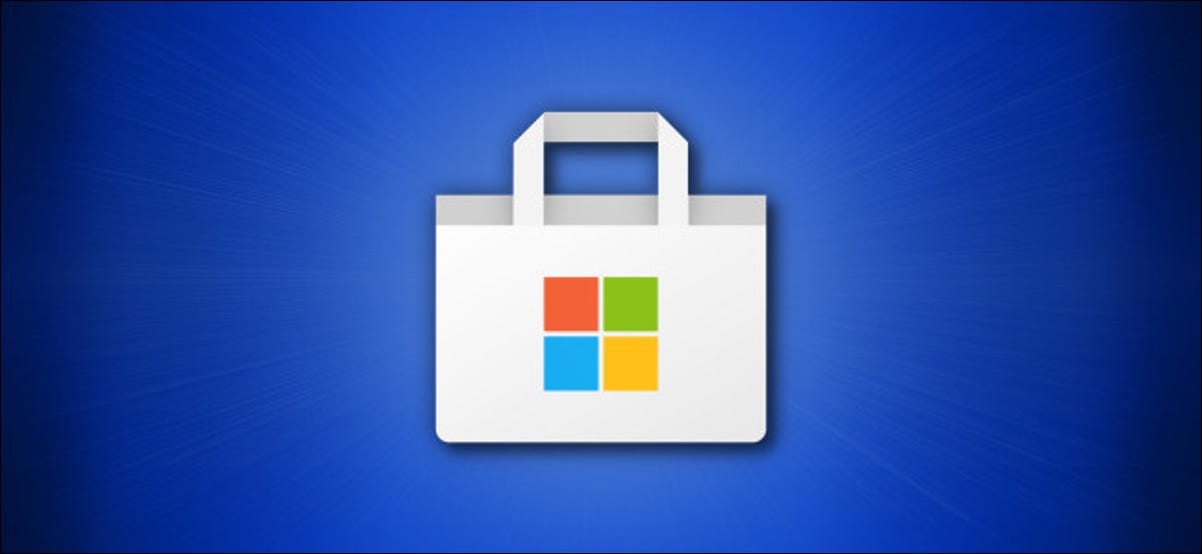إذا بدأت في إدخال البيانات في ترتيب عمودي (أعمدة) ثم قررت أنه سيكون من الأفضل في ترتيب أفقي (صفوف) ، فإن Excel قد غطيت. سننظر في ثلاث طرق لنقل البيانات في Excel.
الطريقة الثابتة
في هذه الطريقة ، يمكنك نقل البيانات بسرعة وسهولة من عمود إلى صف (أو العكس) ، ولكن لها عيبًا واحدًا مهمًا: إنه ليس ديناميكيًا. عندما تقوم بتغيير شكل في العمود الرأسي ، على سبيل المثال ، فإنه لن يغيره تلقائيًا في العمود الأفقي. ومع ذلك ، من الجيد إجراء إصلاح سريع وبسيط لمجموعة بيانات أصغر.
قم بتمييز المنطقة التي تريد تبديل موضعها ثم اضغط على Ctrl + C على لوحة المفاتيح لنسخ البيانات.
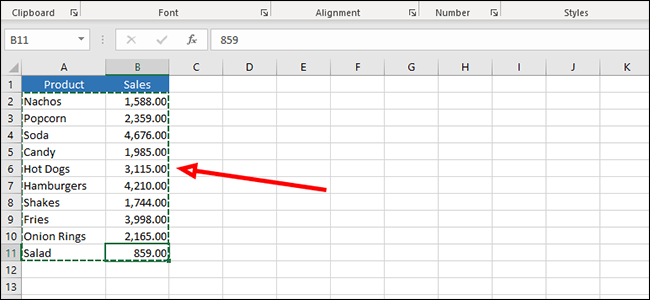
انقر بزر الماوس الأيمن فوق الخلية الفارغة حيث تريد عرض نتائجك. ضمن “خيارات اللصق” ، انقر على “لصق خاص”.
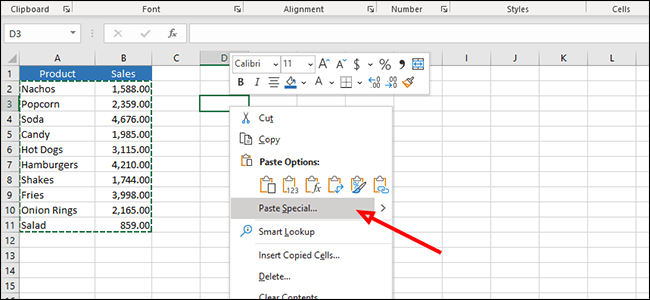
حدد المربع بجوار “تبديل” ثم اضغط على زر “موافق”.
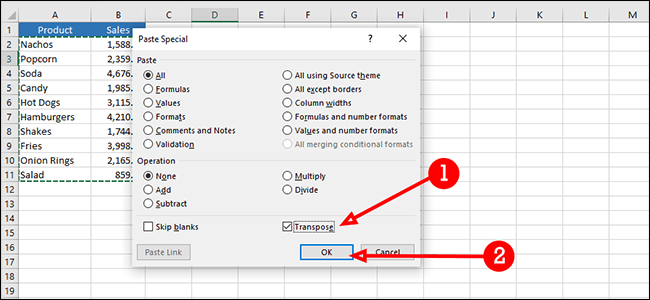
نقل البيانات باستخدام صيغة التحويل
هذه الطريقة عبارة عن حل ديناميكي ، مما يعني أنه يمكننا تغيير البيانات في عمود أو صف واحد وسيتم تغييرها تلقائيًا في العمود أو الصف المحول أيضًا.
انقر واسحب لتمييز مجموعة من الخلايا الفارغة. في عالم مثالي ، نعد أولاً ، لأن الصيغة عبارة عن مصفوفة وتتطلب منك تحديد عدد الخلايا التي تحتاجها بالضبط. لن نفعل ذلك. سنصلح الصيغة لاحقًا.
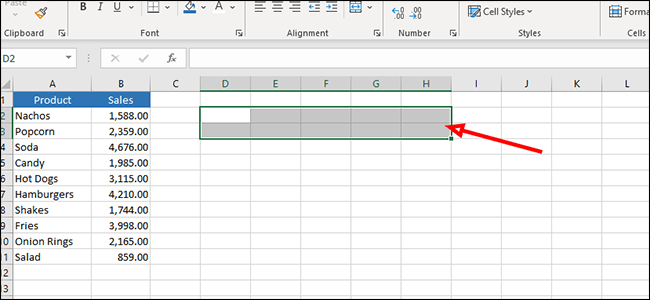
اكتب “= تبديل” في شريط الصيغة (بدون علامات الاقتباس) ثم قم بتمييز البيانات التي تريد تبديل موضعها. بدلاً من الضغط على “Enter” لتنفيذ الصيغة ، اضغط على Ctrl + Shift + Enter بدلاً من ذلك.
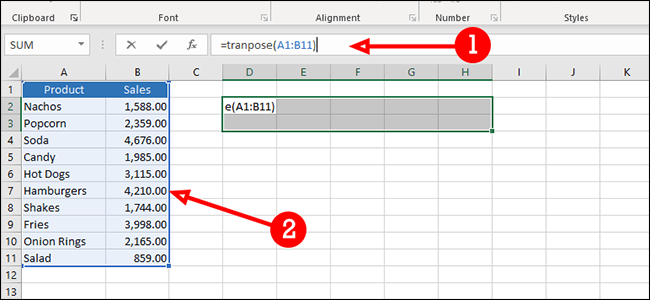
كما ترى ، تم قطع بياناتنا لأننا لم نحدد خلايا فارغة كافية لمصفوفةنا. حسنا. لإصلاحه ، انقر واسحب المربع الموجود في الجانب الأيمن السفلي من الخلية الأخيرة واسحبه للخارج لتضمين بقية بياناتك.
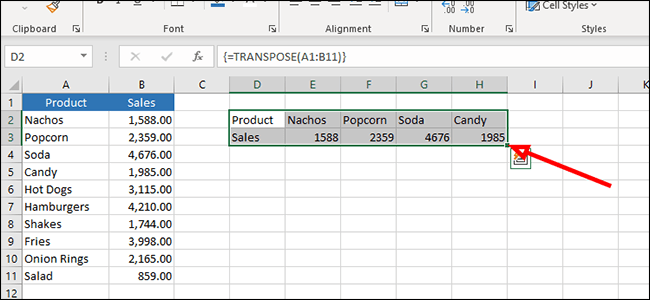
بياناتنا موجودة الآن ، لكن النتيجة معطلة بعض الشيء بسبب افتقارنا إلى الدقة. سنصلح ذلك الآن. لتصحيح البيانات ، ما عليك سوى الرجوع إلى شريط الصيغة ، واضغط على Ctrl + Shift + أدخل مرة أخرى.
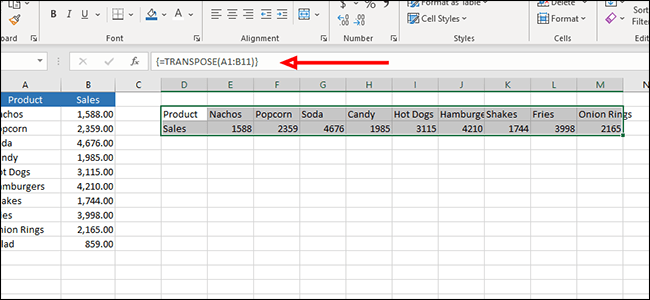
نقل البيانات مع المراجع المباشرة
في طريقتنا الثالثة لنقل بيانات Excel ، سنستخدم المراجع المباشرة. تمكننا هذه الطريقة من العثور على مرجع واستبداله بالبيانات التي نريد عرضها بدلاً من ذلك.
انقر فوق خلية فارغة واكتب مرجعًا ثم موقع الخلية الأولى التي نريد تغيير موضعها. سأستخدم الأحرف الأولى من اسمي. في هذه الحالة ، سأستخدم bcA2.
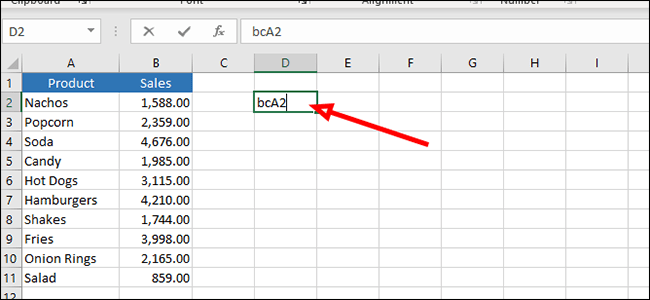
في الخلية التالية ، أسفل الخلية الأولى ، اكتب نفس البادئة ثم موقع الخلية على يمين الخلية التي استخدمناها في الخطوة السابقة. لأغراضنا ، ستكون هذه الخلية B2 ، والتي سنكتبها كـ bcB2.
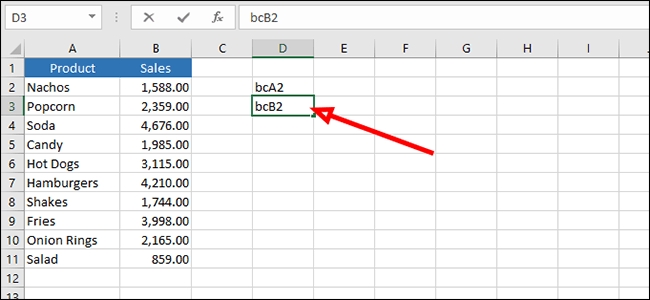
قم بتمييز كل من هذه الخلايا واسحب المنطقة المميزة للخارج بالنقر فوق المربع الأخضر وسحبه في أسفل يمين تحديدنا.
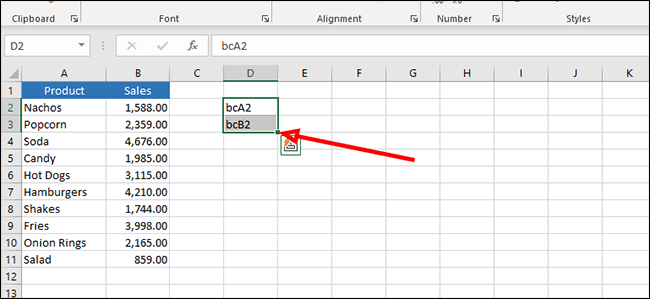
اضغط على Ctrl + H في لوحة المفاتيح لإظهار قائمة “بحث واستبدال”.
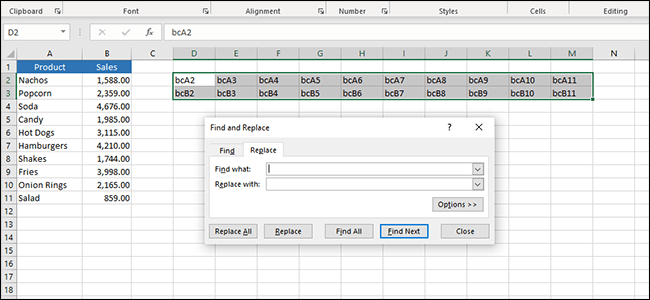
اكتب البادئة التي اخترتها ، “bc” في حالتنا (بدون علامات اقتباس) ، في حقل “Find what” ، ثم “=” (بدون علامات الاقتباس) في حقل “Replace with”.
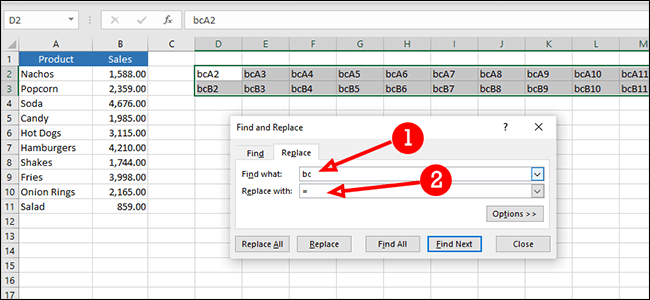
انقر فوق الزر “استبدال الكل” لتغيير مكان البيانات الخاصة بك.
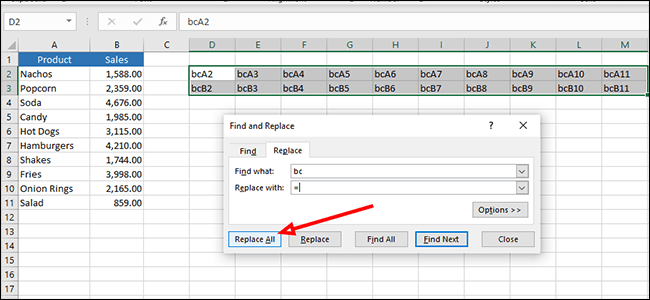
قد تتساءل عن سبب عدم إضافة “= A2” إلى الخلية الفارغة الأولى ثم سحبها للخارج لملء الباقي تلقائيًا. يرجع السبب في ذلك إلى الطريقة التي يفسر بها Excel هذه البيانات. ستقوم بالفعل بملء الخلية المجاورة لها (B2) تلقائيًا ، ولكنها ستنفد بسرعة لأن C3 خلية فارغة ويقرأ Excel هذه الصيغة من اليسار إلى اليمين (لأن هذه هي الطريقة التي نسحب بها عند نقل بياناتنا) بدلا من أعلى إلى أسفل.