هل ترغب في استخدام مفتاح لوحة مفاتيح مختلف لأداء مهمة معينة في Windows 10؟ بفضل PowerToys ، من السهل إعادة تعيين أي مفتاح بمفتاح آخر أو حتى مجموعة اختصار على لوحة المفاتيح. إليك كيفية إعداده.
السر هو لعبة PowerToys
في الماضي ، كانت إعادة تعيين المفاتيح في نظام التشغيل Windows 10 تتطلب برنامجًا تابعًا لجهة خارجية يصعب استخدامه. اليوم ، تسهل Microsoft الأمر باستخدام PowerToys ، وهي أداة مساعدة مجانية متاحة للتنزيل عبر الإنترنت. باستخدام PowerToys ، يمكنك جعل أي مفتاح على لوحة المفاتيح يعمل مثل أي مفتاح آخر – وحتى إعادة تعيين الاختصارات.
إذا لم يكن لديك برنامج PowerToys مثبتًا بالفعل ، فقم بتنزيله مجانًا من Github. بعد تثبيته ، قم بتشغيل إعدادات PowerToys ، ثم انقر فوق “مدير لوحة المفاتيح” في الشريط الجانبي. في إعدادات “Keyboard Manager” ، انقر على “Remap a Key”.
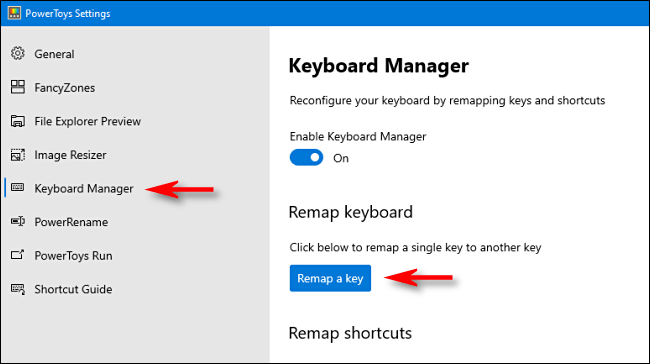
عندما تنبثق نافذة “Remap Keyboard” ، انقر فوق زر علامة الجمع (“+”) لإضافة تعيين مفتاح جديد.
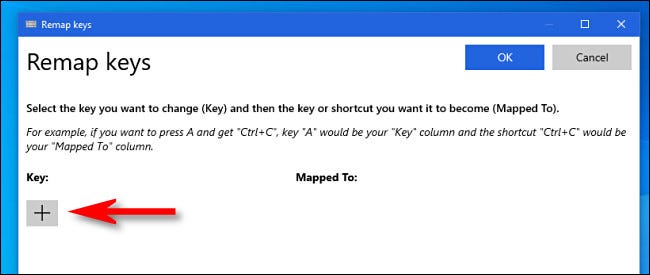
بعد ذلك ، ستحتاج إلى تحديد المفتاح الذي تريد إعادة تعيينه (في العمود “Key:”) ، وما هو المفتاح أو الاختصار الذي تريده أن يؤديه (في العمود “Mapped To:”).
أولاً ، حدد المفتاح الذي ستعيد تعيينه في العمود “إلى:” إما بالنقر فوق الزر “كتابة” والضغط على المفتاح الموجود في لوحة المفاتيح ، أو عن طريق تحديده من القائمة في القائمة المنسدلة. على سبيل المثال ، سنختار Scroll Lock هنا ، لأنه غالبًا ما يكون غير مستخدم.
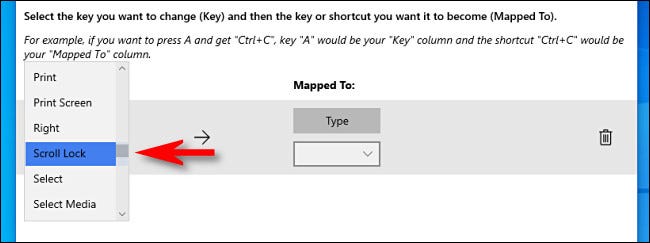
بعد ذلك ، حدد المفتاح أو الاختصار الذي تريد تنفيذه في العمود “معين إلى”. بالنسبة لمفتاح واحد ، يمكنك إما اختياره من القائمة المنسدلة أو النقر فوق الزر “كتابة” ، ثم الضغط عليه في لوحة المفاتيح.
إذا كنت تريد استخدام مجموعة مفاتيح الاختصار ، فاضغط على زر “النوع” ، ثم اضغط على المجموعة الموجودة على لوحة المفاتيح. على سبيل المثال ، قمنا هنا بكتابة “Ctrl + C” لاختصار “نسخ” القياسي في Windows.
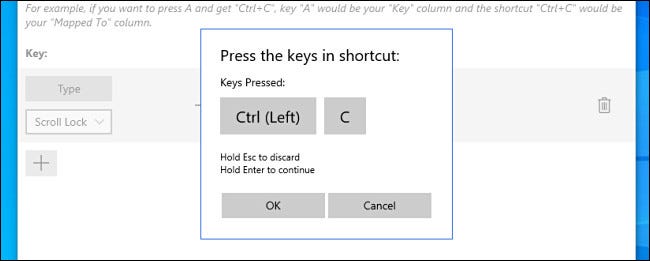
بعد تحديد العمودين “Key:” و “Mapped To:” ، انقر على “OK”.
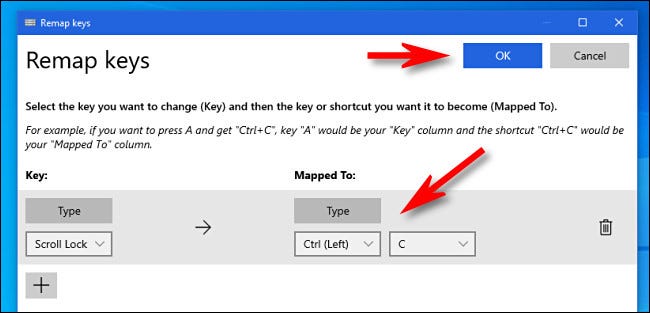
إذا رأيت تحذيرًا من ترك مفتاح واحد بدون تعيين ، فانقر على “متابعة على أي حال”. هذا يعني أنك لن تتمكن من الوصول إلى الوظيفة الأصلية للمفتاح الذي قمت بإعادة تعيينه للتو.
(في مثالنا ، لن تكون هناك طريقة لاستخدام Scroll Lock إلا إذا قمت بإعادة تعيين مفتاح آخر لأداء وظيفة Scroll Lock الأصلية).
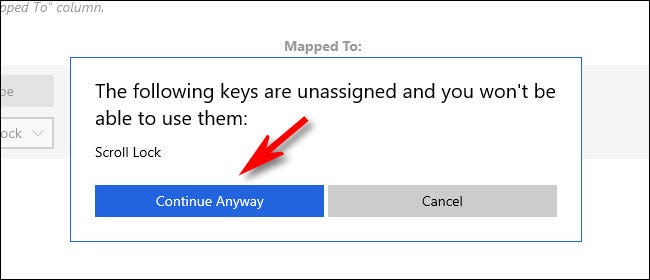
بعد ذلك ، سترى التعيين الناتج مدرجًا في إعدادات “Keyboard Manager”. هذا يعني أن التعيين المخصص الخاص بك قد تم حفظه وهو نشط الآن.
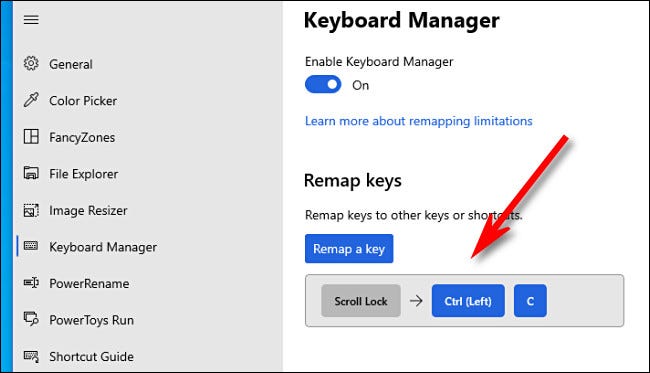
إذا كنت ترغب في إضافة المزيد من التعيينات ، فانقر فوق “إعادة تعيين مفتاح” مرة أخرى. عند الانتهاء ، أغلق إعدادات PowerToys تمامًا ، وسيظل المفتاح (أو المفاتيح) المعاد تعيينه ساريًا. استخدمها بقدر ما تريد. يمكنك دائمًا الرجوع وتعديل التعيينات لاحقًا إذا لزم الأمر.
كيفية إزالة تعيين المفتاح الجديد
في وقت لاحق ، إذا كنت تريد إزالة التعيين المخصص الذي قمت به ، فأعد تشغيل Power Toys Settings ، ثم انقر فوق “Keyboard Manager” و “Remap a key” مرة أخرى. في قائمة التعيينات ، انقر فوق رمز سلة المهملات بجانب التعيين الذي ترغب في حذفه.
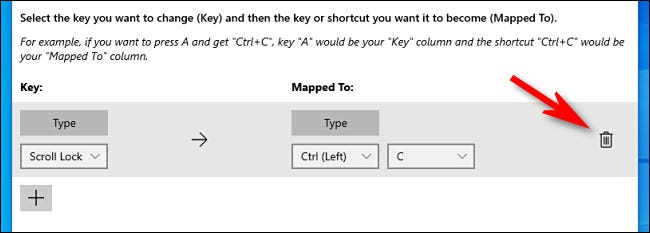
ستتم إزالة التعيين. بعد ذلك ، انقر فوق “موافق” لإغلاق النافذة. ثم يمكنك إما الخروج من PowerToys تمامًا أو إنشاء تعيين جديد باستخدام الدليل أعلاه. استمتع!




