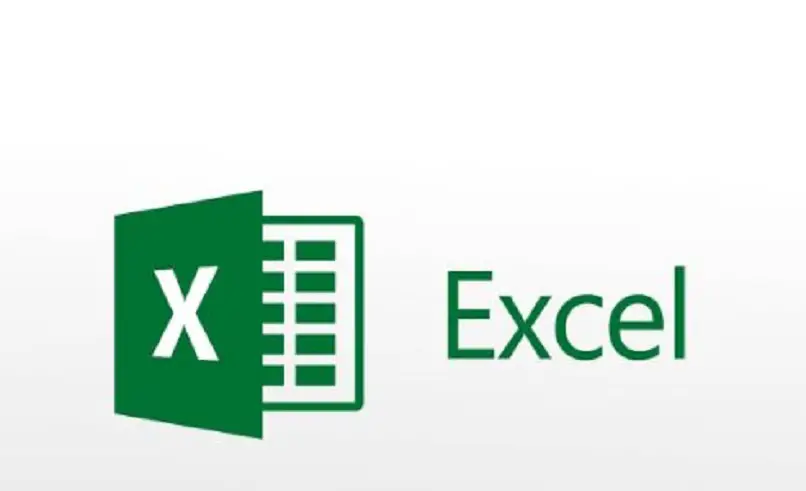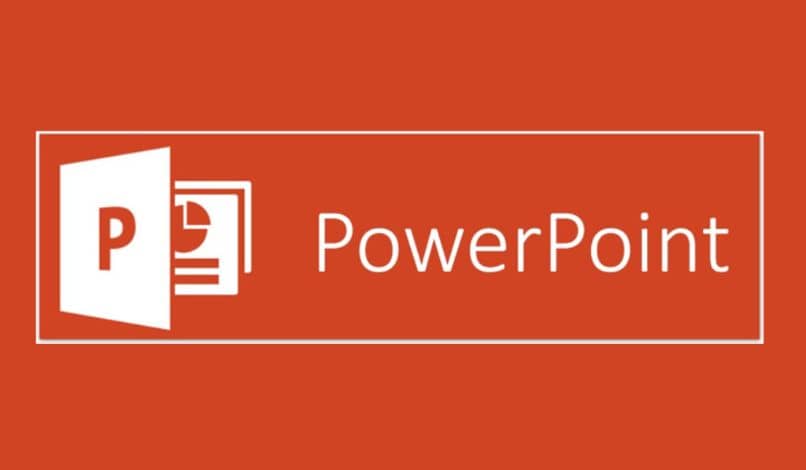من Microsoft Excel ، يمكنك أتمتة تنبيهات انتهاء الصلاحية فيما يتعلق بالتاريخ المحدد ، وهذا مفيد بشكل خاص عند إدارة قواعد بيانات العملاء أو المستخدمين التي تم تعيين تاريخ لإلغاء أو تنفيذ إجراء بشكل متكرر.
بهذه الطريقة ، في كل مرة تدخل فيها لتقييم الملف ، سترى تواريخ انتهاء الصلاحية مميزة ، مما يسهل عليك اتخاذ الإجراءات ، حسب الحالة. نحن على يقين من أنك ستكون مهتمًا بتعلم كيفية تحقيق ذلك في مستند Excel الخاص بك ، لذا استمر في القراءة.

ما الإجراء الذي يجب اتباعه لحساب تواريخ انتهاء الصلاحية وإنشاء التنبيهات في Excel؟
لإنشاء تنبيهات لامتحاناتك الأكاديمية القادمة ، أو تذكيرات لإصدار اتصال بعملائك ، أو لمعرفة أيام استحقاق فواتيرك ، فإن وظيفة تواريخ الاستحقاق في Excel توفر حقًا فائدة هائلة ، إذا كنت تعرف كيفية الاستفادة منها.
عند الدخول في المسألة المتعلقة بإجراءات حساب تاريخ مستقبلي أو تاريخ انتهاء الصلاحية ، من الضروري أن يكون لديك جدول بيانات يحتوي على عناصر تعريف معينة. يجب أن يتضمن هذا الاسم وتاريخ البدء وتاريخ انتهاء الصلاحية.
إعداد الجدول لحساب تاريخ انتهاء الصلاحية
على أي حال ، فإن الشرط الأول لتحقيق ذلك هو تنزيل Excel من موقعه على الويب وتثبيته على جهاز الكمبيوتر أو الجهاز المحمول ، ثم يجب عليك تشغيل نافذة Excel. على الأقل يجب أن يكون لديك ثلاثة أعمدة ، والتي تشير إلى التعريف ، متبوعًا بعمود للتواريخ الأولية أو تواريخ الإصدار ، وآخر لتاريخ انتهاء الصلاحية.
الشيء التالي هو أن يكون لديك عمود للتنبيهات أو تواريخ انتهاء الصلاحية ، وسيتم عرض النصوص هناك ، بالألوان التي تقوم بتكوينها ، لتمييز تلك التواريخ في المستند. بعد ذلك ، سنقوم بإنشاء نسخة من المستند للعمل عليها ، وسوف تقوم بذلك من الزر “حفظ باسم” الموجود في “ملف” ، حيث يقوم النوع بتعيين “مصنف Excel ممكّن لوحدات الماكرو”.

لإنشاء التنبيهات في Excel
يجب أن تعلم أنه يمكنك تسهيل تنظيم بياناتك ، من خلال نموذج لتتبع المدفوعات ، على سبيل المثال ، على الرغم من أنه يمكنك تكييفها وفقًا لاحتياجاتك. الشيء المهم هو أن البيانات مصنفة ومرتبة بحيث يمكنك المتابعة لإنشاء تنبيهات أو تذكيرات في Excel.
- الشيء التالي هو تضمين عمود إضافي لحساب الأيام التي تنتهي صلاحيتها ، ثم يمكنك إخفاؤها.
- من الملائم أيضًا أن تقوم بتضمين خلية بالتاريخ الحالي “= TODAY ()”.
- في الخلية الأولى ، من العمود الإضافي ، أدخل صيغة لطرح تاريخ انتهاء الصلاحية من التاريخ الحالي ، واربط هذه القيمة الثانية بالرمز “$” ، قبل الحرف والرقم.
- في عمود التنبيهات ، ستدخل صيغة شرطية بوظيفة “IF” ، على سبيل المثال ، لنفترض أن الخلية الأولى من العمود الإضافي هي E3. سيكون الهيكل “= IF (E3 <0 ،” DUE “، SI (E3 = 0 ،” DUE TODAY “، SI (E3 <4 ،” DUE SOON “،” MISSING “& E3 &” DAYS “))”. اضغط على مفتاح الإدخال واسحب إلى نهاية الجدول
ما تقوله لـ Excel هو أنه بناءً على الأيام المتبقية حتى انتهاء التاريخ (محسوب في العمود الإضافي) ، فإنه يعرض نصًا وصفيًا.
كيف تنشئ تنبيهات انتهاء صلاحية ملونة مختلفة في Excel؟
في Excel ، يمكنك تخصيص جوانب مختلفة لتنسيق الخلايا الخاصة بك. بما في ذلك رؤية التواريخ والأوقات بالمللي ثانية أو تعيين لون معين لكل منها . في حالة انتهاء صلاحية التواريخ ، يوصى بشدة بتعيين لون لتحديدها بسهولة أكبر ، للقيام بذلك ، مع الاستمرار في المثال السابق:
- حدد نطاق الخلايا الذي يحتوي على التنبيهات ، وانقر فوق الزر “تنسيق شرطي” واختر “قاعدة جديدة”.
- في مربع الحوار . حدد “استخدام صيغة لتحديد الخلايا المراد تنسيقها”.
- على الشريط لإدخال الصيغة ، ضع “= $ E3 <0” ، واضغط على زر التنسيق واختر مجموعة الألوان التي تفضلها ، ثم انقر فوق قبول.
- تكرر الإجراء مع الشروط “= $ E3 = 0” ، “Y (= $ E3> 0 ، $ E3 <4)” و “= $ E3> 4” ، كل منها يخصص تركيبات ألوان مختلفة.
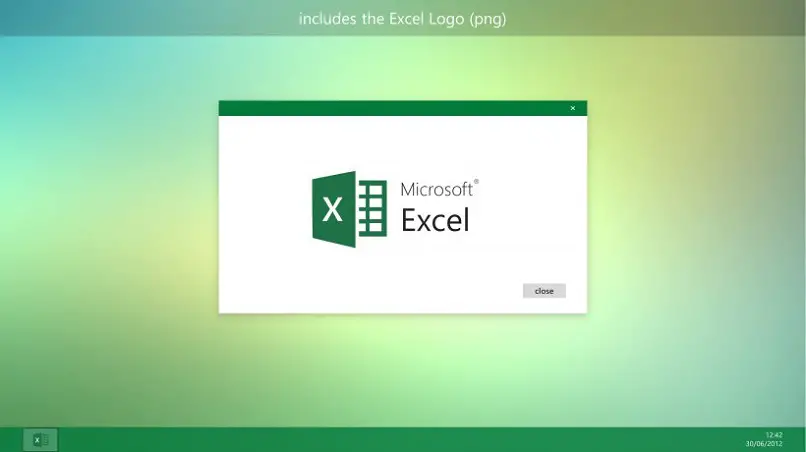
كيفية استخدام وحدات الماكرو لوضع تنبيهات آلية في مستند Excel؟
ستلاحظ بالفعل أنه عند تعديل بيانات تواريخ الإصدار أو انتهاء الصلاحية. فإن التنبيهات في Excel تغير اللون والنص. الآن ، دعنا نجعل تكوينًا أخيرًا بحيث يُظهر لنا إشعارًا منبثقًا عند فتح المستند:
- حدد الجدول بأكمله أولاً ، وانتقل إلى “إدراج” وانقر على “جدول” ، وتحقق مما إذا كان الجدول يحتوي على رأس واقبل.
- خارج الجدول ، ستقوم بإدخال صيغة لحساب الفواتير “المستحقة الدفع” والتي هي “مستحقة الدفع اليوم”. مع البنية “= COUNTIF (daystoexpire) ،” <0 “) و” = COUNTIF (daystoexpire) ، “= 0”) “، افترض في هذه الحالة أن النتائج في F3 و F4.
- في خلية فارغة ، انقر بزر الماوس الأيمن واختر “عرض الرمز” ، في النافذة الجديدة انتقل إلى اللوحة اليمنى وانقر على “ThisWorkBook”. سترى قائمتين منسدلتين في القسم العلوي ، افتح القائمة الأولى واختر “مصنف” ، في القسم الثاني “فتح”.
- في المربع الرئيسي ، في منتصف السطرين أدخل:
- الشرط 1 = المدى (“F3”) القيمة
- Message1 = “تواريخ انتهاء الصلاحية:” والشرط 1
- الشرط 2 = النطاق (“F4”) القيمة
- Message2 = “تواريخ الاستحقاق اليوم:” والشرط 2
- MsgBox (Message1 & vbNewLine & Message2)
- يمكنك حفظ التغييرات في Visual Basic ، وإغلاق الملف ، وفتحه مرة أخرى ، وسترى رسالة التنبيه قد اكتملت.