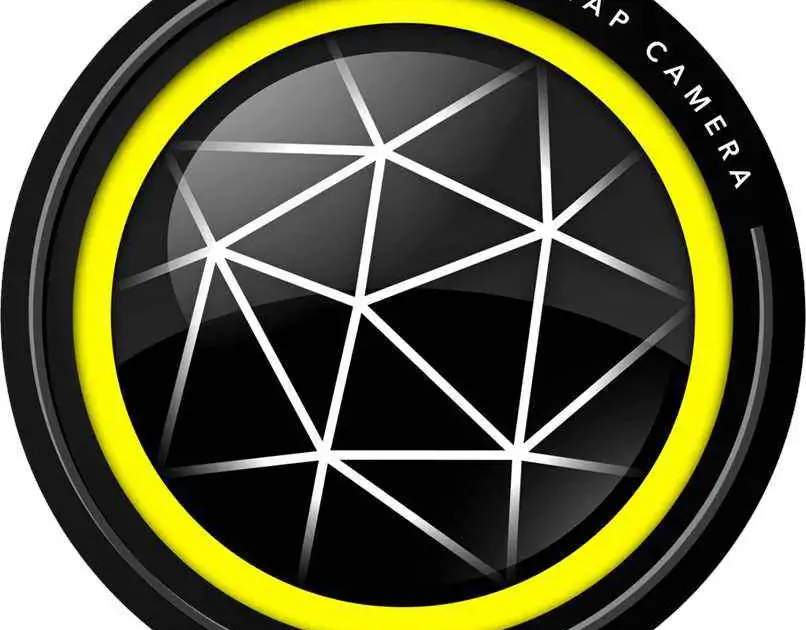اليوم ، أحد أكثر الأدوات استخدامًا هي أجهزة الكمبيوتر. يمكن أن يصبح هذا الجهاز ضروريًا جدًا للقيام بأي نوع من العمل الذي لا يمكن تنفيذه من الهاتف. هناك تطبيق كمبيوتر يستخدم على نطاق واسع من قبل الأشخاص الذين يتعين عليهم استخدام مؤتمرات الفيديو كثيرًا.
يتيح لك هذا إضافة عوامل تصفية للمكالمات ويسمح لك أيضًا بإجراء أنواع أخرى من التغييرات بفضل الوظائف التي تحتوي عليها ، ولكن من المحتمل أنك تريد إلغاء تثبيتها ولا تعرف كيفية القيام بذلك. هذا هو السبب في أننا سوف نوضح لك كيف يمكنك القيام بذلك.
ما هي طرق إزالة Snap Camera من جهاز الكمبيوتر الخاص بي؟
هناك دائمًا أسباب مختلفة وراء رغبتنا في إزالة برنامج من جهاز الكمبيوتر الخاص بك وهذه المرة البرنامج الذي تريد إلغاء تثبيته من جهاز الكمبيوتر الذي يعمل بنظام Windows 10 هو Snap Camera . هذا هو السبب في أننا سوف نوضح لك طريقتين يمكنك من خلالهما القضاء عليه.
من لوحة التحكم
إحدى طرق إزالة Snap Camera هي من لوحة تحكم الكمبيوتر. يمكنك العثور على هذه اللوحة في قائمة ابدأ في Windows . عندما تكون بالفعل في لوحة التحكم ، يجب عليك اتباع هذه الخطوات.
- ستدخل “البرنامج” ثم تفتح “البرامج والوظائف”.
- هنا سترى جميع البرامج المثبتة على جهاز الكمبيوتر وستضع علامة على Snap Camera.
- عندما يتم تمييز هذا البرنامج بالفعل ، سيتعين عليك النقر فوق الزر الموجود على الشاشة الذي يشير إلى “إلغاء التثبيت”. سيؤدي هذا إلى حذف البرنامج من جهاز الكمبيوتر.

باستخدام التكوين
من لوحة الإعدادات ، يكون إلغاء تثبيت برنامج من جهاز الكمبيوتر الذي يعمل بنظام Windows أسهل بكثير باتباع الخطوات التالية:
- ضع مؤشر الماوس على الزاوية اليسرى السفلية وستضغط على Windows Start.
- هنا سترى خيار “الإعدادات” وتضغط عليه.
- الآن سوف تدخل “التطبيقات” ثم حيث تقول “التطبيقات والوظائف”.
- هنا ستقوم فقط بتحديد التطبيق الذي ستقوم بحذفه ثم تضغط على “إلغاء التثبيت”.
كيف يمكنني إلغاء تثبيت تطبيق Snap Camera من جهاز الكمبيوتر الخاص بي؟
كما قلنا لك بالفعل ، هناك عدة طرق لإلغاء تثبيت برنامج من جهاز الكمبيوتر الخاص بك. هذا هو السبب في أننا سوف نوضح لك كيف يمكنك حذفه من جهاز كمبيوتر يعمل بنظام Mac وأيضًا في Windows.
من ماك
من جهاز كمبيوتر Mac ، سيتعين عليك اتباع بعض الخطوات التي يسهل القيام بها لإزالة تطبيق Mac:
- ستفتح تطبيق “Finder” وبعد ذلك ستدخل قسم “التطبيقات” الموجود في القائمة الموجودة على الجانب الأيسر.
- هنا سيكون عليك البحث عن تطبيق Snap Camera وفي معظم الحالات يتم ترتيبها حسب الترتيب الأبجدي.
- عندما تجده ، ستضغط على زر الفأرة الأيمن وستنقله إلى سلة المهملات.
- سترى قريبًا نافذة منبثقة تسألك عما إذا كنت توافق على إزالة Snap Camera من الكمبيوتر ، عليك النقر فوق قبول.
- بعد اكتمال عملية إزالة Snap Camera ، ستعيد تشغيل الكمبيوتر حتى تكتمل إزالة التطبيق.
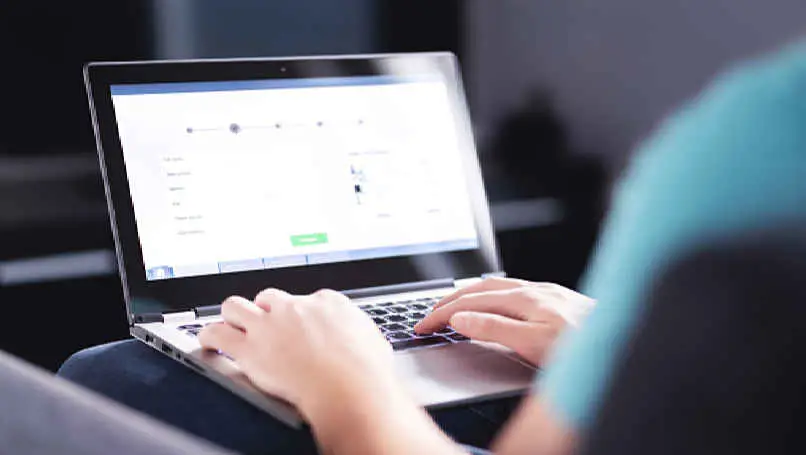
مع جهاز كمبيوتر يعمل بنظام Windows
إذا كان لديك جهاز كمبيوتر ولديه نظام تشغيل Windows ، سواء كان ذلك 7 و 8 و 8.1 و 10 و 11 ، فإن عملية إلغاء تثبيت التطبيق لا تتغير في أي من إصدارات النظام هذه :
- ستفتح قائمة ابدأ في Windows وفتح لوحة التحكم.
- سترى في لوحة التحكم قسمًا يسمى “البرامج” تدخل فيه.
- هنا سوف تفتح خيار “البرامج والميزات”.
- ستتمكن من البحث عن تطبيق Snap Camera ووضع إشارة مرجعية عليه.
- عندما يتم تمييزه بالفعل ، ستضغط على “إلغاء التثبيت” الموجود في بداية هذا القسم وعند النقر فوقه ، ستتم إزالة هذا البرنامج تمامًا من جهاز الكمبيوتر الخاص بك.
لماذا ، إذا قمت بإلغاء تثبيت Snap Camera ، فهل ما زلت أتلقى رسالة تفيد بأنه يعمل؟
هناك عدة أسباب وراء ظهور رسالة تفيد بأن التطبيق لا يزال قيد التشغيل بعد إلغاء تثبيت Snap Camera . لهذا السبب ، سيكون من الضروري بالنسبة لك حل المشكلة حتى لا يظهر هذا الإعلان مرة أخرى.

كيف حلها
لحلها ، سيتعين عليك البحث في متصفح ملفات الكمبيوتر في قائمة بدء Windows. عندما تفعل ذلك ، اكتب Snap Camera في محرك البحث وإذا استمر ظهور التطبيق ، فسيتعين عليك القيام بنفس العمليات التي علمناك بها منذ لحظة.