تم إصدار نظام التشغيل Windows 10 في عام 2015 لعامة الناس. كعامل جديد لتحفيز المستخدمين ، تم السماح بتنزيله مجانًا لمدة عام واحد لجميع مالكي النسخ القانونية من Windows 7 أو Windows 8.1.
ما هي أدوات Windows 10 التي يجب أن تعرفها وكيفية استخدامها؟
لا تختلف أدوات Windows 10 كثيرًا عن الإصدارات السابقة الأكثر إلحاحًا باستثناء شريط إدارة المهام . بعد ذلك ، سوف نصف بعضها
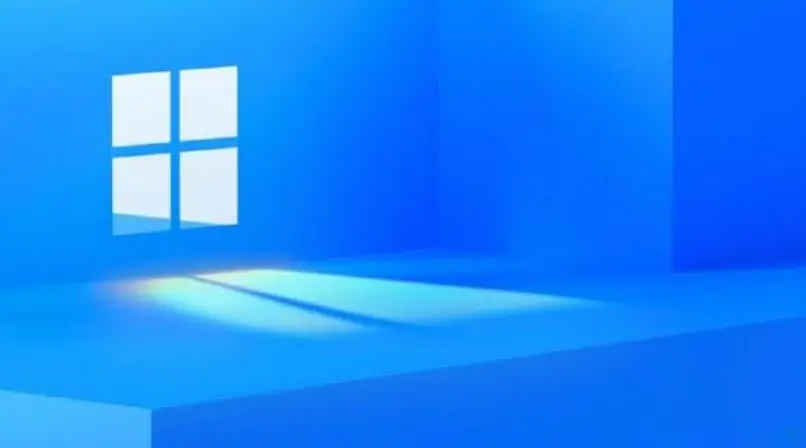
مدير المهام
يحتوي مدير المهام الجديد في Windows 10 الآن على المزيد من علامات التبويب والرسومات الجديدة بالإضافة إلى مدير بدء التشغيل. أسهل طريقة للوصول إليه هي النقر على زر الفأرة الأيمن. عند فتح خيار “شريط المهام” ، يجب تحديد “مدير المهام”.
ستجد العديد من علامات التبويب في الجزء العلوي في Windows 10. من المرجح أن تفتح على علامة التبويب “العمليات” حيث سيتم عرض البرامج قيد التشغيل.
إذا كنت تحتاج إلى إيقاف تشغيل بعض هذه العمليات ، فحددها وانقر فوق إنهاء التنفيذ. يكون هذا مفيدًا عندما لا يتم إغلاق هذه العمليات بالضغط على X ، بالإضافة إلى أنه سيحرر مقدارًا من ذاكرة الوصول العشوائي.
هنا يمكنك أيضًا عرض استهلاك الموارد لكل عملية. في علامة التبويب “الأداء” ، ستتمكن من رؤية الرسومات حيث يتم عرض أداء وحدة المعالجة المركزية وذاكرة الوصول العشوائي ، بالإضافة إلى بعض الإحصائيات الخاصة بموارد النظام.
علامة تبويب أخرى لمدير مهام Windows 10 هي بدء التشغيل. هناك سترى كل البرامج وبالضغط عليها يمكنك المتابعة لإلغاء تنشيطها من شريط البداية. سيؤدي ذلك إلى تسريع عملية بدء تشغيل Windows 10.
أداة MSconfig
هذه الأداة مفيدة جدًا لتحسين تكوين النظام في Windows 10. للوصول بسهولة إلى هذه الأداة ، عليك الضغط على مفتاح الفوز في نفس الوقت مع مفتاح R. هناك عليك كتابة اسم الأداة المساعدة MSconfig وستفتح نافذة تكوين النظام .
من هذه النافذة ، يمكنك تحديد ، على سبيل المثال ، خيار “التشخيص” حيث سيتم تحميل أجهزة النافذة الأساسية . باستخدام هذه الأداة ، يمكنك الوصول إلى قائمة بالأدوات المفيدة الأخرى لتكوين النظام.
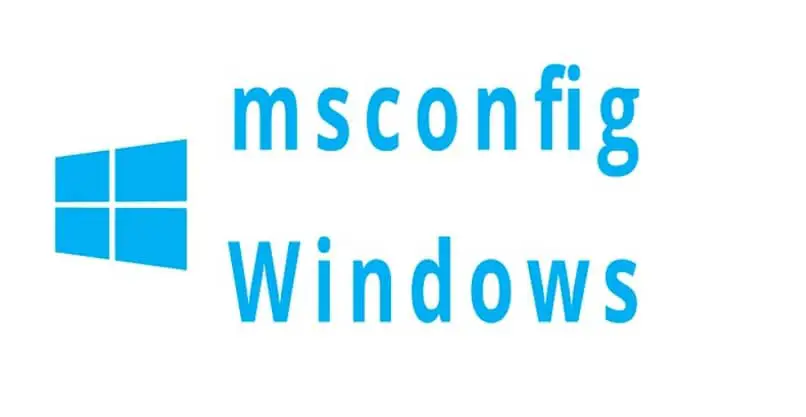
مراقب الموارد
للوصول إلى أداة Windows 10 هذه ، يجب عليك استخدام نفس الإجراء الموضح أعلاه والضغط على خيار الأدوات. هناك سوف تختار “Resource Monitor” والضغط على “start” . سيتم عرض نافذة تحتوي على معلومات عامة ووحدة المعالجة المركزية والذاكرة وخيارات القرص والشبكة. يمكنك أيضًا عرض الرسوم البيانية التي تعرض العمليات مثل الذاكرة الفعلية المستخدمة ، وحمل التخصيص ، والأخطاء الفادحة والتحقق من تخصيص موارد النظام هذه.
أيضًا ، تفاصيل استخدام وحدة المعالجة المركزية وعمليات نشاط القرص الفعلي وعمليات نشاط الشبكة. يثبت هذا أنه أكثر تفصيلاً من مدير مهام Windows 10.
معلومات النظام
من خلال الاسم باللغة الإنجليزية ، تعد معلومات النظام أداة مفيدة لنظام التشغيل Microsoft Windows 10 عندما تحتاج إلى التحقق من مواصفات النظام . وبالمثل ، يجب عليك اتباع الإجراء السابق للوصول إليه. في علامة التبويب “الأدوات” ، يجب تحديد معلومات النظام أو معلومات النظام.
سيتم عرض علامة تبويب مع ملخص عام للنظام يشير إلى موارد الأجهزة والمكونات وبيئة البرنامج. إذا نقرنا ، على سبيل المثال ، على خيار موارد الأجهزة ، فسيتم عرض قائمة بالفئات الفرعية (التعارضات / المشاركة ، CMA ، الأجهزة المفروضة ، ES ، IRQ ، والذاكرة). سيؤدي تحديد أي من هذه الفئات الفرعية إلى إجراء تحديث.
استعادة النظام وتنظيف القرص
باستخدام هذه الأداة ، يمكنك إعادة نظام Windows 10 إلى حالته الأصلية لتاريخ محدد عن طريق التراجع عن أي تغييرات لاحقة. يمكنك فتحه بالضغط على مفتاح Windows بالتزامن مع المفتاح “X” ، وحدد “النظام” ثم “استعادة النظام”. هناك ستحدد النقطة أو التاريخ الذي تريده للاستعادة.
تعد أداة Windows 10 هذه مفيدة للغاية عندما تحتاج إلى استعادة برنامج مفقود. كما أنه يعمل كمورد لاسترداد حساب تالف. لهذا يجب الضغط على مفتاح F8 وبدء تشغيل Windows 10 في الوضع “الآمن” وفتح خيار استرداد النظام من هناك. بعد ذلك ، ستحدد تاريخ الاسترداد قبل أن يتلف حساب المستخدم هذا.
يتم تنظيف القرص من خلال أداة تنظيف المساحة. يوفر Windows 10 أداة مفيدة للغاية لصيانة النظام والتخلص من الملفات غير المهمة أو غير المفيدة.
للوصول إلى أداة Windows 10 هذه ، ضع “محرر الفضاء” في شريط البحث . لكن ستظهر علامة تبويب تحسب المساحة التي يمكن تحريرها. تظهر فئات الملفات التي يمكن إصدارها على الفور. حدد ما تفضله واضغط على “ملفات النظام النظيفة”. يمكن تحرير ما يصل إلى 500 ميغا بايت من مساحة القرص.

أين تجد أدوات إدارية في Windows 10 للمستخدمين المتقدمين؟
Windows 10 Administrative Tools عبارة عن مجلد موجود في لوحة التحكم لاستخدامه من قبل مسؤولي النظام والمستخدمين المتميزين.
من بينها ، يمكننا تسمية إدارة أجهزة الكمبيوتر المحلية أو البعيدة ، وعارض الأحداث ، ومشغل ICSCI ، وأداة مصادر البيانات ، وسياسة الأمان المحلية ، وتشخيصات الذاكرة ، وإدارة الطباعة ، ومراقبة الأداء والجودة ، وإدارة خدمات الخلفية ، وجدولة المهام ، و الأمان المتقدم لجدار حماية Windows.




