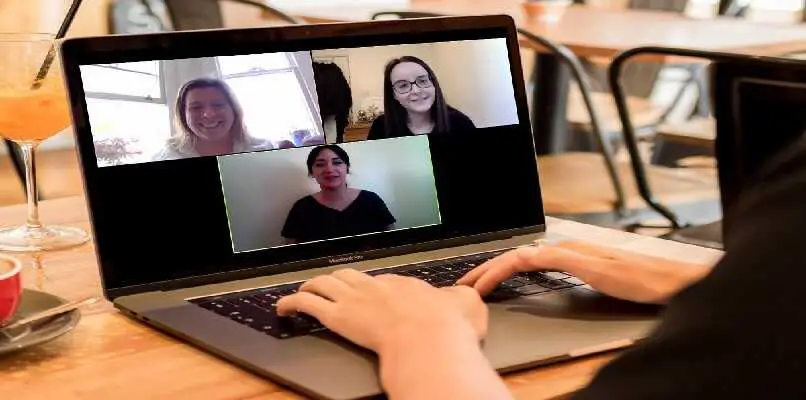أصبحت Zoom واحدة من أكثر منصات مؤتمرات الفيديو شيوعًا منذ دخول الحجر الصحي إلى حياتنا ، وعمليًا تم إجراء جميع الاجتماعات ، سواء للدراسات أو العمل أثناء الوباء ، من خلال هذا التطبيق.
يمكننا الوصول إلى Zoom من الكمبيوتر ، أو من جهاز لوحي أو من هاتف محمول ، ومن أي جهاز تدخل به إلى مؤتمر ، يمكنك استخدام الكاميرا طالما أن الجهاز المذكور يحتوي على واحدة. ومع ذلك ، هذه المرة سنضع أجهزة الكمبيوتر جانبًا قليلاً ونركز على الهواتف المحمولة ، حيث سنخبرك كيف يمكنك استخدام كاميرا هاتفك لعقد اجتماعات ودروس Zoom.
ما الكاميرا الموجودة على هاتفي الخلوي التي أستخدمها لإجراء مكالمة فيديو Zoom؟
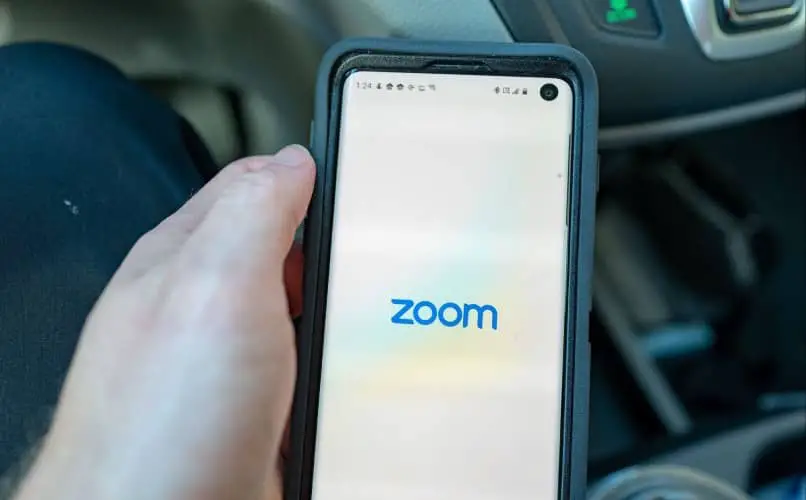
في اجتماعات Zoom ، يمكنك استخدام كل من الكاميرات الخلفية والأمامية لجهازك. بشكل افتراضي ، تم تكوين خيار استخدام أي من الكاميرتين بالفعل عند دخولك إلى هذا النظام الأساسي لأول مرة.
ما الذي أحتاجه على هاتفي الخلوي إذا كنت أرغب في الانضمام إلى دردشة Zoom؟
للدخول في اجتماع Zoom ، يجب أن تفي مسبقًا بمتطلبات معينة ، على الرغم من أنه لا يجب أن تشعر بالقلق ، لأن ما تحتاجه للدخول في جلسة ليس شيئًا مميزًا حقًا ، على الرغم من أننا نتوقع بالفعل أنه من الضروري للغاية أن يكون لديك جهاز محمول.
تحقق من عمل الميكروفون والكاميرا
لكي تتمتع بتجربة جيدة على Zoom ، من الضروري عمليًا أن يكون لديك ميكروفون وكاميرا . في حالة الهواتف المحمولة ، لا توجد مشكلة كبيرة في هذه المشكلة ، نظرًا لأن هذه الأجهزة تحتوي بالفعل على كلا المكونين. الشيء الوحيد المتبقي لك في هذا الصدد هو التحقق من عمل الكاميرا والميكروفون بشكل صحيح. يمكنك القيام بذلك قبل الدخول في مؤتمر Zoom عن طريق تسجيل فيديو بسيط بكاميرا هاتفك المحمول. إذا كنت تتحدث في هذا الفيديو ، يمكنك التحقق من أن كلا من الميكروفون والكاميرا يعملان بشكل جيد.
تأكد من تحديث تطبيق Zoom
لتجنب بعض الإزعاج عندما يتعلق الأمر بالتواجد في اجتماع Zoom مهم ، سيكون من الجيد التحقق قبل الدخول إلى المؤتمر إذا تم تحديث التطبيق الخاص بك إلى أحدث إصدار من التطبيق.
ما هي طريقة الانضمام إلى مكالمة فيديو Zoom على هاتفي المحمول؟
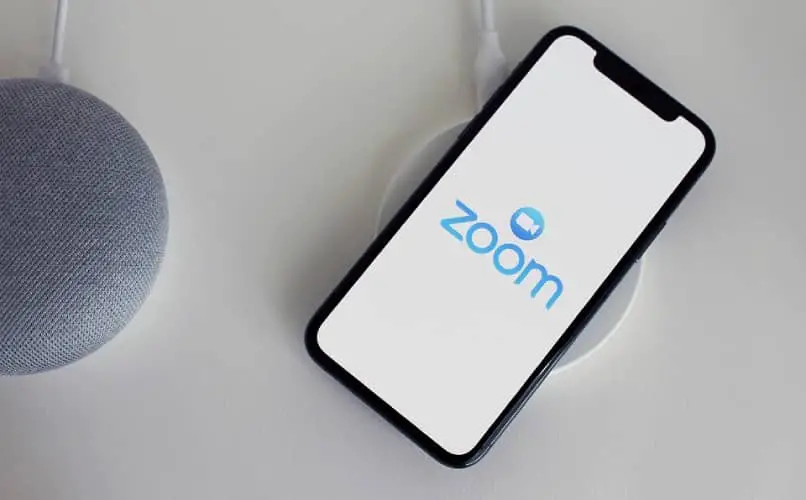
للانضمام إلى اجتماع في Zoom من هاتفك المحمول ، سواء كان iPhone أو Android ، هناك طرق مختلفة ، رغم أنها كلها بسيطة للغاية ، وهذه الطرق صالحة لكلا الجهازين.
إذا كان هاتفي الخلوي هو iPhone
للانضمام إلى اجتماع Zoom من جهاز iPhone الخاص بك ، يجب أولاً تثبيت التطبيق. للدخول إلى المؤتمر على هذا النحو لديك خياران ؛ أدخل من خلال رابط دعوة يمكن إرساله إليك عبر البريد أو WhatsApp أو Telegram أو أي تطبيق مراسلة آخر. خيارك الآخر هو الدخول باستخدام رمز الدخول ، والذي يجب أن يشاركوه معك بأي وسيلة . حتى على iPhone ، هناك طريقة للدعوة من خلال iMessage ، ومع ذلك ، فإن هذا يعمل فقط بين أجهزة Apple.
للهواتف المحمولة بنظام أندرويد
مع الهواتف المحمولة التي تعمل بنظام Android ، يكون الأمر عمليا هو نفسه كما هو الحال مع أجهزة iPhone. يجب أن يرسلوا لك رابط دعوة أو رمز وصول من خلال أي خدمة مراسلة ويمكنك الدخول إلى اجتماع Zoom من خلال هذه الوسائل ، على الرغم من أنه يجب أن يكون التطبيق مثبتًا مسبقًا على هاتفك المحمول.
كيف يمكنني استخدام كاميرا هاتفي الخلوي على جهاز الكمبيوتر؟
إذا كنت ترغب في الانضمام إلى اجتماع Zoom من جهاز الكمبيوتر الخاص بك . ولكن ليس لديك كاميرا ، فيجب أن تعلم أنه يمكنك استخدام كاميرا الهاتف المحمول الخاصة بك ككاميرا ويب . مما سيساعدك في الحصول على كاميرا في المؤتمر الخاص بك.
من خلال كابل من الموبايل الى الكمبيوتر
هناك تطبيقات تعمل بشكل مثالي كجسر بين جهاز الكمبيوتر الخاص بك وهاتفك المحمول لتتمكن من استخدام الأخير ككاميرا ويب في حالة عدم احتواء جهاز الكمبيوتر الخاص بك على واحدة. واحدة من أكثر الطرق فعالية التي تستخدمها هذه التطبيقات لربط كلا الجهازين هي عبر كابل USB.
من خلال اتصال لاسلكي
من خلال نفس التطبيقات التي ذكرناها في النقطة السابقة . يمكنك ربط كلا الجهازين (الكمبيوتر والجوال) من خلال نفس شبكة Wi-Fi. ومع ذلك ، إذا لم يكن لديك اتصال جيد بالإنترنت . فنحن لا نوصي باستخدام هذا الخيار ، حيث قد تكون الصورة بطيئة للغاية.
كيف يمكنني مشاركة شاشة هاتفي المحمول في مكالمة Zoom دون إيقاف تشغيل الكاميرا؟
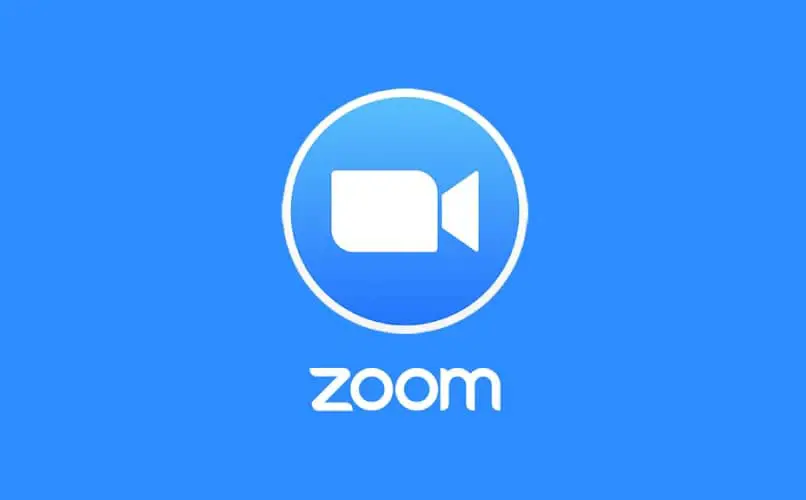
إذا كنت ترغب في مشاركة شاشة هاتفك المحمول في اجتماع Zoom . فما عليك سوى النقر فوق خيار “مشاركة” الموجود أدناه في شريط الإعدادات . وعندما يتم عرض قائمة المشاركة ، اختر خيار “مشاركة الشاشة”. بعد مشاركتها ، عليك فقط تشغيل الكاميرا في Zoom وسيكون لديك كلا الخيارين نشطين.