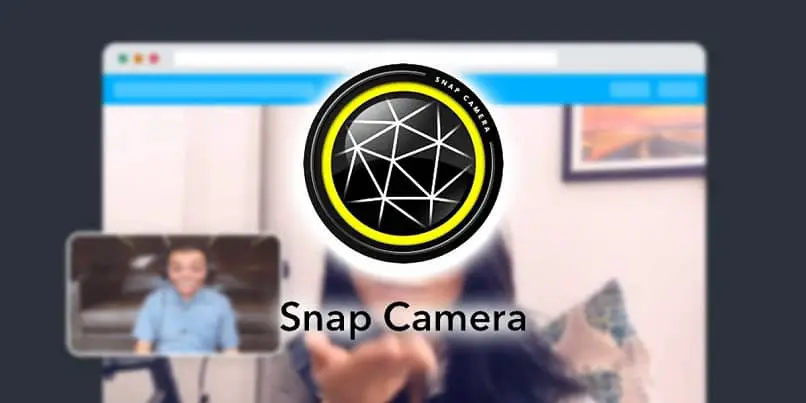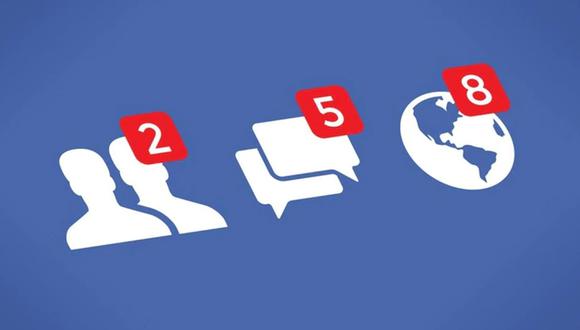حاليًا ، يعد Snapchat أحد أكثر التطبيقات استخدامًا على أنظمة Android نظرًا لسهولة استخدامه وإمكانية إنشاء تأثيرات ومجموعة كبيرة من الوظائف. من خلال هذا التطبيق ، يمكنك إنشاء مقاطع فيديو متنوعة تحتوي على العديد من الرموز ، ولهذا السبب يعد أحد أكثر التطبيقات التي تم تنزيلها في العالم.
بالإضافة إلى حقيقة أنه يمكنك وضع العديد من المرشحات على منصات مختلفة مثل التكبير ، أو الخلاف ، أو سكايب نظرًا لأن النطاق العالي للتخصصات والتوافق هو سمة من سمات التطبيق المذكور ، وهذا هو السبب في أنه أحد أكثر التطبيقات استخدامًا على مستوى العالم.
من خلال هذه المقالة الإعلامية ، سيتم تقديمك بتعريف التطبيق المذكور والخطوات المقابلة حتى تتمكن من تنفيذ آلية وضع الفلتر المذكورة دون أي إزعاج ؛ بهذه الطريقة يمكنك تشغيل الفلاتر الخاصة بك على منصات مختلفة بحيث يمكنك الحصول على تطوير أكثر إحكاما.
كيفية استخدام مرشحات Snapchat من جهاز الكمبيوتر الخاص بك
بادئ ذي بدء ، نريد أن نخبرك قليلاً عن Snapchat . وهو تطبيق مراسلة حيث يمكنك إرسال رسائل مختلفة وإنشاء مقاطع فيديو مختلفة وإرسال الصور باستخدام المرشحات. يتيح لك هذا الأسلوب مشاركة الصور التي ليست مثالية ولكنك أعجبت بها ومع مرور الوقت سيتم حذفها من النظام . وهذه إحدى خصائصه التي أحبها كثير من الناس.
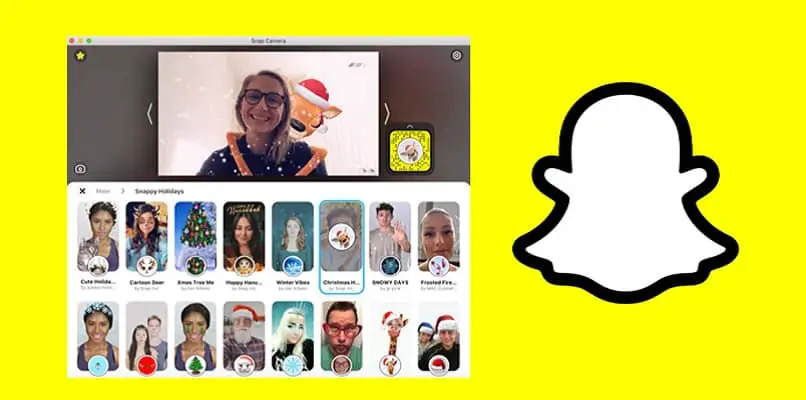
من ميزات هذا التطبيق أنه يمنحك خيار القدرة على وضع فلاتر مختلفة في تطبيقاتك مثل Zoom و Discord و Skype وهذا مهم للعديد من الأشخاص الذين يحبون الفلاتر المميزة لـ Snapchat ويريدون مشاركتها في شبكاتهم المختلفة.
الخطوات التي يجب عليك اتباعها بسيطة للغاية وبدون أي تعقيدات . لذا فإن طريقة تنفيذها سهلة للغاية وبدون أي مشكلة ، لذا يمكنك الاستمتاع بالفلاتر الخاصة بكل منها.
تعمل آلية التصفية هذه فقط إذا كان لديك تطبيق Snap Camera مثبتًا لأنه يتم من خلاله استخدام المرشحات المختلفة بكفاءة ، ولهذا السبب قبل استخدامه . يجب عليك تنزيله على جهاز الكمبيوتر الخاص بك.
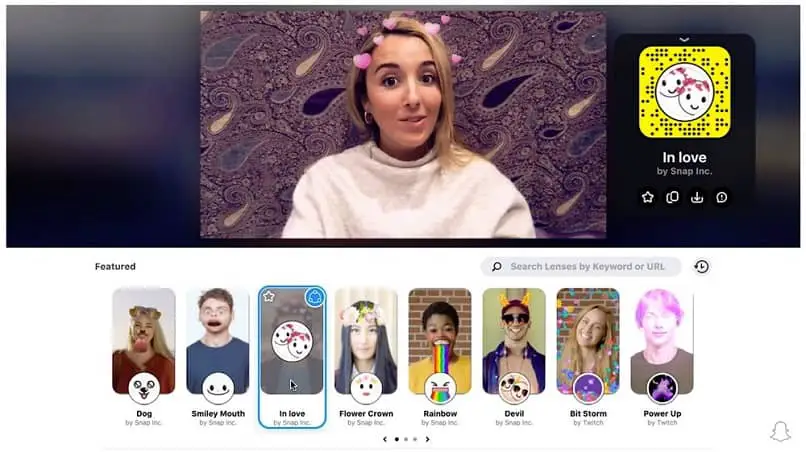
: الأداة لنظامي التشغيل Windows و MacOS
إنه تطبيق يسمح لك باستخدام كاميرا الويب الخاصة بك من تطبيقات مكالمات الفيديو الخاصة بك ووضع فلاتر Snapchat مختلفة. إنها أداة ممتعة للغاية لأنها تحتوي على العديد من الوظائف لجعلها تطبيقًا ديناميكيًا للغاية.
كيفية تنزيل تطبيق Snap Camera
ما يجب عليك فعله أولاً هو تنزيل التطبيق المذكور . حيث يمكنك من خلاله استخدام عوامل التصفية المختلفة الخاصة بك ؛ بعد الانتهاء من عملية التنزيل المقابلة من خلال صفحته الرسمية ، ستكون جاهزًا لاستخدامه ووضع عوامل التصفية الخاصة به في تطبيقاتك.
أين وكيف تستخدم Snap Camera
Snap Camera متعدد الاستخدامات بحيث يمكنك استخدامه إما في مؤتمرات الفيديو الخاصة بك في Zoom و Skype ، وكذلك في البث على Discord . نوضح هنا كلا الخيارين بحيث يمكنك البدء في الاستمتاع بمثل هذا التطبيق المبتكر في أقرب وقت ممكن.
مؤتمرات الفيديو على Zoom و Skype
إذا قمت بتنزيل تطبيق Zoom وأردت استخدام مرشحات Snapchat . فيجب أن تكون أولاً في بداية التطبيق حيث ستواصل النقر فوق القوائم المنسدلة للتطبيق. بمجرد الوصول إلى هناك. ستختار خيار الكاميرا ، ثم ستحدد القسم الذي يشير إلى Snap Camera بدلاً من Zoom webcam .
ستتغير صورتك بسرعة وستظهر الفلاتر المختلفة الموجودة على Snapchat . ثم سيتغير ما تغيره من SnapCamera في مكالمة الفيديو المقابلة التي تجريها مع شخص آخر أو مع مجموعة من الأصدقاء يستمتعون مع بعضهم البعض.
في حالة Skype ، يمكنك تحديد التطبيق في قائمة التكوين . في قسم الصوت والفيديو للتأكد من تمكين خيار SnapCamara . ولهذا السبب يجب تنزيله مسبقًا لأنه إذا لم يتم تنزيله ، فسيتم تفعيل الخيار المنشط. لا تظهر.
الجري على الفتنة
من أجل البدء بهذه العملية . يجب عليك تنزيل خلاف يسمى discord PTB ، وهو خلاف مختلف لأن كاميرا snap متوافقة مع هذا النوع من الخلاف على الرغم من أنها مماثلة للنسخة الأصلية . إلا أن الاختلاف الوحيد هو التكيف مع فلاتر snapachat .

بعد التنزيل ، ستبدأ في الاتصال بصديق . ثم ستختار Snap Camera وبهذه الطريقة ستكون جاهزًا لاستخدام المرشحات والتأثيرات المختلفة بدقة.
ما الذي تنتظره لإنشاء حسابك والاستمتاع بجميع خدماته ، إذا واجهت مشاكل في إنشاء حساب Snapchat الخاص بك عن طريق الصدفة ، فيمكنك حل هذه المشكلة بسهولة . نظرًا لأنه من المحتمل أن يكون لديك حساب من قبل وبريدك الإلكتروني قيد الاستخدام.
تطبيقات أخرى لإضافة تأثيرات وعوامل تصفية لمؤتمرات الفيديو الخاصة بك
إذا كنت ترغب في إضفاء لمسة فريدة ومختلفة على مؤتمرات الفيديو التي تجريها مع قائمة جهات الاتصال الخاصة بك ، فيمكنك استخدام العديد من التطبيقات لإضافة تأثيرات ممتعة ؛ بالإضافة إلى الفلاتر المميزة التي تحدثنا عنها خلال هذا المنشور. بعد ذلك . نذكر اثنين من أكثر الأدوات فائدة لتحقيق هذا الغرض.
WebcamEffects لنظام التشغيل Windows
هذا البرنامج متاح بالكامل مجانًا على الويب . لذا يمكنك تنزيله على الفور. باستخدامه ، ستحصل على أفضل التأثيرات والخلفيات والأقنعة والقبعات والعناصر الأخرى لإضفاء لمسة شخصية على صورتك. وبالمثل ، يمكنك إرسال ملصقات مضحكة للغاية من خلال مكالمة الفيديو للترفيه عن جمهورك المتابع.
Photo Booth لنظام التشغيل Mac
مثلما يوجد تطبيق تأثيرات وفلاتر لنظام Windows . لا يمكن استبعاد نظام Mac. في هذه الحالة ، يعد Photo Booth مثاليًا لاستخدام تأثيرات متنوعة عند تسجيل مقطع فيديو ؛ هنا سيكون لديك 25 فلترًا أصليًا وممتعًا للغاية. ما عليك سوى فتح التطبيق والتسجيل بالكاميرا لتتمتع بهذه الخيارات الرائعة.
كيفية تعطيل فلاتر التكبير بشكل دائم
إذا كنت ترغب في المشاركة أو عقد مؤتمر فيديو ولكن بطريقة أكثر احترافية . فسيتعين عليك إلغاء تنشيط عوامل تصفية Zoom. للقيام بذلك ، عليك فقط الوصول إلى إعدادات التطبيق على جهاز الكمبيوتر الخاص بك. بمجرد الوصول إلى هناك ، تحتاج إلى البحث عن الخيار الذي يشير إلى الخلفيات والفلاتر بحيث يمكنك إلغاء تنشيطها بشكل دائم وعدم مقاطعة مكالمة الفيديو الخاصة بك.