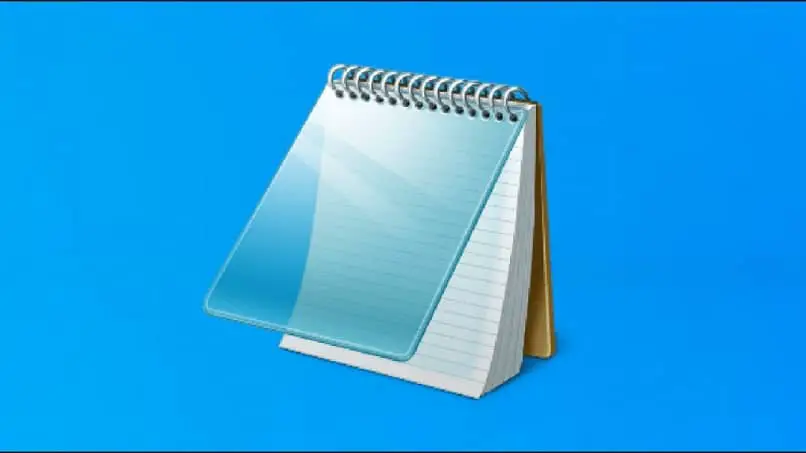تعد كتابة المستندات وتنقيحها أحد أكثر الإجراءات شيوعًا على أساس يومي. إذا كنت تستخدم Windows ، فقد سبق لك استخدام تطبيق Word ، الذي يحتوي على أدواته الكلاسيكية ؛ ربما تكون قد حاولت بالفعل جعل تحميل Word أسرع. بناءً على ذلك ، من الضروري معرفة كيفية وضع وإبراز النص الغامق في المفكرة.
ليس من غير المعقول ، ناهيك عن التمييز ، التفكير في Word كخطوة أولى في إنشاء مستند نصي. ومع ذلك ، هناك حالات لا يتمكن فيها المستخدمون ، لسبب ما ، من الوصول إلى التطبيق أو تعرضه لإخفاقات في المصنع ، لذلك تدخل المفكرة في العمل لتكون بمثابة المنقذ.
ما الذي يجب أن أعرفه قبل كتابة وإبراز النص الغامق في المفكرة؟
تبين أن برنامج “المفكرة” أو ” المفكرة ” هو أبسط برنامج متوفر في نظام التشغيل Windows. في الواقع ، هذه هي الأداة التي بحثنا عنها في “كيفية فتح المفكرة في Windows” ، عندما واجهنا أول لقاء لنا مع الكمبيوتر الشخصي. إنها مفيدة جدًا!
ومع ذلك ، كما يشير اسمها ، فهي ليست أكثر من لوحة افتراضية تسمح لك بتنفيذ أي نوع من الكتابة.
من الطبيعي أن تشعر بالارتباك عند استخدامه لأول مرة ، لأنهما واجهتان مختلفتان تمامًا. في حالة المفكرة الخاصة بـ Word ، فقد تم تعديلها بشكل طفيف منذ نظام التشغيل Windows XP ، حيث تم استبدال شريط الأدوات التقليدي بشريط قوائم.
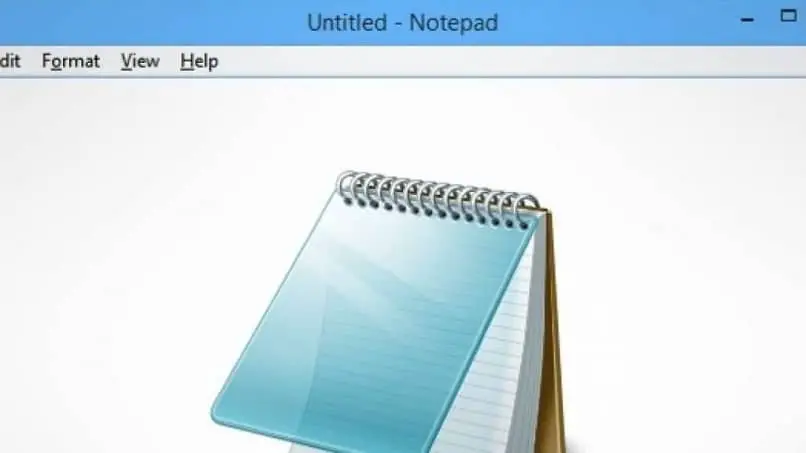
هذه الأداة قادرة على فتح ملفات نصية بسيطة وإخضاعها للتعديل بناءً على شريط القائمة الخاص بها ، وتقدم خيارات مثل نوع الخط وحجمه أو ما يثير اهتمامك: وضع وإبراز نص غامق في المفكرة.
خطوات تشغيل المفكرة واستخدامها بسهولة
مثل أي برنامج على جهاز الكمبيوتر الخاص بك ، من أجل فتحه يجب عليك تحديد موقعه على الشاشة الرئيسية. إذا لم تتمكن من العثور عليه ، فانقر فوق “ابدأ” ، وحرك مؤشر الماوس فوق “كافة البرامج” لفتح القائمة المنسدلة. ثم اضغط على “الملحقات” وأخيراً اضغط على الرمز المقابل للمفكرة.
يظهر البرنامج كنافذة بسيطة بمساحة فارغة تعمل كلوحة لبدء كتابة مستند. في المنطقة الفارغة المذكورة ، تظهر سلسلة من الخيارات المسبقة واحدة بجانب الأخرى وتشكل معًا شريط القائمة المذكور أعلاه.
في أحد خياراته ، ستعرف لاحقًا كيفية وضع وإبراز نص غامق في المفكرة ، ولكن أولاً وقبل كل شيء. انقر فوق المنطقة الفارغة الموصوفة سابقًا أو المعروفة باسم “منطقة العمل” بحيث يتم تنشيطها وتمكين القدرة على الكتابة.
كيفية استخدام شريط القوائم لإبراز النص الغامق في المفكرة؟
شريط القائمة ، كما يشير اسمه ، هو أداة تربط خيارات التشغيل المختلفة للمفكرة. يتكون من 5 خيارات مختلفة ، لكل منها القائمة المنسدلة الخاصة بالبدائل.
تبرز هذه الخيارات من بين الحلول لاستبدال الملاحظات بمحرر نصوص آخر في Windows 10 ، وإنشاء أكواد HTML في اللوحة ، من بين أشياء أخرى.
الآن نعم ، دعنا ننتقل إلى الشيء المهم. القسم الأول هو قائمة “ملف” التي تحتوي على جميع العمليات المرفقة بالملف ، سواء كان حفظ أو إنشاء واحد جديد أو فتح ملف موجود. التالي هو “تحرير”. يستخدم هذا لتغيير الجوانب العامة للنص التي لا علاقة لها بالكتابة ، وهو جانب منسوب إلى “التنسيق” ، كونها القائمة التالية.

أخيرًا ، تسمح لك قائمة “العرض” بتحديد موقع جزء معين من النص أو تنشيط شريط الحالة ؛ بينما تعرض قائمة “المساعدة” البيانات المتعلقة بتشغيل البرنامج أو وصفه. فهم هذا بشكل مثالي ، لوضع وإبراز النص الغامق في المفكرة ، ما عليك سوى تظليل الكلمة.
اضغط على “تنسيق” ثم “خط” لفتح نافذة تتكون من ثلاثة خيارات مختلفة ، “الخط” و “نمط الخط” و “الحجم” على التوالي. ركز على “نمط الخط” ، اختر الخيار “غامق” ثم اضغط على “موافق” لإنهاء إضافة هذا النمط إلى النص المظلل.