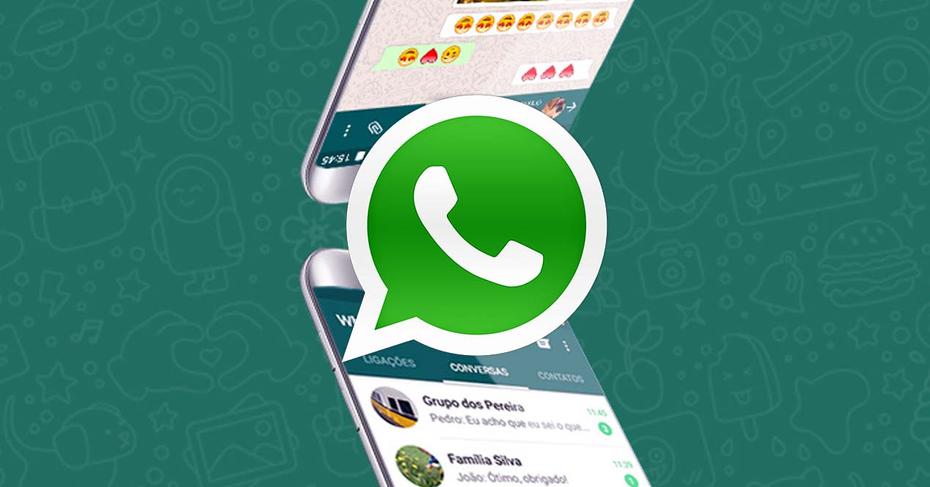WhatsApp هو نظام أساسي للمراسلة المباشرة سهّل علينا منذ وصوله. وقد أحدثت ثورة في تنفيذ وظائفها الأصلية ، مثل القدرة على إجراء مكالمات الفيديو بسهولة. لكننا الآن سنرى كيف يمكن نسخ ولصق صورة من WhatsApp Web في Word بطرق مختلفة .
ومن عوامل الجذب الأخرى أنه يمكننا الاستفادة من هذه المنصة من جهاز الكمبيوتر الخاص بنا والدخول إلى بوابة الويب الخاصة بها . لذلك لن نستمتع فقط بوظائفه من الهاتف الذكي ، بل سنقوم بذلك أيضًا من جهاز الكمبيوتر. والقدرة على التقاط أي صورة أو صورة نتلقاها من جهة اتصال ولصقها في محرر ملفات Microsoft.
على الرغم من أنه قد لا يبدو الأمر كذلك ، فإن تنفيذ هذا الإجراء من WhatsApp إلى Word بسيط للغاية ولن نواجه أي مشكلة. سيكون من الضروري فقط أن تتبع التعليمات التي نقدمها لك هنا حرفياً. ويمكنك ، في غضون ثوانٍ ، نسخ ولصق صورة من WhatsApp Web إلى Word ، والأفضل من ذلك كله ، يمكننا القيام بذلك بطرق مختلفة.
ما هي عملية نسخ ولصق صورة من WhatsApp Web إلى Word باستخدام Ctrl + alt + G؟
كما ذكرنا سابقًا ، يمكننا نسخ ولصق صورة نتلقاها في WhatsApp ولصقها في Word بطرق مختلفة. لكن أحد أبسط وأسرع تطبيق هو بلا شك استخدام اختصارات لوحة المفاتيح. إذا لم تكن لديك فكرة عما تتكون منه هذه الطريقة ، فإننا نعرض لك هنا الخطوات التي يجب اتباعها.
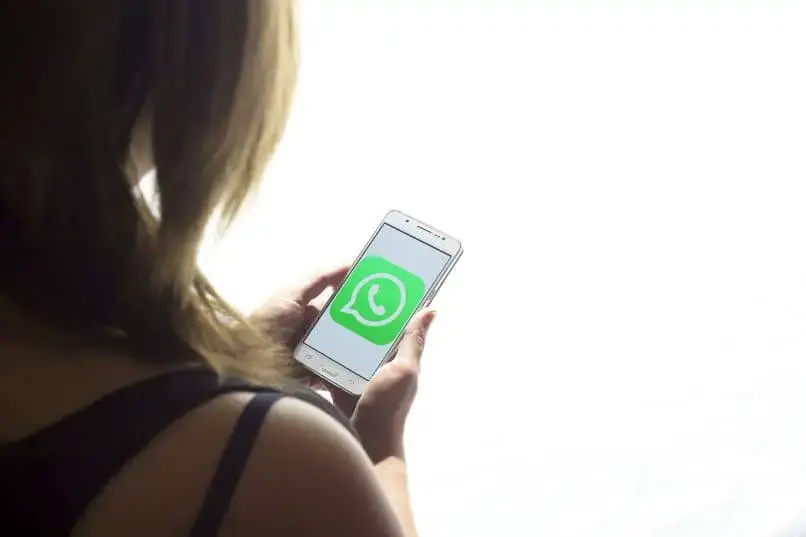
للبدء ، يجب أن يكون تطبيق WhatsApp على الويب مفتوحًا على جهاز الكمبيوتر الخاص بك وكذلك تصغير مستند Word الفارغ على شريط المهام. الخطوة التالية هي البحث عن الدردشة حيث توجد الصورة المراد نسخها. بمجرد تحديد موقع الصورة ، يجب عليك تحديدها ولهذا يجب النقر فوقها.
الخطوة التالية هي النقر بزر الماوس الأيمن لعرض قائمة خيارات ، وفي حالتنا ، ستختار خيار “نسخ الصورة”. الآن ما عليك سوى الانتقال إلى شريط المهام والنقر فوق رمز Word لفتح المستند. بعد ذلك ، ما عليك سوى الضغط على الأمر Ctrl + V وسيتم لصق الصورة على الفور في مستند Word.
ما هي الخيارات الأخرى الموجودة للصق صورة من WhatsApp إلى Word على جهاز الكمبيوتر الخاص بك؟
لقد رأينا للتو أسهل طريقة لنسخ ولصق صورة من WhatsApp إلى Word . ولكن كما قلنا سابقًا ، فهو ليس الوحيد ومن جهاز الكمبيوتر الخاص بنا يمكننا الاستفادة من الأدوات الأخرى التي تسمح لنا بتنفيذ هذا الإجراء. لنرى إذن ما هي هذه المسارات البديلة الأخرى التي يمكننا استخدامها.
تنزيل ونسخ الصورة
لتنفيذ هذه الطريقة ، ما عليك سوى القيام بما يلي ، أدخل WhatsApp web وابحث عن الصورة التي ستقوم بنسخها والتي يجب أن تكون قد تم تحميلها بالكامل. ضع نفسك فوق الصورة باستخدام مؤشر الماوس وانقر بزر الماوس الأيمن. في القائمة ، يجب تحديد الخيار “تنزيل الصورة” وتحديد المكان الذي تريد حفظ الملف فيه.
الخطوة التالية هي العثور على الملف الذي حفظته للتو ووضع نفسك فوقه بالمؤشر والنقر بزر الماوس الأيمن. من قائمة الخيارات سوف تختار “نسخ” ، وبهذه الطريقة سيكون لديك الصورة في الحافظة . الخطوة التالية هي فتح برنامج Word وتحديد ورقة فارغة ، والآن ستضع نفسك فوقها بمؤشر الماوس وستنقر بزر الماوس الأيمن.
من قائمة الخيارات ، يجب عليك تحديد لصق وبهذه الطريقة ستقوم بلصق الصورة التي نسختها من WhatsApp . أيضًا ، إذا كنت تفضل ذلك ، يمكنك استخدام اختصارات لوحة المفاتيح والضغط على مفاتيح Ctrl + V وسيتم لصق الصورة في المستند. بمجرد لصق الصورة ، يمكنك تحرير الصورة وتعديلها في Word والقيام بكل ما تريد به.

باستخدام خيار “إدراج صورة” في Word
الطريقة الأخرى لنسخ صور WhatsApp ولصقها في Word هي من خلال خيار “إدراج صورة” من قائمة أدوات Word. لاستخدامها ، يجب عليك أولاً تنزيل صورة الويب WhatsApp على جهاز الكمبيوتر الخاص بك. بمجرد الانتهاء من هذه الخطوة السابقة ، يجب عليك فتح تطبيق Word.
الخطوة التالية هي اختيار مستند فارغ ثم الانتقال إلى القائمة العلوية والنقر فوق علامة التبويب “إدراج”. سيتم عرض خيارات جديدة في القائمة العلوية وفي حالتنا سنضغط على خيار “صورة” . سيأخذنا هذا الإجراء للعثور على المكان الذي حفظنا فيه الصورة مسبقًا ، وتحديده ثم النقر فوق “إدراج”.
كيفية نسخ النص تلقائيًا من صورة إلى Word؟
لتتمكن من نسخ نص الصورة تلقائيًا في Word ، يتعين علينا استخدام أداة رائعة وهي ليست سوى Drive. لذلك ، سيكون من الضروري بالنسبة لنا الدخول إلى الصفحة الرسمية للمنصة. بمجرد دخولنا إليها وتحميل الصفحة ، يجب عليك البحث عن الصورة التي تريد نسخها.
ضع نفسك فوقها بمؤشر الماوس وانقر فوقها ، سيؤدي هذا الإجراء إلى إنشاء قائمة على الشاشة والتي ستختار منها خيار “فتح باستخدام”. الخطوة التالية هي اختيار خيار “مستند Google” ، ويتم تلقائيًا تحويل الصورة التي حددتها أو تحويلها إلى مستند Google .

الآن فقط انسخ ما تريده في هذا المستند ثم يمكنك لصقها في مستند Word. أنت تدرك مدى بساطة وسهولة نسخ صورة ولصقها من WhatsApp إلى Word بطرق مختلفة . أبسط من تخصيص خلفية ويب WhatsApp الخاص بك كما تريد .