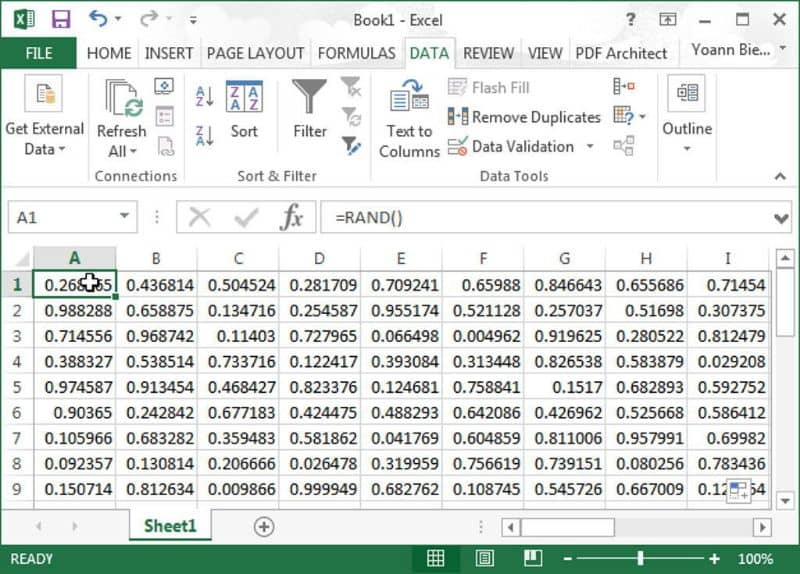تعد كل من أنماط وتنسيق الجداول والخلايا أوامر مفيدة للغاية عند إنشاء بنية معينة لعناصر جداول البيانات الخاصة بنا في Excel. لذلك ، نوصيك بقراءة هذه المقالة التي ستتعلم بها كيفية تطبيق الأنماط أو التنسيق في جدول أو خلية في Exce
ما هي أنماط الخلية؟
أنماط الخلية هي الخصائص المختلفة التي يحددها المستخدم بناءً على التنسيق والخطوط والأرقام والتظليل والحدود. بالإضافة إلى ذلك ، تحتوي أداة Microsoft Office Excel على خيار “حماية” لمنع الأشخاص الآخرين من تعديل النمط الذي قمت بتعيينه.
ما هو تنسيق الخلية؟
تنسيق الخلية هو أمر يسمح لك بتكوين مظهر كل خلية في جدول البيانات من خلال مجموعة من الخيارات. يمكن تعديل هذه الخيارات وفقًا لتفضيلات و / أو احتياجات المستخدم.
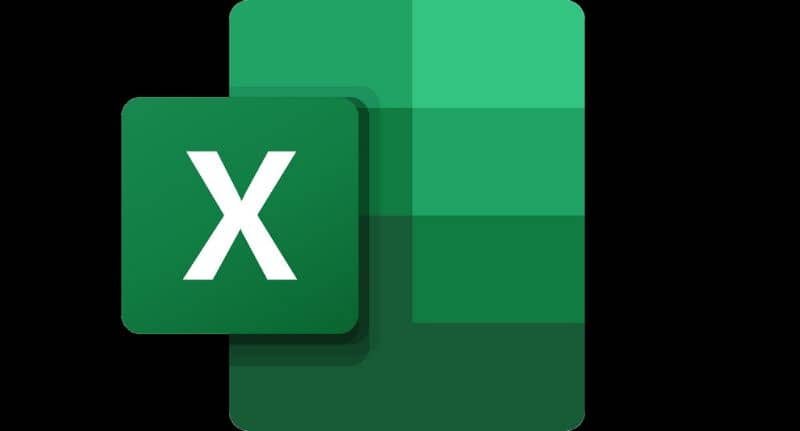
كيفية تطبيق الأنماط أو التنسيق على جدول أو خلية في Excel
تمامًا كما يمكنك تطبيق التنسيق الشرطي على الخلايا في ورقة العمل ، يتيح لك Excel أيضًا نمط أو تنسيق خلية أو جدول. للقيام بذلك، اتبع الخطوات التالية.
تنسيق جدول في Excel
لتطبيق تنسيق جدول ، يجب عليك استخدام أداة “التنسيق كجدول”. أولاً ، حدد الخلايا التي يتكون منها الجدول وانقر على “تنسيق كجدول”. يوجد هذا الخيار في فئة “الأنماط” بشريط أدوات Excel.
بمجرد تحديد الخيار ، سترى قائمة بالأنماط المتاحة مع صورة مصغرة أو معاينة. حدد النمط الذي تفضله وأخيرًا ، في نافذة التأكيد الجديدة ، اضغط على الزر “موافق”. هناك خيار آخر أكثر اكتمالا وهو تصفية البيانات في الجدول بناءً على لون الخط أو الخلية أو مجموعة الرموز.
كيفية تطبيق الأنماط على جدول في Excel
من الممكن تغيير نمط الجدول باستخدام خيار “أنماط الجدول”. للقيام بذلك ، حدد خلية للوصول إلى “أدوات الجدول” . عند تحديد نمط الجدول ، سيسري التغيير على الفور. اضغط على زر “المزيد” إذا كنت تريد مراجعة جميع الأنماط المتاحة.
قم بإنشاء نمط الجدول الخاص بك
يتيح لك Excel إنشاء نمط جدول جديد وفقًا لاحتياجاتك وتفضيلاتك. للقيام بذلك ، حدد الجدول وانقر على “نمط جدول جديد”. سيتم فتح مربع حوار حيث يجب عليك تكوين النمط والنقر فوق “موافق”. بهذه الطريقة ، ستتمكن من رؤية النمط الجديد في قسم “التخصيص”.
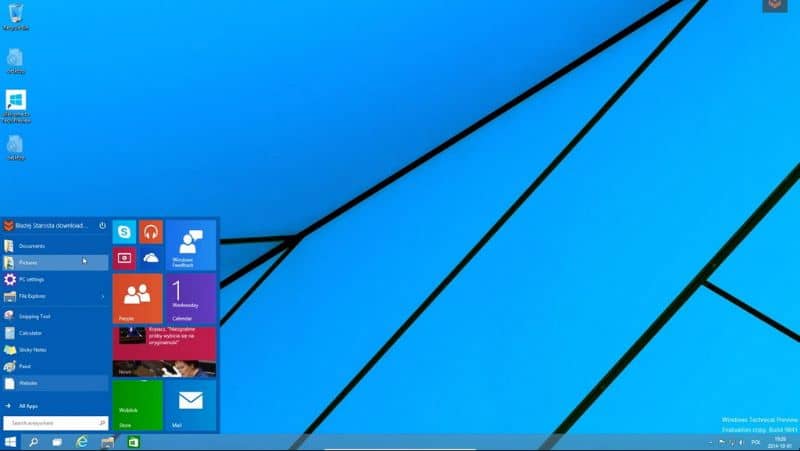
كيفية تنسيق خلية في Excel
يوفر Excel عددًا من الخيارات باستخدام “تنسيق الخلية” . للوصول إلى هذه الأداة ، حدد خلية أو نطاقًا من الخلايا. ثم انقر بزر الماوس الأيمن وحدد “تنسيق الخلايا”. وفقًا لذلك ، سترى نافذة جديدة بها ست علامات تبويب: الرقم والمحاذاة والخط والحدود والحشو والحماية.
يمكنك تغيير تنسيق “الرقم” إذا كانت الخلية تحتوي على قيمة رقمية ، فإن “المحاذاة” ستساعدك في وضع النص أفقيًا وعموديًا. سيساعدك “الخط” على تغيير الخط ، ويتم تطبيق “الحدود” و “الحشو” على المخطط التفصيلي وداخل الخلية ، بينما تتيح لك “الحماية” قفل الخلية أو إخفائها.
تطبيق أنماط الخلية في Excel
تم العثور على أنماط الخلايا في قسم “الأنماط” في Excel. لاستخدام هذه الأداة ، حدد أولاً خلية أو نطاقًا من الخلايا. ثم انقر فوق “أنماط الخلية” وستفتح على الفور نافذة بها خيارات مختلفة تغطي العناوين والعناوين وأنماط الخلية ذات السمات والميزان. يمكنك حتى تعيين أو تغيير لون الخلية بناءً على النص في Excel.
أخيرًا ، انقر فوق أحد هذه الأنماط لتطبيق التغيير على الخلية أو نطاق الخلايا الذي حددته.
قم بإنشاء نمط الخلية الخاص بك
يسمح لك Excel بإنشاء نمط الخلية الخاص بك. للقيام بذلك ، حدد خلية أو نطاق من الخلايا واختر نمط خلية جديد. في مربع “النمط” ، حدد اسمًا وطبق التنسيق الخاص بك. قم بتكوين الحقول التي سيكون لها النمط المخصص ، وحدد المربعات التي تفضلها وانقر فوق “موافق”.