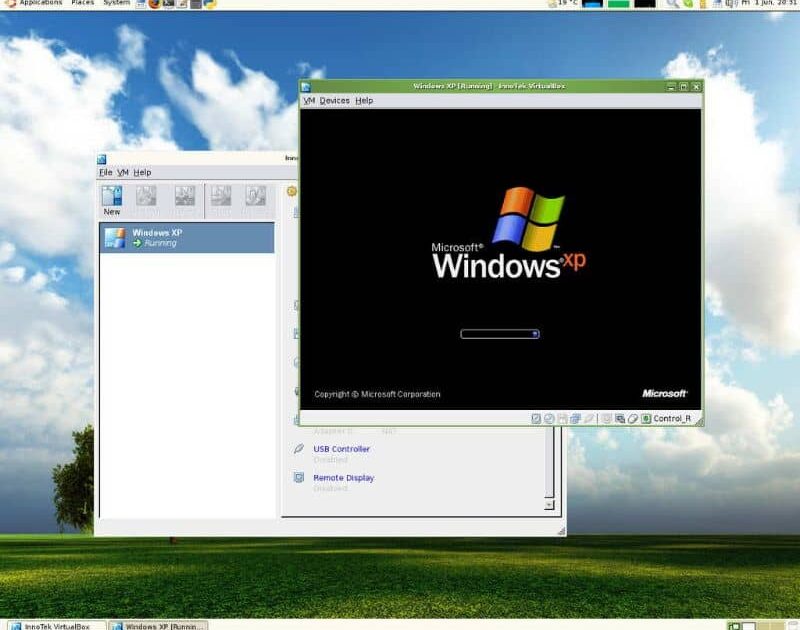تعد إجراءات مثل إنشاء محرك أقراص ثابت افتراضي VHD في نظام التشغيل Windows 10 من محرك فعلي أو زيادة حجم محرك الأقراص الثابتة في جهاز ظاهري VirtualBox مفيدة بشكل خاص لأولئك الذين يحتاجون إلى مساحة تخزين أكبر على أجهزة الكمبيوتر الخاصة بهم. مع هذا البرنامج التعليمي التالي سنعلمك الأخير.
كيفية زيادة حجم القرص الصلب في جهاز ظاهري VirtualBox
قبل إجراء أي تغييرات ، من المهم التأكد من إيقاف تشغيل جهازك الظاهري بشكل صحيح ، حيث سيكون ذلك مطلوبًا لإجراء أي تغييرات. بمجرد التحقق من ذلك بنجاح ، تابع العملية.

قبل أن تبدأ ، نوصيك بمراعاة خطوات أخرى ، مثل إضافة محرك أقراص ثابت آخر إلى جهاز افتراضي في Windows 10 ، والذي قد يكون مناسبًا بشكل أفضل لما تبحث عنه.
بدون مزيد من اللغط ، لنبدأ هذا البرنامج التعليمي لزيادة حجم القرص الصلب في جهاز ظاهري VirtualBox.
قم بإنشاء وحدة تخزين جديدة
- أول شيء عليك القيام به هو النقر فوق الجهاز الظاهري الذي تريد توسيع التخزين إليه. بعد ذلك ، يجب أن تذهب إلى خيارات تكوين VirtualBox. للقيام بذلك ، اضغط على زر الخيار “إعدادات”.
- هناك سيتم عرض جميع الإعدادات المتعلقة بالجهاز الظاهري. كما ترى ، هناك قسم “التخزين” ، لذا عليك التوجه إلى هذا الخيار.
- تحت عنوان “التخزين” ستجد “شجرة التخزين”. لكن يتم عرض محركات الأقراص الثابتة للجهاز الظاهري هناك. ستتمكن بسهولة من التعرف على محرك الأقراص الصحيح لأنه يحتوي على اسم جهازك الظاهري.
- اضغط على الزر الصغير على شكل محرك الأقراص الثابتة (الذي يحتوي على الرمز +). قد يطلب منك البرنامج التأكيد ، إذا كان الأمر كذلك ، فانقر فوق خيار “إنشاء قرص جديد” .
- سيظهر إعداد نوع الوحدة على الشاشة. يمكنك ترك الخيار الافتراضي (صورة قرص VDI VirtualBox). ثم اضغط على خيار “التالي”. اختر الخيار “محجوز ديناميكيًا” أو “حجم ثابت”. نوصي بتحديد الخيار الأول (حجم ثابت) والنقر فوق “التالي”.
- حدد الحجم الذي تريده لوحدة التخزين الجديدة. في الجزء العلوي ، يمكنك تحديد الاسم الذي تريده لتلك الوحدة. لإنهاء العملية ، اضغط على خيار “إنشاء”.
- ارجع إلى خيارات إعدادات التخزين. هنا ، سوف تحتاج إلى إلغاء ربط القرص الصلب القديم. للقيام بذلك ، اضغط على الزر الأزرق المسمى “حذف الاتصال المحدد في شجرة التخزين” .
انسخ المعلومات من القرص الصلب القديم إلى الجديد
- لمتابعة العملية ، انتقل إلى مجلد VirtualBox الموجود في “C: Program FilesOracleVirtualBox”. هناك ، اكتب “CMD” في شريط العناوين واضغط على مفتاح “Enter”.
- سيتم عرض موجه أوامر Windows على الشاشة. هنا تحتاج إلى كتابة ما يلي: VboxManage clonehd “C: Driveoldharddisk.vdi” “C: Drivefinalharddisk.vdi – موجود. بعد كتابة الرمز أعلاه ، اضغط على “دخول”. لاحظ أنك ستحتاج إلى استبدال المعلومات الموجودة في “C: Driveoldharddisk.vdi” و “C: Drivenewharddisk.vdi”) بموقع محرك الأقراص الثابتة القديم والجديد.
زيادة حجم القرص الصلب في الجهاز الظاهري VirtualBox
أنت الآن بحاجة إلى بدء تشغيل جهازك الافتراضي. يتم تنفيذ هذا الإجراء لاستخدام المساحة الممتدة التي تم إنشاؤها مسبقًا. لإجراء هذه العملية ، انتقل إلى مدير القرص في نظام تشغيل الجهاز الظاهري. إذا كان نظام التشغيل Windows ، فستجده باسم “إدارة الأقراص” .

كما ترى ، يوجد محرك أقراص باسم “غير مخصص”. لتخصيص مساحة التخزين هذه ، انقر بزر الماوس الأيمن فوق محرك الأقراص الأساسي الذي تريد توسيعه. انقر على خيار “Expand Volume…”. لكن سيتم عرض شاشة التكوين ، هناك اضغط على خيار “التالي”.
في شاشة الإعدادات ، قم بتخصيص المساحة المتوفرة لمحرك الأقراص الذي تريد تمديده. أثناء القيام بذلك ، اضغط على خيار “التالي”. كخطوة أخيرة ، انقر فوق “إنهاء”. لكن بعد ذلك ستكون قد نجحت في زيادة حجم القرص في جهازك الظاهري.
VirtualBox هي أداة ممتازة يمكن استكمالها حتى من خلال القدرة على مشاركة الملفات والمجلدات من جهاز الكمبيوتر إلى الجهاز الظاهري. مما لا شك فيه أنك ستتمكن من توسيع إمكانيات جهاز الكمبيوتر الخاص بك باستخدام هذا البرنامج المفيد.