الاستمرار في موضوع البحث عن حلول فعالة عندما نواجه مشكلة في استخدام أحد البرامج الأكثر فائدة في مجموعة Office. وبالحديث عن Exel، فإن هذه الأداة الرائعة ستسمح لنا باستخدام وظيفة تسمى Macro. لهذا السبب نريد أن نعلمك كيفية البحث عن الكلمات في فاصل زمني أو نطاق خلايا وإبرازها في Excel وMacro VBA Excel.
المشكلة هي أن استخدام Microsoft Excel of Office تم الاستهانة به قليلاً بسبب التعقيد الواضح لاستخدام بعض الوظائف. وكذلك طريقة تطبيق صيغه لإجراء الحسابات، لكن ليس هناك ما هو أبعد عن الواقع. إنها مجرد مسألة معرفة ما يجب عليك فعله في كل حالة وبالتالي تحقيق أقصى استفادة منها. أداة .
لهذا السبب نريد أن نوضح لك كيف يمكن لـ Exel العثور على قيمة أو كلمة في نطاق معين. للقيام بذلك، سنقوم ببرمجة ماكرو يقوم بإجراء هذا البحث نيابةً عنا. دعونا نتعلم كيفية العثور على الكلمات في نطاق أو نطاق من الخلايا وتمييزها في Excel وVBA Excel Macro.
كيفية البحث عن الكلمات في نطاق أو نطاق من الخلايا وتمييزها في Excel
سنقوم ببرمجة ماكرو يسمح لنا بالبحث عن كلمة في نطاق معين وهذا بدوره يسلط الضوء على الخلية التي توجد بها الكلمة بلون محدد مسبقًا. في جوهر الأمر، هذا ما سنفعله وسنخبرك مسبقًا أنها عملية بسيطة جدًا.
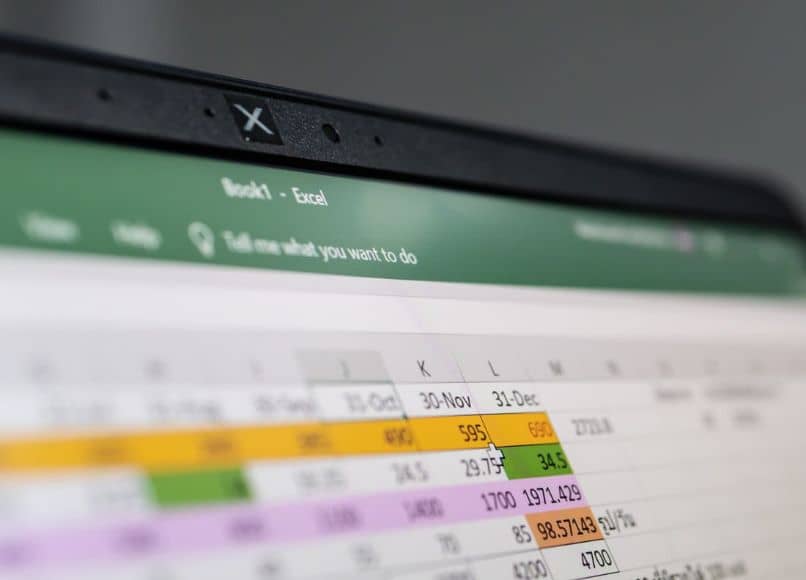
أول شيء يجب عليك فعله لتعلم برمجة وظيفة الماكرو هذه خطوة بخطوة هو الأول في جدول البيانات الخاص بك، حيث يمكنك إنشاء جدول بسيط للغاية. ستضع فيه عمودين فقط، في أحدهما ستضع الاسم وفي العمود الآخر اسم العائلة. بمجرد أن يكون الجدول جاهزًا، سننتقل إلى الخطوة التالية.
الخطوة التالية هي إدخال زر يحمل كلمة البحث بالاسم ، ولهذا سنذهب إلى علامة التبويب “إدراج”. وبعد الاقتصاص، سنقوم بتحديد الأشكال، يمكنك العثور على الشكل الذي تريده، بيضاوي، أو مستطيل، وما إلى ذلك. بعد العثور عليه، حدده وضعه في أي مكان في جدول البيانات بجوار الجدول.
عندما تضعه، ستنقر بزر الماوس الأيمن لإظهار الخيارات ثم تحدد تعديل النص . وهنا تقوم بإضافة اسم الزر الخاص بك والذي يمكن البحث فيه عن كلمة ووضعه بالحجم الذي تريده ومن ثم الضغط على Enter للإنهاء. الآن سنقوم ببرمجة الماكرو، ولكن أولا سنقوم بحفظه.
استخدام VBA لبرمجة الماكرو
للقيام بذلك، سنذهب إلى علامة التبويب “ملف” ، ثم “حفظ باسم” ثم نختار المسار أخيرًا. نقوم بإنشاء مقطع في التصفح، وتبحث عن مكان حفظه وفي الكتابة يجب عليك إنشاء مقطع. عند القيام بذلك، يجب أن تبحث عن خيار Excel Workbook الذي يدعم وحدات الماكرو.
حدد الاسم ثم غيّره إلى ما تريد، ثم انقر في النهاية على حفظ. نعود إلى جدول البيانات الخاص بنا لإنشاء الماكرو، ولهذا سنقوم بذلك عن طريق أكواد تطبيقات Visual Basic.
للقيام بذلك، سنقوم بإنشاء مجموعات المفاتيح أولاً على المفتاح Alt ثم F11 وستظهر نافذة في جدول البيانات الخاص بك. معه سوف نقوم بإنشاء الماكرو. لكن أولاً سنقوم بإنشاء وحدة نمطية، لذلك نذهب إلى ملف، وهناك خيار إنشاء، ونقوم بإنشاء مقطع ثم في الوحدة النمطية، وسنكتب التعليمات التالية بشكل عام.
Sub ابحث عن Word() ثم اضغط على Enter، عند القيام بذلك، ستظهر كلمة End Sub أسفل كشف حسابك. ولكن في الأساس ينبغي أن تبدو مثل هذا:
كلمة البحث الثانوية ()
خلية خافتة كنطاق
كلمة خافتة كسلسلة
Word = InputBox(“أدخل الكلمة للبحث عنها:”)
لكل خلية في التحديد
إذا كانت Cell.Value مثل Word، إذن
خلية. داخل. مؤشر اللون = 36
سينتهي إذا
خلية
إنهاء الفرعية

ثم للانتهاء انقر على خيار الحفظ ، انتقل الآن إلى جدول البيانات الخاص بك وحدد العمود الذي تريد البحث عن الكلمة فيه. ثم تقوم بالنقر فوق الزر “بحث عن كلمة” وإدخال الكلمة التي تريد البحث عنها ثم النقر فوق ” موافق”. ستظهر على الفور الخلية أو الخلايا المميزة باللون الذي يحمل الاسم الذي تم البحث عنه.




