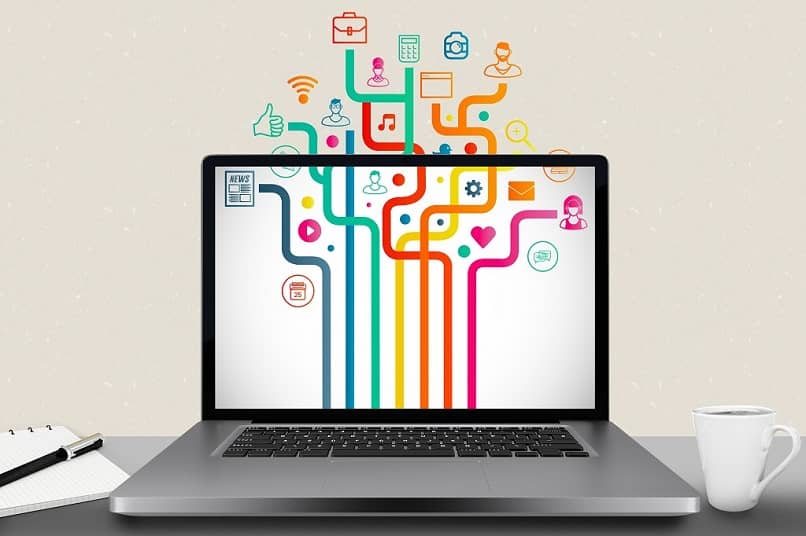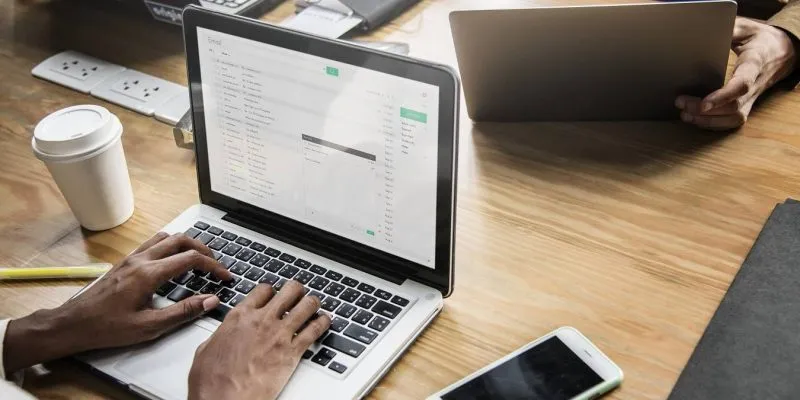هل أردت تغيير لون شريط مهام Windows 10 وقائمة ابدأ؟ من المؤكد أنك تفعل ذلك، لأن هذه هي بعض عناصر النظام التي تستخدمها كثيرًا . وهذا الاستخدام المستمر، ورغبة المستخدمين في تطبيق التغييرات، هو ما جعل Microsoft تسمح بتخصيصه بسهولة وسرعة.
يعد شريط المهام ضروريًا جدًا على سطح مكتب Windows، حيث يمكنك بفضله التنقل عبر جميع البرامج المفتوحة لديك، وهو أيضًا المكان الذي يمكنك العثور فيه على العديد من أدوات نظام التشغيل. الميزة الرائعة التي يتمتع بها هي أنه يمكنك أيضًا تثبيت صفحات الويب فيه لتتمكن من الوصول إليها بسرعة.
هل يمكنني تغيير لون شريط المهام فقط؟
يجب أن تعلم أنه بالنسبة لنظام التشغيل Windows 10 ، مثل نظام التشغيل، يعد شريط المهام وقائمة “ابدأ” ومركز العمل المعروف عنصرًا واحدًا عندما يتعلق الأمر بتخصيص اللون أو تغييره.
لذلك، عند محاولة تغيير لون شريط المهام، من خلال الإعدادات العادية، سيتم تطبيق التعديل معًا في هذه المناطق الثلاثة. وحتى لو لم يسبب لك هذا أي إزعاج أو إزعاج، فمن الجيد أن تعرفه قبل الانتقال إلى الخطوة التالية خطوة بخطوة.
خطوات تخصيص لون قائمة “ابدأ” وشريط المهام
الخطوة الأولى لتتمكن من تعديل لون شريط المهام ومركز العمل وقائمة ابدأ هي الوصول إلى خيارات تخصيص النظام.
يمكنك القيام بذلك من التطبيق. “التعديل” الموجود في “ابدأ” ثم في “التخصيص”؛ أو بالنقر على زر الفأرة الأيمن على “سطح المكتب” الخاص بالجهاز، متبوعًا بـ “التخصيص”.

بالفعل ضمن هذه النافذة الجديدة، ستتمكن من رؤية قائمة على الجانب الأيسر تحتوي على جميع الخيارات المتاحة. في هذه الحالة يجب عليك اختيار القسم الثاني المسمى “الألوان”.
بعد النقر على هذا العنصر، سيتم تحديث النافذة وستعرض لك أنواع التخصيص المختلفة التي يمكنك إجراؤها. إذا نظرت إلى الأسفل، يمكنك رؤية لوحة الألوان، حيث يمكنك اختيار اللون الذي تريد استخدامه والأسطح التي تريدها.
لتطبيق اللون على الشريط وبقية العناصر، يجب عليك تحديد المربع المقابل. سيحتوي هذا على مربع اختيار وسيظهر “ابدأ وشريط المهام ومركز الإجراءات “. وبالتالي، سوف تكون قادرًا على رؤية كيفية إجراء التغييرات على الفور، كما ستتمكن من تغيير لون شريط المهام وقائمة ابدأ بسهولة.
بالإضافة إلى تخصيصه، يمكنك أيضًا إضافة الأدوات المستخدمة بشكل متكرر إلى شريط المهام، مثل أداة التكبير/التصغير.
محرر التسجيل
على الرغم من أنك قد قرأت من قبل أنه لا توجد طريقة لتغيير لون شريط المهام فقط ، إلا أنه من خلال محرر التسجيل، من الممكن إجراء تعديلات معينة. هذه هي الأداة الخاصة بها التي تأتي مع Windows، والتي يمكنك من خلالها الرجوع إلى سجلات النظام وتعديلها بدقة.
لا يمكنك تغيير لون شريط المهام فحسب، بل يمكنك أيضًا جعله شفافًا إذا كنت ترغب في ذلك.
لاستخدامه، يجب عليك السماح للتطبيق بإجراء تغييرات. والتي قد تكون مهمة، على نظامك. لذلك، يوصى دائمًا باستخدامه بوعي وفقط إذا كنت تعرف ما تفعله.
وبهذا المعنى، وداخل المحرر، يجب عليك الانتقال إلى المسار “KEY H”، ثم في “Current”، ثم في ” USER SOFTWARE Microsoft Themes للإصدار الحالي من Windows Persona “.

بمجرد دخولك إلى هذا الموقع، سترى على الجانب الأيمن إدخالًا يسمى “انتشار اللون”. والذي يجب عليك النقر عليه نقرًا مزدوجًا للمتابعة.
وبالتالي، ستفتح نافذة صغيرة تكون فيها القيمة ” 0 “، مما يجعل من الضروري تغييرها إلى ” اثنان ” لتتمكن من إجراء تغييرات اللون في شريط المهام فقط.
بمجرد تنفيذ الإجراء. سيتم تنفيذ تعديل اللون تلقائيًا. فورًا ودون الحاجة إلى إعادة تشغيل الكمبيوتر، أو أي شيء مشابه.
ستلاحظ أيضًا أن الجنوب الغربي أو لون الشريط المذكور سيتغير . دون التأثير على قائمة ابدأ أو مركز العمل بأي شكل من الأشكال مثل الطريقة التي رأيتها أعلاه.
أخيرًا، تجدر الإشارة إلى أنه يجب استخدام المحرر على مسؤوليتك الخاصة. مع الحرص الشديد على عدم تغيير أي شيء غير ضروري. ويفضل أن تكون متأكدًا جدًا من الخطوات التي تتخذها.
شريط المهام ليس هو الشيء الوحيد الذي يمكنك تهيئته حسب رغبتك، فنظام التشغيل Windows 10 يسمح لك أيضًا بتخصيص صوت الإشعارات.