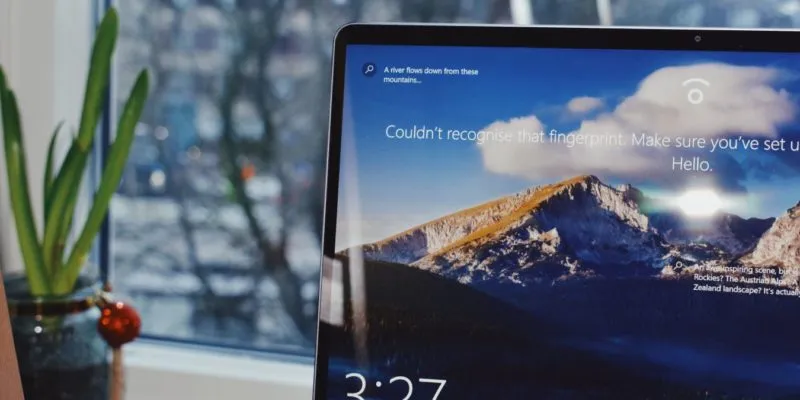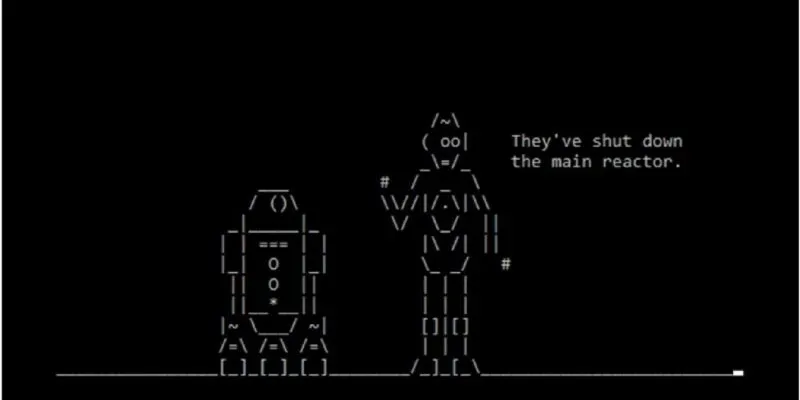لذلك دعونا نرى كيفية تغيير وضبط الوقت والتاريخ يدويًا في نظامي التشغيل Windows 7 وWindows 10 بطريقة بسيطة جدًا. اتبع هذه الخطوات وستتمكن في أي وقت من الأوقات من تعديل كل شيء حسب رغبتك.
سيكون أيضًا مفيدًا جدًا إذا كانت لديك مشكلة في التاريخ والوقت في نظام التشغيل Windows 10، حيث أن حل المشكلة يدويًا سيسمح لك بمنع حدوث هذه المشكلات مرة أخرى.
من المهم أن يتم تحديث وقت وتاريخ نظام التشغيل الخاص بنا. هذا أكثر من أي شيء آخر لأنه إذا لم يكن الأمر كذلك، فقد يسبب مشاكل عند تصفح الإنترنت وعند استخدام تطبيقات مختلفة.
في الوقت الحاضر قد تواجه مشكلة أو أخرى عندما تحاول الدخول إلى مواقع مختلفة ذات تاريخ قديم لا يسمح لك بالدخول. يمكنك أيضًا حل هذه المشكلة عن طريق إيقاف تشغيل مزامنة الوقت التلقائية أو تعطيلها
يعتقد الكثير من الأشخاص أن هذا يعني أن موقع الويب معطل أو غير متصل بالإنترنت، والحقيقة هي أن الأمر يتعلق بإعدادات التاريخ والوقت في نظام التشغيل .
لذلك، سنرى هذا البرنامج التعليمي البسيط حتى تتمكن من التعرف في بضع خطوات على كيفية تغيير التاريخ واللغة والوقت في نظامي التشغيل Windows 7 وWindows 10.

كيفية تغيير الوقت والتاريخ في ويندوز
في ويندوز 7
- يجب عليك الضغط على زر ” ابدأ ” الموجود أسفل يسار نظام التشغيل مباشرةً أو مفتاح ” Windows ” من لوحة المفاتيح. بعد ذلك سيتعين عليك الذهاب إلى “لوحة التحكم”.
- الآن سيتعين عليك الانتقال إلى “الساعة واللغة والمنطقة”.
- ثم انتقل إلى ” التاريخ والوقت “.
- في علامة التبويب “التاريخ والوقت”، سيتعين عليك النقر فوق ” تغيير التاريخ والوقت “. في بعض الحالات يطلب منك إدخال كلمة مرور المسؤول.
- بمجرد تحديد التاريخ والوقت، سيتعين عليك الانتقال إلى قائمة ” تغيير المنطقة الزمنية ” واختيار بلدك.
- إذا كان الوقت صيفًا، فسيتعين عليك التحقق من خيار “الضبط التلقائي للتوقيت الصيفي”.
- بعد ذلك اضغط على ” موافق ” في النوافذ وهذا كل شيء. بهذه الطريقة ستكون قد قمت بتغيير التاريخ والوقت في نظام التشغيل Windows 7.

كيفية ضبط الوقت والتاريخ يدويًا في نظام التشغيل Windows
على ويندوز 10
- اضغط على مفتاح ” windows ” على لوحة المفاتيح الفعلية أو انتقل إلى ” ابدأ ” في الجزء السفلي الأيسر من شاشة نظام التشغيل.
- بعد ذلك سيتعين عليك النقر على أيقونة الترس للدخول إلى ” الإعدادات ” الخاصة بنظام التشغيل.
- الآن علينا أن نضغط على زر ” الوقت واللغة “.
- انقر على ” التاريخ والوقت ” في الشريط الجانبي الأيسر.
- لدينا هنا العديد من الخيارات، يمكننا تفعيل المفتاح لضبط الوقت والمنطقة الزمنية تلقائيًا وهو ما سيكون مثاليًا أو يمكنك القيام بذلك يدويًا في وقت أقل قليلاً عن طريق تحديد “المنطقة الزمنية” لبلدك.
- يمكنك أيضًا استخدام خادم time.windows.com لمزامنة الساعة تلقائيًا بالكامل. يمكنك أيضًا عرض تقاويم إضافية على شريط المهام عن طريق تحديد التقويم الذي تريده أسفل كل شيء في نفس القسم مباشرةً.
في هذا القسم نفسه، يمكنك ضبط المنطقة ولغة نظام التشغيل. من المهم أن تقوم بتكوينه بشكل صحيح نظرًا لأن العديد من التطبيقات تخضع لهذه الإعدادات ليتم تثبيتها بشكل صحيح.
كما ترون، من السهل جدًا تغيير وضبط الوقت والتاريخ يدويًا في نظامي التشغيل Windows 10 وWindows 7 . إنها عملية بسيطة يجب أن تستغرق بضع دقائق. بهذه الطريقة يمكنك تعديل الوقت والتاريخ بالطريقة الأكثر راحة لك. من الأفضل دائمًا ترك كل شيء تلقائيًا حتى لا نواجه أي مشاكل مع ساعة Windows وتاريخه.
تذكر أن لدينا مجموعة واسعة من البرامج التعليمية حول Windows وتكويناته المتعددة. لذلك، يمكنك مراجعة مدونتنا إذا كنت تريد معرفة المزيد حول نظام تشغيل Microsoft.
أحد إعدادات Windows التي يمكن أن تساعدك كثيرًا هو ضبط مؤقت لجدولة إيقاف تشغيل الكمبيوتر.