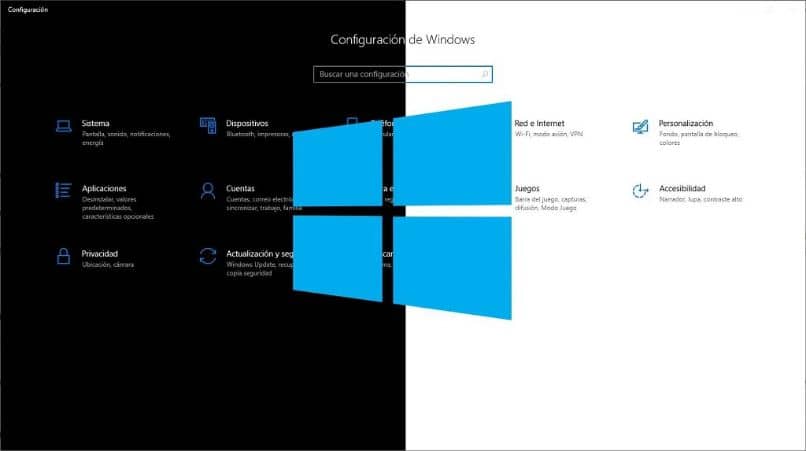اعتمادًا على إضاءة المكان الذي تتواجد فيه والوقت من اليوم، سيكون من الضروري التبديل بين المظهر الداكن والفاتح تلقائيًا في نظام التشغيل Windows 10. وهذا لتحسين العرض على الشاشة وتجنب إجهاد العين .
جلب وصول التحديث الأخير لنظام التشغيل Microsoft معه العديد من التحسينات للمستخدم. من بينها الكم الكبير من التخصيص الذي يمكن تطبيقه على الواجهة.
الألوان التي ميزت نظام Windows منذ بدايته هي درجات اللون الأزرق المختلفة. ومع ذلك، مع أحدث الإصدارات من نظام التشغيل، تمت إضافة سمات فاتحة وداكنة، الأولى بظلال ناصعة من اللون الأبيض والأخيرة بألوان داكنة في جميع الشاشات.
قم بالتبديل بين المظهر الداكن والفاتح تلقائيًا في نظام التشغيل Windows 10
للقيام بذلك، من الواضح أنك بحاجة إلى معرفة عدد إصدارات Windows 10 الموجودة ثم كيفية تحديث Windows 10 حتى بدون مساحة كافية على القرص الصلب.
على عكس الإصدارات السابقة، يتيح لك تحديث أكتوبر 2018 لنظام التشغيل Windows 10 إمكانية التبديل إلى المظهر الداكن بناءً على حاجة المستخدم. في السابق كان الأمر محدودًا للغاية ولكن مع هذا التحديث الجديد تم توسيع هذه الطريقة، وهي قابلة للتطبيق الآن على File Explorer وFirefox.
بالإضافة إلى ذلك، في إصدار التحديث لشهر مايو 2019، تمت إضافة سمة فاتحة أو ساطعة، مما يجعل الواجهة تبدو بيضاء. اعتمادا على تفضيلاتك، والوقت من اليوم وسطوع المكان، سوف ترغب في استخدام واحد أو آخر.
تم إنشاء السمات الفاتحة والداكنة لمشاهدة أفضل للشاشة ولتجنب إجهاد العين عند العمل لساعات طويلة أمام الكمبيوتر.

من الأفضل استخدام المظهر الفاتح أثناء النهار والتبديل إلى اللون الداكن ليلاً أو في الأماكن منخفضة الإضاءة. بدون استخدام برامج خارجية، من المستحيل ضبط السمات بحيث تتغير تلقائيًا بناءً على الوقت من اليوم. ولكن مع ذلك، هناك تطبيق يمكنه حل هذه المشكلة بسرعة وسهولة.
الوضع المظلم التلقائي
يتيح لك هذا التطبيق التبديل بين المظهر الداكن والفاتح تلقائيًا في نظام التشغيل Windows 10. وهو أمر سهل مثل حذف أو حذف قائمة التطبيقات في قائمة ابدأ في نظام التشغيل Windows 10.
تأخذ في الاعتبار تكوين الجدول الزمني لديك لهذا الغرض. وأفضل ما في الأمر أنه مجاني وبسيط وبديهي تمامًا.
للبدء في استخدامه. كل ما عليك فعله هو تنزيل ملف exe. وتشغيله على جهاز الكمبيوتر الخاص بك. عند فتحه سترى أنه على الرغم من أنه لم تتم ترجمته إلى الإسبانية (حتى الآن)، إلا أنه من السهل جدًا فهمه.
خطوات تكوين التطبيق
أول شيء ستراه عند الولوج إليه هو قائمة تحتوي على خيارات مختلفة. هناك أول شيء يجب عليك فعله هو تحديد المربع الأول للتبديل بين المظهر المظلم وحذفه تلقائيًا في نظام التشغيل Windows 10.
بعد ذلك. سترى قائمة منسدلة حيث يمكنك تكوين التطبيقات التي تريد تغيير لونها مع السمة، أو البقاء فاتحة أو داكنة بغض النظر عن الوضع الذي يوجد به جهاز الكمبيوتر.
يوجد أدناه قائمة منسدلة أخرى . في هذا يمكنك إنشاء نفس الإعدادات بشكل أساسي، ولكنها قابلة للتطبيق على النظام بأكمله.

كما يسمح لك أيضًا بالتهيئة بحيث يتم تطبيق الألوان التي اخترتها في إعدادات Windows 10 بشكل افتراضي عندما يكون الوضع المظلم نشطًا.
عندما تقوم بتعديل جميع الإعدادات. فإن آخر شيء يمكن تغييره هو الخلفيات. يمكنك تعيين سمة مختلفة لكل سمة، وبالتالي ستتغير خلفية الشاشة تلقائيًا مع تغييرات الوضع.
لإنهاء وإنجاز مهمة التبديل بين السمة الداكنة والفاتحة تلقائيًا في نظام التشغيل Windows 10. يجب عليك تحديد الوقت الذي تريد أن يكون كل سمة نشطًا فيه.
على سبيل المثال، أثناء النهار يتم تنشيط الوضع الفاتح أو الساطع . وأثناء الليل سيتغير إلى المظهر الداكن في وقت معين.
الطريقة الوحيدة للحصول على هذا التطبيق بشكل آمن هي من خلال موقع GitHub. وقد حاول مطوره في عدة مناسبات نشره في متجر Microsoft الرسمي لكن دعم النظام يمنعه من القيام بذلك بسبب نوع الوظائف التي يطبقها على واجهة المستخدم. ويندوز 10