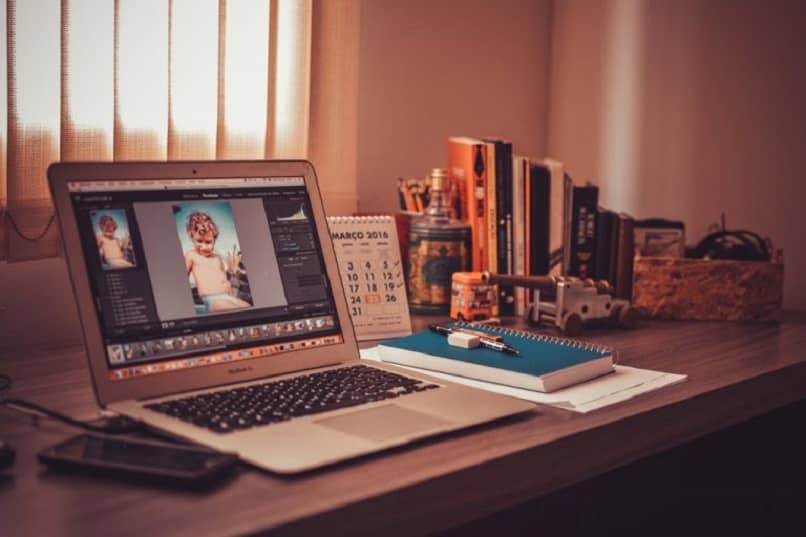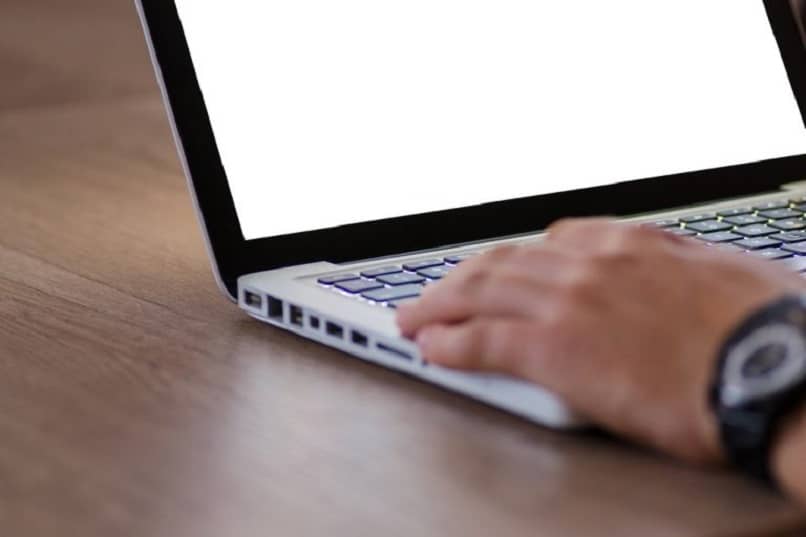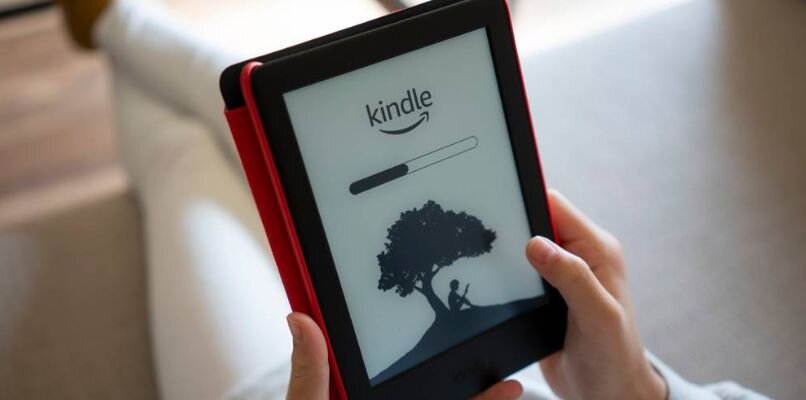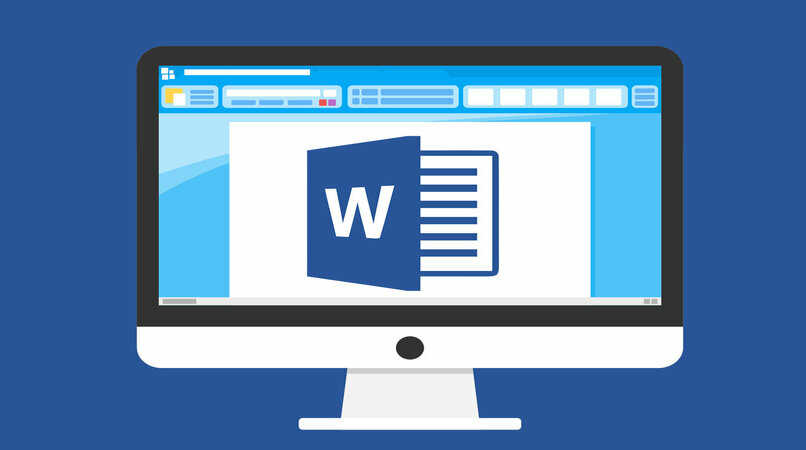أصبح Photoshop الآن مرجعًا قياسيًا لجميع أنواع الأنشطة؛ حيث يكون من الضروري تعديل صورة رقمية، مثل التصوير الفوتوغرافي والتصميم بشكل عام؛ في معظم الحالات، من الضروري تغيير خلفية الصورة لاستبدالها بأخرى، وبالتالي تحقيق أسلوب احترافي في النتيجة.
الخطوة 1: افتح الصورة لتغيير خلفية الصورة
الخطوة الأولى هي فتح الصورة. التي سنقوم بقصها حتى نتمكن من تغيير خلفية الصورة، للقيام بذلك في قائمة الملفات، سنحدد خيار فتح أو إذا كنت تفضل ذلك، اضغط على مجموعة المفاتيح Control+ O ؛ ستظهر النافذة على الفور حيث يمكنك البحث وتحديد الصورة التي سنقوم بتحريرها.
بمجرد فتح الصورة سنرى لوحة الطبقات في أسفل يمين البرنامج، مع صورة مصغرة لها وأيقونة أداة القفل في الجانب الأيمن، سنضغط على الأيقونة لفتح نافذة طبقة جديدة تحويل الصورة المفتوحة على طبقة عائمة بالضغط على زر موافق.
الخطوة 2: حدد المنطقة وقم بإنشاء قناع التحديد
ستكون الخطوة الثانية هي عمل قناع اختيار للشكل الذي سنقوم باقتصاص الصورة، ولكن من المهم أن تتذكر كيفية تكبير الصورة أو تصغيرها (Ctrl++ وCtrl- على التوالي)؛ هناك عدة طرق لإجراء تحديد في Photoshop، والأكثر ملاءمة للاستخدام في إصدار CC يسمى التحديد السريع.
يحتوي Quick Select على مؤشر رأس الفرشاة، وهو أداة مفيدة أخرى، ودائرة. بمجرد تنشيط هذه الأداة، يمكننا تحديد خلفية الصورة من خلال النقر بالماوس على مخطط الشكل الذي نريد قطعه. سيقوم Photoshop تلقائيًا بتحديد الخلفية المحيطة بالشكل، والتي سيتم رؤية منطقتها بخط متقطع.
أثناء استخدامنا لهذه الأداة، يتغير شكل المؤشر ويظهر نصف دائرة عندما نقوم بالتحديد، في المركز يمكننا تمييز رمز “+” الذي يشير إلى أن كل ما ننقر عليه سيتم إضافته إلى التحديد (يتم تفعيله مع Shift). وإذا كان به «-« فسيكون له تأثير عكسي من خلال الطرح من التحديد، ( يتم تفعيله باستخدام Alt ).
ومع ذلك، فإن التحديد باستخدام هذه الأداة ليس مثاليًا وقد يتضمن مناطق لا نريدها. نظرًا لأن البرنامج يمكن أن يخلط بين وحدات البكسل الخاصة بالمنطقة الداخلية والخارجية للتحديد المذكور. للقيام بذلك، يقوم Photoshop بحفظ سجل لكل إجراء تم تنفيذه ويمكننا العودة إلى الإجراء السابق بالضغط على Ctrl+Z.
إذا كانت هناك مناطق متبقية يصعب تحديدها من مجموعة البكسلات. فيمكننا استخدام أداة lasso في القائمة الموجودة على يسار الشاشة وإضافة المنطقة المرسومة إلى التحديد بالضغط على أيقونة الإضافة في أعلى اليسار أو باستخدام زر التحول . تتيح لك هذه الأداة إجراء تحديدات يدوية لا تأخذ في الاعتبار تشابه وحدات البكسل في الصورة.
الخطوة 3: تغيير خلفية الصورة وتعديل الحدود
الخطوة الثالثة هي الضغط على الزر الموجود أعلى تحديد وتطبيق القناع وسترى على الفور في لوحة الطبقات. معاينة الصورة والقناع الذي تم إنشاؤه (بالأبيض والأسود)؛ من خلال تحديده. سنصل إلى عرض جديد لإنهاء التعديلات على مخطط الصورة باستخدام أداة الفرشاة، لتحسين الحواف.
تم تصميم هذه الأداة لطمس وحدات البكسل حول التحديد ومنع ظهور الاقتصاص. بعد ذلك نضغط على زر Ok في لوحة الخصائص للعودة إلى المنظر العام للصورة. حيث سنقوم بالضغط على خيار Invert Selection ضمن قائمة Selection.
الخطوة 4: انسخ قناع التحديد والصقه على صورة الخلفية
الخطوة الرابعة هي نسخ قناع القطع ولصقه في صورة الخلفية. لذلك يجب أن تكون صورة الخلفية مفتوحة؛ للنسخ نضغط على Ctrl+C وللصق Ctrl+V أو يمكننا سحب القناع إلى وجهته باستخدام الماوس؛ أخيرًا، كل ما تبقى هو تحريك الصورة التي تم اقتصاصها وتغيير حجمها داخل الخلفية حتى تحصل على النتيجة المطلوبة.
بهذه الطريقة يمكننا بسهولة تغيير خلفية الصورة باستخدام Photoshop CC كالمحترفين. إذا أعجبك هذا المقال فلا تتردد في إبداء إعجابنا ومشاركته مع من تعتقد أنه قد يكون مهتمًا بهذا الموضوع. وبهذه الطريقة ، فإنك تحفزنا على إنشاء المزيد من المحتوى عالي الجودة مثل هذا .