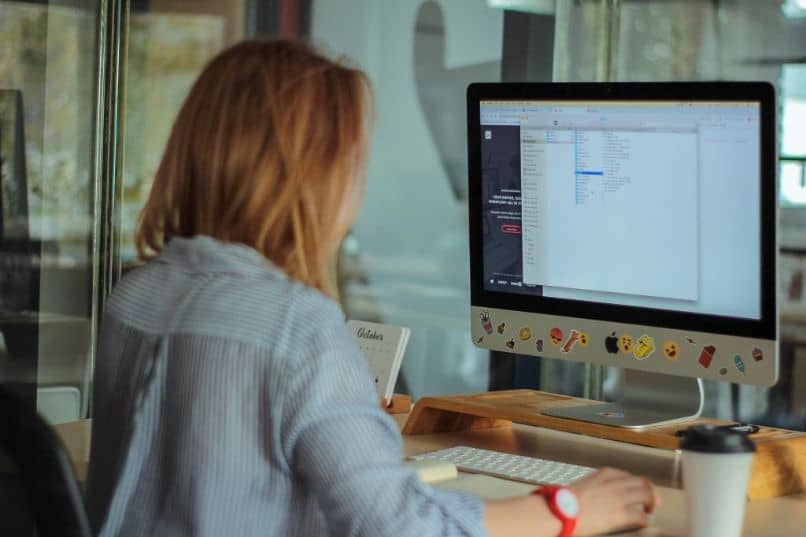عندما نعمل مع جدول بيانات Microsoft Excel، يحدث دائمًا أن هناك بعض المشكلات التي لا يمكننا حلها ونتساءل عما يمكنني فعله. لكن المشكلة الحقيقية تكمن في نقص المعرفة واستخدام وظائفها. ولكن في دفاعك يمكننا أن نخبرك أن هناك الكثير منها وسنوضح لك في هذه المقالة كيفية الانتقال من الأحرف الصغيرة إلى الأحرف الكبيرة في Excel بدون صيغة.
لاستخدام هذه الوظيفة، سنقوم بتطبيق عدة طرق مختلفة من شأنها أن تقدم لنا نفس النتائج وهي تغيير الحروف من الأحرف الكبيرة إلى الأحرف الصغيرة والعكس. لهذا يمكننا استخدام الدالة CAPITAL LETTER ، مما يجعل كل النص بأحرف كبيرة. ولكن يمكننا أيضًا استخدام الدالة FIT لتغيير الحرف الأول فقط.
بالإضافة إلى ذلك، هناك وظيفة أخرى تُعرف باسم “الملء السريع”، والتي ستسمح بكتابة كل حرف أولي بأحرف كبيرة. سنشرح هنا كيفية استخدام كل منها، تمامًا كما فعلنا في البرنامج التعليمي الذي شرح كيفية إدراج عناصر تحكم ActiveX وتكوينها في جدول بيانات Excel، كل ذلك بطريقة بسيطة جدًا.
كيفية تغيير الأحرف الصغيرة إلى الأحرف الكبيرة في Excel بدون صيغة
للبدء في البرنامج التعليمي الخاص بنا، سنشرح كيفية استخدام وظيفة CAPITAL LETTER . للقيام بذلك، ذهبت إلى جدول البيانات الخاص بك وكتبت النص بأحرف صغيرة . ستقوم بذلك في أي عمود، والآن يجب عليك إضافة عمود جديد. يجب أن يكون هذا بجوار العمود الذي كتبت فيه النص.
للقيام بذلك، عليك أن تضع نفسك على حرف العمود الذي كتبت فيه النص، على سبيل المثال، إذا كتبت في العمود أ، فإنك تضع نفسك على هذا الحرف.
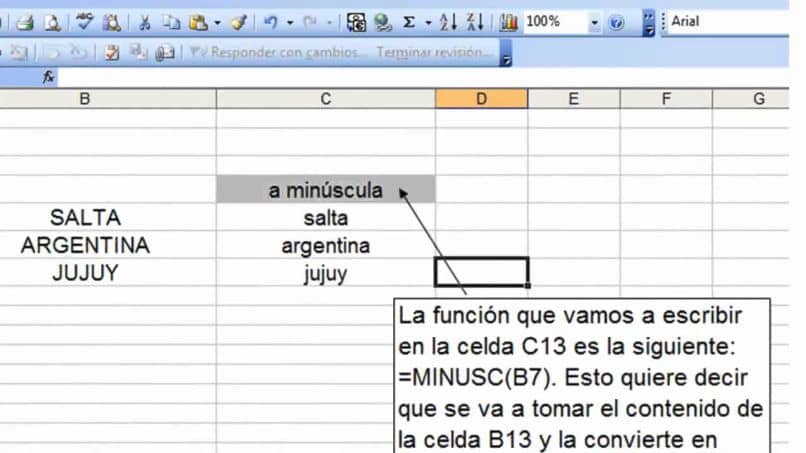
ثم انقر بزر الماوس الأيمن وفي قائمة السياق، لكن ستحدد خيار الإدراج. انتقل الآن إلى اليمين في الخلية الأولى من هذا العمود الجديد وستقوم بوضع صيغة الدالة في الأعلى .
للقيام بذلك، تحتاج إلى النقر فوق خيار الوظيفة الموجود في قائمة الأدوات في علامة التبويب الرئيسية. لكن يظهر هذا على الجانب الأيمن ويعرض عبارة “جمع تلقائي”، انقر فوق السهم لإظهار الصيغ المختلفة واختر TOP.
وبعد ذلك يجب عليك كتابة العمود الذي كتب فيه النص والخلية الأولى بين قوسين من الصيغة ثم الضغط على مفتاح Enter.
سيظهر على الفور النص الذي كتبته في الخلية الأولى من العمود الأول في الخلية الأولى من العمود الثاني بأحرف كبيرة. الآن، ما عليك سوى النقر على الزاوية السفلية للخلية واسحبها لأسفل لنسخها.
كيفية التغيير من الأحرف الصغيرة إلى الأحرف الكبيرة باستخدام التعبئة السريعة
لاستخدام هذه الوظيفة، أول شيء عليك القيام به هو كتابة سلسلة من الأسماء الأولى والأخيرة في العمود الأول. وكلها بأحرف صغيرة. عند تشغيل هذه الميزة، فإنها ستكتب تلقائيًا الحرف الأول من اسمك الأول والحرف الأول من اسمك الأخير. على يمين هذا العمود يجب أن يكون هناك عمود فارغ، إذا لم يكن كذلك. يجب عليك إدراج واحد.
الآن يجب عليك اختيار الخلية الأولى من العمود الفارغ ويجب أن تكون بجوار الخلية الأولى التي بدأت فيها كتابة الأسماء.
انقر فوق هذه الخلية واكتب الاسم الذي كتبته في الخلية المجاورة لها . لكن هذه المرة تأكد من أن الحرف الأول من الاسم الأول والأخير مكتوب بأحرف كبيرة، ثم يجب عليك الضغط على مفتاح Enter.
انتقل الآن إلى القائمة العلوية واختر علامة التبويب “البيانات” وهنا تحتاج إلى البحث عن خيار “الملء السريع” وتحديده. يمكنك أيضًا تفعيل هذه الوظيفة، باستخدام اختصار لوحة المفاتيح. يجب الضغط على مفتاح Ctrl + E. وبهذه الطريقة، ستتغير البيانات الموجودة في العمود رقم 1 في هذا العمود، أي أنه سيتم وضع الأحرف الأولى من الاسم الأول والرقم 1 الأسماء الأخيرة بالأحرف الكبيرة.
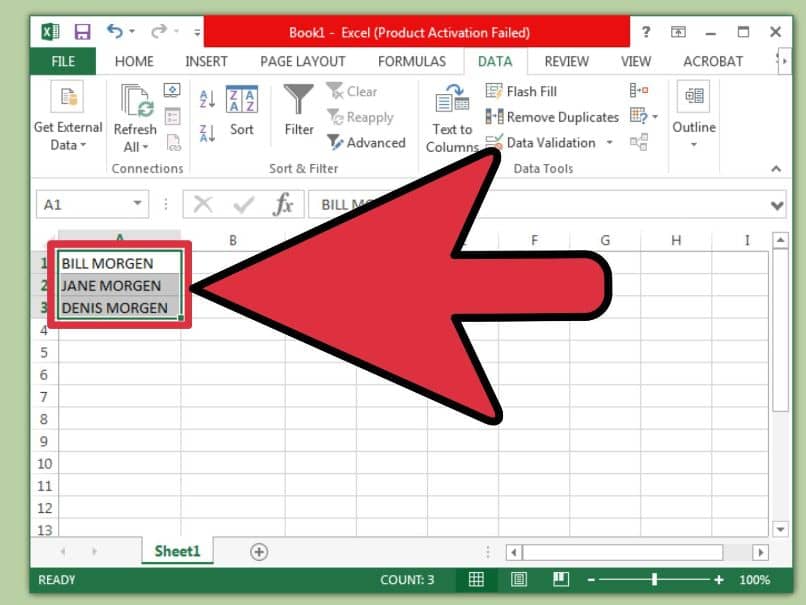
وأخيرًا، كل ما عليك فعله هو حذف العمود الذي توجد به النصوص الصغيرة . وبهذه الطريقة يمكنك استخدام هذه الوظيفة العملية في جدول البيانات الخاص بك. وبهذه الطريقة ننهي هذه المقالة ونوضح لك كيفية الانتقال من الأحرف الصغيرة إلى الأحرف الكبيرة في برنامج Excel بدون صيغة.